إصلاح: Spellbreak Crashing على جهاز الكمبيوتر الشخصي الذي يعمل بنظام Windows
Miscellanea / / August 04, 2021
إليكم بعض الأخبار السيئة يا رفاق! Spellbreak، لعبة فيديو مطلق النار من منظور شخص ثالث تعتمد على فئة مجانية ، تتعطل على جهاز كمبيوتر يعمل بنظام Windows. أبلغ العديد من اللاعبين عن نفس المشكلة على منتديات Reddit. إذا كنت تمر بنفس الأمر ، فلا داعي للقلق! لقد هبطت في المكان الصحيح. لقد قمنا بتجميع جميع الإصلاحات المتاحة هنا في هذه المقالة. نقترح عليك قراءة المقال كاملاً وتصفح كل إصلاح. لذا ، فلنبدأ في كيفية إصلاح تعطل Spellbreak على جهاز الكمبيوتر الذي يعمل بنظام Windows.

كيفية إصلاح Spellbreak Crashing على جهاز الكمبيوتر الشخصي الذي يعمل بنظام Windows؟
لسوء الحظ ، لا يوجد سبب محدد لتحطم لعبة Spellbreak. لذلك ، قد تحتاج إلى تجربة العديد من الإصلاحات للتخلص من مشكلة التعطل. ومع ذلك ، لا داعي للذعر! جميع الإصلاحات في هذه المقالة سهلة ولن تستغرق الكثير من وقتك. أيضًا ، قمنا بتقسيم الإصلاحات إلى إصلاحات أساسية وإصلاحات متقدمة. لذلك ، يجب أن تبدأ بالإصلاحات الأساسية ، ولكن إذا لم يتم إصلاح مشكلة التعطل ، فيمكنك تجربة الإصلاحات المتقدمة.
إصلاحات أساسية لإصلاح تعطل Spellbreak على جهاز الكمبيوتر الشخصي الذي يعمل بنظام Windows
لإصلاح تعطل Spellbreak على جهاز كمبيوتر يعمل بنظام Windows ، يمكنك اتباع الإصلاحات الأساسية التالية:
الإصلاح 1: أعد تشغيل جهاز الكمبيوتر الخاص بك
هذا هو الحل الأسهل والأكثر موثوقية لسنوات حتى الآن. عليك فقط الخروج من لعبة Spellbreak وإعادة تشغيل الكمبيوتر. بعد إعادة التشغيل ، قم بتحديثه جيدًا وأعد تشغيل Spellbreak لمعرفة ما إذا تم إصلاح مشكلة التعطل أم لا.
الإصلاح 2: تحقق من الحد الأدنى من متطلبات نظام Spellbreak
إذا كان جهاز الكمبيوتر الذي يعمل بنظام Windows لا يفي بالمتطلبات ، فمن المحتمل أن يتعطل كثيرًا. لذلك ، يجب عليك التأكد من أن جهاز الكمبيوتر الخاص بك يفي بجميع متطلبات النظام التالية لـ Spellbreak:
- نظام التشغيل: إصدار 64 بت من نظام التشغيل Windows 10
- المعالج: انتل كور i5-6400
- ذاكرة: 8 جيجا رام
- الرسومات: سلسلة NVIDIA GeForce GT640 / Radeon R7
الإصلاح 3: تحديث نظام التشغيل Windows
يمكن أن يتسبب نظام التشغيل القديم في حدوث مشكلة تعطل Spellbreak. لذلك ، من الضروري تحديث جميع تحديثات Windows وتثبيتها لتحسين الأداء والأمان. على أي حال ، إذا كنت لا تعرف عملية تحديث النوافذ ، فلا داعي للقلق.
لتحديث نظام التشغيل Windows ، اتبع الخطوات التالية:
- اذهب إلى التحديث والأمان في إعدادات
- الآن ، حدد تحقق من وجود تحديثات. إذا كان أي تحديث متاحًا ، فحدد التنزيل والتثبيت
- بعد اكتمال التحديث ، أعد تشغيل الكمبيوتر وأعد تشغيل اللعبة لمعرفة ما إذا كانت مشكلة التعطل قد تم إصلاحها أم لا.
الإصلاح 4: قم بتحديث برنامج تشغيل الرسومات الخاص بك
ضع في اعتبارك دائمًا أن لعبة اليوم تتطلب أحدث إصدار من الرسومات. لذلك ، يجب عليك التحقق من تحديث برنامج تشغيل الرسومات الخاص بك أم لا. يقوم مصنعو برامج تشغيل الرسومات بتحديث برامج التشغيل الخاصة بهم من وقت لآخر ، لذلك أنا متأكد من أن أحدث إصدار يجب أن يكون متاحًا. لذلك ، لتحديث برنامج تشغيل الرسومات ، اتبع الخطوات التالية:
- قم بزيارة الموقع الرسمي لمصنعي بطاقتك.
- موقع Nvidia الرسمي
- موقع AMD الإلكتروني
- الآن ، ابحث عن طراز بطاقة الرسومات الخاصة بك بالضبط.
- قم بتنزيل أحدث تحديث متوفر لبرنامج تشغيل الرسومات لديك وقم بتثبيته.
الآن ، أعد تشغيل جهاز الكمبيوتر الذي يعمل بنظام Windows 10 وتحقق من مشكلة تعطل Spellbreak.
الإعلانات
إصلاحات مسبقة لإصلاح تعطل Spellbreak على جهاز الكمبيوتر الشخصي الذي يعمل بنظام Windows
ومع ذلك ، فإن مشكلة التعطل تخرج؟ جرب الآن الإصلاحات المتقدمة التالية لإصلاح تعطل Spellbreak على جهاز كمبيوتر يعمل بنظام Windows:
الإصلاح 1: التحقق من ملف Spellbreak
قد تؤدي مشكلات النزاهة في ملف اللعبة إلى تعطل لعبة Spellbreak طوال الوقت. لذلك ، للتحقق والتحقق من سلامة ملف Spellbreak ، يمكنك اتباع الخطوات التالية:
- بادئ ذي بدء ، افتح ملف Epic Games Launcher.
- الآن ، حدد مكتبة من القائمة اليسرى.
- تحت لعبة Spellbreak ، ستجد ملف الإعدادات أيقونة. انقر عليه.
- يجب عليك الآن تحديد خيار التحقق.
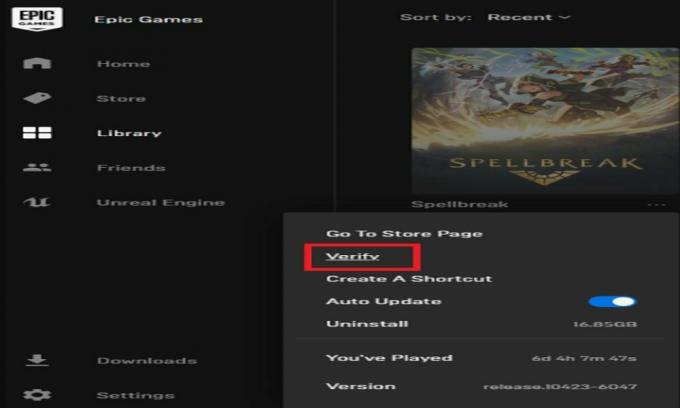
- وسوف يستغرق بعض الوقت. لذلك ، يجب أن تنتظر.
بعد التحقق من الاكتمال ، أعد تشغيل Spellbreak واستمتع بلعب اللعبة.
الإعلانات
الإصلاح 2: تعطيل تراكب تجربة Ge-Force
يمكنك أيضًا محاولة تعطيل GeForce Experience Overlay إذا كنت من مستخدمي NVIDIA. ومع ذلك ، يستخدم هذا أيضًا الكثير من موارد جهاز الكمبيوتر الخاص بك ، وقد يؤدي ذلك إلى تعطل اللعبة المستمر. لذلك ، لتعطيل GeForce Experience Overlay ، يمكنك اتباع الخطوات التالية:
- أولاً ، افتح تجربة GeForce.
- الآن عليك النقر فوق علامة الترس في أعلى اليمين.
-
ثم تحت القسم العام، اضغط على تراكب داخل اللعبة زر لإيقاف تشغيل هذه الميزة. سيكون في شكل مبادل.

مبروك! لقد نجحت في تعطيل GeForce Experience Overlay على جهاز الكمبيوتر الخاص بك. أعد تشغيل Spellbreak لمعرفة ما إذا كان قد تم حل مشكلة التعطل أم لا. أيضًا ، يجب على اللاعبين الذين يستخدمون Discord أو Radeon Overlay تعطيله. إذا كنت لا تزال تواجه تعطلًا على جهاز الكمبيوتر الخاص بك ، فلا داعي للذعر! لا تزال هناك إصلاحات متاحة أدناه.
الإصلاح 3: إيقاف رفع تردد التشغيل

توفر ميزة Overclocking العديد من الفوائد ، مثل تعزيز الأداء المجاني. ومع ذلك ، يمكن أن يسبب ضررًا لنظامك ويؤدي إلى تعطل اللعبة. لذلك ، إذا كنت تقوم برفع تردد التشغيل أو زيادة سرعة الأجهزة في جهاز الكمبيوتر الخاص بك ، فإننا نقترح عليك التوقف عن رفع تردد التشغيل.
ثبت أن هذا الإصلاح ناجح للعديد من اللاعبين الذين يحاولون إصلاح مشكلة تعطل لعبة Spellbreak. لذلك ، يجب إعادة تعيين المعالج أو وحدة معالجة الرسومات إلى المستوى الافتراضي. أيضًا ، قم بتعطيل Intel Turbo Booster من إعدادات BIOS أيضًا.
الإصلاح 4: جرب Clean Boot
يمكن أن تتسبب تعارضات البرامج أيضًا في تعطل اللعبة. لذلك ، لإجراء تمهيد نظيف ، يمكنك اتباع الإصلاحات التالية:
- الخطوة الأولى لفتح ملف يركض مربع الحوار (اضغط على Windows + R)
- الآن اكتب MSConfig وثم يدخل
- حدد موقع ملف خدمات علامة التبويب ، ثم يتعين عليك تحديد المربع المجاور لـ اخفي كل خدمات مايكروسوفت
- يجب عليك العثور على الخدمات التي لا تنتمي إلى الشركات المصنعة لبطاقة الرسومات الخاصة بك ، مثل NVIDIA أو AMD أو Intel.
- الآن ، قم بإلغاء تحديد كل المربع الموجود بجوار هذه الخدمات.
- انقر نعم لحفظ التغييرات.
الآن ، أعد تشغيل جهاز الكمبيوتر الشخصي الذي يعمل بنظام Windows. أعد تشغيل لعبة Spellbreak الآن للاستمتاع بلعب لا تشوبه شائبة.
الإصلاح 5: تعطيل VSync
أخيرا وليس آخرا. يقوم VSync بإصلاح مشكلة تمزق الشاشة في بعض الألعاب. ومع ذلك ، يمكن أن يؤدي أيضًا إلى عدم الاستقرار. لذلك ، من الأفضل تعطيل VSync لإصلاح مشكلة التعطل. يمكنك اتباع الخطوات التالية للقيام بذلك:
- انقر بزر الماوس الأيمن فوق سطح المكتب وحدد لوحة تحكم NVIDIA
- الآن ، حدد إدارة الإعدادات ثلاثية الأبعاد من القائمة اليسرى.
- في ال الاعدادات العامة علامة التبويب ، انقر فوق النص المجاور لـ تزامن عمودي واختر إيقاف.
هذا هو. الآن ، أعد تشغيل اللعبة واستمتع بلعب Spellbreak دون أي انقطاع.
اقرأ أيضا: كيفية إصلاح مشكلة الزناد الفضفاض لوحدة التحكم PS5
حسنًا ، هذا كل شيء يا رفاق. كانت هذه جميع الإصلاحات الممكنة لإصلاح تعطل Spellbreak في مشكلة الكمبيوتر الشخصي الذي يعمل بنظام Windows. في هذه الأثناء ، إذا واجهتك مشكلة في أي إصلاح مذكور أعلاه ، فيمكنك التعليق أدناه. سنساعدك بالتأكيد على الخروج من هذا الموقف.



