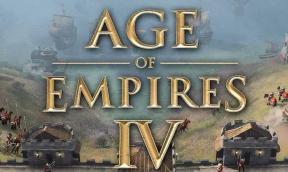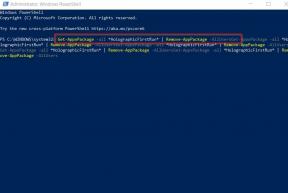كيفية زيادة أو تقليل حجم الخط في Notepad ++
Miscellanea / / August 04, 2021
Notepad ++ هو محرر نصوص ورموز مصدر مصمم لنظام Microsoft Windows لتزويد المستخدمين بميزات إضافية غير متوفرة بشكل عام في Windows Notepad القياسي. ومع ذلك ، على عكس برامج تحرير النصوص الأخرى ، لا يحتوي Notepad ++ على تنسيق خط في شريط القوائم أو أشرطة الأدوات ، وبالتالي يجد المستخدمون صعوبة في زيادة حجم الخط أو تقليله.
محتويات الصفحة
-
طرق زيادة أو تقليل حجم الخط في Notepad ++
- الطريقة 1: تغيير حجم خط Notepad ++
- الطريقة 2: تغيير حجم الخط لعلامات التبويب
- الطريقة الثالثة: التأكد من عدم تكبير المحرر أو تصغيره
طرق زيادة أو تقليل حجم الخط في Notepad ++
سنشرح اليوم في هذه المقالة طرقًا سهلة وسريعة من شأنها مساعدة المستخدمين في زيادة حجم الخط وتقليله في Notepad ++. لمزيد من التفاصيل تأكد من قراءة المقال حتى النهاية. الق نظرة:

الطريقة 1: تغيير حجم خط Notepad ++
لا يجد مستخدمو Notepad ++ قائمة حجم الخط المتوفرة في أشرطة الأدوات ، على عكس معظم برامج تحرير النصوص الأخرى. يتوفر خيار الخط لـ Notepad ++ عادة في نافذة الإعدادات على الرغم من وجود اختصار واحد يسمح للمستخدم بزيادة أو تقليل حجم الخط في المحرر.
أدناه شرحنا كلا الطريقتين لتغيير حجم الخط في منطقة التحرير ، ألق نظرة:
- انقر نقرًا مزدوجًا فوق ملف برنامج Notepad ++ الاختصار وتشغيله أو يمكنك العثور عليه من خلال ميزة البحث في Windows.
- انقر الآن على ملف من الزاوية العلوية اليسرى من الشاشة ثم انقر فوق فتح من قائمة الخيارات. ستحصل كذلك على معاينة للتغييرات.
- علاوة على ذلك ، لتغيير حجم النص باستخدام الاختصار، اضغط مع الاستمرار على مفتاح CTRL وفي نفس الوقت مرر الماوس لأعلى ولأسفلوسيقوم بزيادة حجم الخط وتقليله في المحرر التمرير لأعلى يعني الحجم المتزايد ، والتمرير لأسفل يعني تقليل الحجم.
- أو انتقل إلى Notepad ++ قائمة الإعدادات من الخيارات العمودية ثم انقر فوق مكون النمط.

- الآن تحت قسم نمط الخط في الشاشة التالية ، قم بتعيين أنماط وأحجام خطوط مختلفة لـ Notepad ++. إضافه على ضع علامة في خانة الاختيار للخيارات تفعيل الخط العام بحجم, وآخرون للتغييرات التي تريد إجراؤها.
الطريقة 2: تغيير حجم الخط لعلامات التبويب
في الإصدارات السابقة من Notepad ++ ، يكون خط علامة التبويب صغيرًا بشكل افتراضي مما يصعب قراءته عندما تكون الشاشة كبيرة. ومع ذلك ، للحصول على تجربة مشاهدة أوضح ، يمكن تغيير حجم الخط. للقيام بذلك ، اتبع الخطوات الواردة أدناه:
- انقر نقرًا مزدوجًا فوق ملف برنامج Notepad ++ الاختصار وقم بتشغيله ، وإلا فابحث عنه من خلال ميزة بحث Windows.
- الآن اكتب بعض النص أو افتح ملفًا نصيًا لمشاهدة التغييرات من خلاله مباشرة.
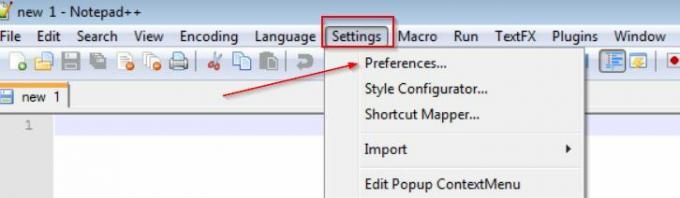
- ثم من القائمة الأفقية العلوية ، انقر فوق إعدادات ثم حدد التفضيلات.

- علاوة على ذلك ، تحت شريط التبويب, ضع علامة في خانة الاختيار للخيار تصغير (إذا كان خط علامة التبويب الخاص بك أكبر)
- أو قم بإلغاء تحديد خانة الاختيار للخيار تصغير (إذا كنت تريد تكبير خط علامة التبويب).
- الآن انقر فوق يغلق الزر ، وستتمكن من رؤية خط علامة تبويب مختلف الآن.
الطريقة الثالثة: التأكد من عدم تكبير المحرر أو تصغيره
في بعض الأحيان تكون الخطوط مرئية صغيرة أو كبيرة ، بسبب بعض ميزات Zoom. ومع ذلك ، بينما يقوم المستخدم بتعيين ميزة التكبير / التصغير على الوضع الافتراضي ، فإنه سيعرض أيضًا الحجم الصحيح للخط للمحرر. هذه الطريقة قابلة للتطبيق لأولئك المستخدمين الذين يعانون من مشكلة التكبير / التصغير فقط.
- انقر نقرًا مزدوجًا فوق ملف برنامج Notepad ++ الاختصار وتشغيله أو ببساطة ابحث عن Notepad ++ من خلال ميزة بحث Windows.
- انقر الآن على ملف من الزاوية العلوية اليسرى من الشاشة ثم انقر فوق فتح من قائمة الخيارات. ستحصل كذلك على معاينة للتغييرات.

- انتقل الآن إلى منظر من القائمة الأفقية العلوية ، حدد تكبير، ثم انقر فوق الخيار استعادة التكبير الافتراضي.
- إذا تم تكبير المحرر أو تصغيره ، فسيتم إعادة تعيين خيار التكبير / التصغير.
أعلاه في المقالة ، قمنا بتضمين طرق لتغيير حجم خط Notepad ++ ، وتغيير حجم الخط لعلامات التبويب ، وطرق ضمان عدم تكبير المحرر أو تصغيره.
نأمل أن تكون جميع المعلومات الواردة أعلاه مفيدة وذات صلة بمستخدمينا. بعد قراءة هذا المقال ، إذا كانت لديك أي شكوك أو استفسارات ، فيرجى كتابة التعليق في مربع التعليق أدناه.