كيفية إصلاح خطأ نظام فادح على نظام التشغيل Windows 10
Miscellanea / / August 04, 2021
يعد خطأ النظام الفادح أحد هذه الأخطاء التي توقف الكمبيوتر أو تحرره لأنه وصل إلى حالة لم يعد بإمكان الكمبيوتر العمل فيها بأمان. مع وجود خطأ فادح في النظام ، يواجه المستخدمون شاشة الموت الزرقاء (شاشة الموت الزرقاء) ، ويتعرضون للاضطراب طوال الوقت. نظرًا لأنه خطأ شائع في نظام التشغيل Windows 10 ، فإن معظم المستخدمين يواجهون مرارًا وتكرارًا وبالتالي يبلغون عن نفس الشيء.
محتويات الصفحة
-
إصلاحات "إصلاح خطأ فادح في النظام على Windows 10."
- الإصلاح 1: استخدم أمر DISM:
- تصحيح 2: تعطيل فرض توقيع السائق:
- الإصلاح 3: استخدم أداة التثبيت:
- إصلاح 4: إصلاح السجل الخاص بك:
- تصحيح 5: استبدال الملفات التالفة:
- تصحيح 6: قم بتثبيت آخر التحديثات وبرامج التشغيل:
- تصحيح 7: قم بتشغيل فحص SFC:
- تصحيح 8: قم بإزالة أي تطبيقات أو برامج تشغيل تم تثبيتها مؤخرًا:
- تصحيح 9: نسخ الملفات المنقولة:
- إصلاح 10: التراجع عن برامج التشغيل الخاصة بك:
- إصلاح 11: تشغيل chkdsk:
- تصحيح 12: إعادة تعيين Windows 10:
إصلاحات "إصلاح خطأ النظام الفادح على نظام التشغيل Windows 10.”
يعد خطأ النظام الفادح مشكلة خطيرة يمكن أن تؤدي إلى فقدان المستخدم للبيانات ويمكن أن تلحق الضرر بنظامك. على الرغم من أنه لا يمكن حله ، وهناك العديد من الإصلاحات والحلول المتاحة لنفسه. لمزيد من التفاصيل ، ألق نظرة أدناه:
الإصلاح 1: استخدم أمر DISM:
في حالة تلف تثبيت Windows 10 بسبب أي خلل أو تصحيح معين ، فقد يؤدي ذلك إلى حدوث خطأ فادح في النظام. رغم ذلك ، باستخدام أمر DISM ، يمكنك حل المشكلة واستخدام نظامك بسرعة مرة أخرى. للمعرفة ، ألق نظرة أدناه:
- أولا، قم بتشغيل جهاز الكمبيوتر الخاص بك من عند وسائط تثبيت Windows 10.
- الآن اضغط على سمفتاح hift + F10 لإطلاق نافذة موجه الأوامر. قم بتشغيله مع وصول المسؤول.
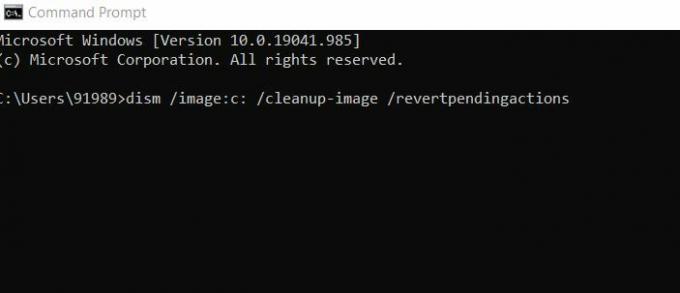
- الآن داخل نافذة موجه الأوامر، يكتب تفكيك / صورة: c: / cleanup-image / revertpendingactions ثم اضغط يدخل.
دعها تعالج من تلقاء نفسها. بمجرد الانتهاء ، تحقق من التحسينات.
تصحيح 2: تعطيل فرض توقيع السائق:
هناك حل آخر يمكن أن يساعدك في التخلص من خطأ Fatal System وهو تعطيل فرض توقيع برنامج التشغيل. للمعرفة ، ألق نظرة أدناه:
- أولاً ، ابدأ ملف اصلاح تلقائي عملية عن طريق إعادة تشغيل جهاز الكمبيوتر الخاص بك عدة مرات خلال مرحلة التمهيد.
- انتقل الآن إلى استكشاف الأخطاء وإصلاحها -> خيارات متقدمة -> إعدادات بدء التشغيل.

- الآن في نافذة إعدادات بدء التشغيل ، اضغط على مفتاح F7 لتحديد تعطيل فرض توقيع السائق.
أخيرًا ، أعد تشغيل النظام الخاص بك وتحقق من التحسينات.
الإصلاح 3: استخدم أداة التثبيت:
وفقًا للعديد من المستخدمين الذين يعانون ، من أجل حل خطأ النظام الفادح ، استخدموا أداة إصلاح تلقائية مخصصة ساعدت بشكل خاص في التخلص من أخطاء الموت الزرقاء. يمكنك أيضًا استخدام أي من هذه الأدوات المتاحة عبر الإنترنت والتحقق مما إذا كان بإمكانها مساعدتك أم لا.
إصلاح 4: إصلاح السجل الخاص بك:
يمكن أن يساعدك إصلاح السجل في النهاية في حل خطأ النظام الفادح. لمعرفة كيفية اتباع الخطوات الواردة أدناه:
- أولاً ، اكتب في شريط بحث سطح المكتب ، رجديت وفتح محرر التسجيل.
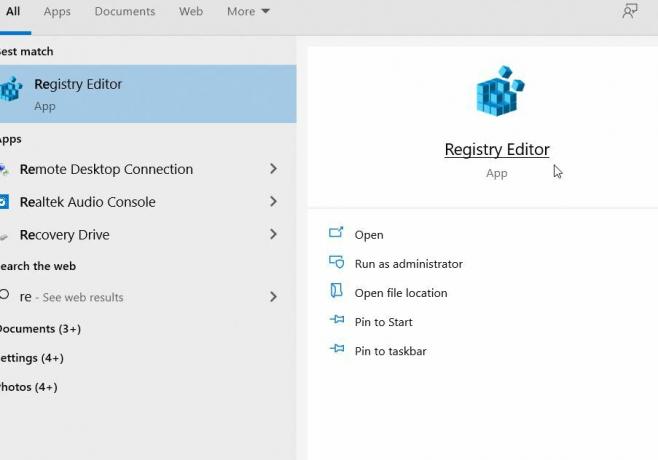
- ثم في محرر التسجيل ، انتقل إلى C: \ Windows \ System32 \ config ثم انسخ الملفات التالية إلى موقع مختلف. (الافتراضي ، سام ، الأمن ، البرامج ، والنظام الملفات).
- انتقل الآن إلى C: \ Windows \ System32 \ Config \ Regback الدليل.
- علاوة على ذلك ، قم بلصق المحتوى في الموقع التالي ، C: \ Windows \ System32 \ config \.
بمجرد الانتهاء ، تحقق من التحسينات.
ملحوظة: يمكن للمستخدمين الذين يتعذر عليهم الوصول إلى Windows 10 لتنفيذ الخطوات المذكورة أعلاه ، إما تنفيذ هذه الخطوات عبر الوضع الآمن أو عن طريق تشغيل جهاز الكمبيوتر الخاص بهم من قرص Linux المضغوط.
الإعلانات
تصحيح 5: استبدال الملفات التالفة:
يمكن أن يحدث خطأ النظام الفادح بشكل أساسي بسبب ملفات النظام الفاسدة ، خاصة Winlogon و Userinit.exe و msgina.dll (حسب المستخدمين). على الرغم من إمكانية وجود العديد من الملفات الأخرى أيضًا ، يمكن العثور على معظمها في دليل WindowsSystem32. الحل هنا هو ببساطة نسخ هذه الملفات من كمبيوتر آخر موثوق به يعمل بنظام Windows 10. هنا تأكد من أن الكمبيوتر الآخر الذي تستخدمه لنسخ الملفات يجب أن يكون هو نفس إصدار Windows 10.
على سبيل المثال، إذا كنت تستخدم إصدار 34 بت من Windows 10 ، فقم بالنسخ من إصدار 34 بت آخر من Windows 10 أو إذا كنت تستخدم إصدار 64 بت من Windows 10 ، فقم بالنسخ من نفس الإصدار 64 بت من Windows 10.
تصحيح 6: قم بتثبيت آخر التحديثات وبرامج التشغيل:
يمكن أن يساعد تثبيت آخر التحديثات وبرامج التشغيل أيضًا في حل خطأ النظام الفادح على نظام التشغيل Windows 10. لمعرفة كيفية اتباع الخطوات الواردة أدناه:
الإعلانات
- أولاً ، قم بتشغيل تطبيق الإعدادات عن طريق الضغط نظام التشغيل Windows + S. الوقت ذاته.

- الآن داخل تطبيق الإعدادات، انتقل إلى التحديثات والأمان ثم حدد تحديث ويندوز الخيار وانقر على تحقق من وجود تحديثات التبويب. سيقوم Windows الآن تلقائيًا بتحديد موقع جميع التحديثات المتاحة وتثبيتها على جهاز الكمبيوتر الخاص بك.
- بعد ذلك، قم بإعادة تشغيل جهاز الحاسوب الخاص بك وتحقق من التحسينات.
بصرف النظر عن تثبيت آخر تحديثات Windows ، ابحث أيضًا عن برامج التشغيل القديمة وقم بتثبيت أحدث إصدار لها على جهاز الكمبيوتر الخاص بك. للقيام بذلك ، ما إذا كان يمكنك استخدام أداة تحديث برنامج التشغيل التلقائي أو القيام بنفس الشيء يدويًا.
- ما عليك سوى الانتقال إلى الموقع الرسمي للشركة المصنعة للجهاز وتنزيل أحدث برامج التشغيل لجهازك.
تصحيح 7: قم بتشغيل فحص SFC:
يمكن أن يكون خطأ النظام الفادح نتيجة لملفات النظام الفاسدة. هنا في هذه الحالة ، فإن أفضل حل هو إجراء فحص SFC والتحقق مما إذا كان مفيدًا أم لا. يقوم SFC scan بتحديد موقع وإصلاح جميع ملفات النظام الفاسدة. لمعرفة المزيد ، اتبع الخطوات الواردة أدناه:
- أولا، أدخل القرص و قم بإعادة تشغيل جهاز الحاسوب الخاص بك.
- الآن اضغط على أي مفتاح على لوحة المفاتيح للتمهيد من قرص DVD.
- علاوة على ذلك ، حدد ملف تخطيط لوحة المفاتيح ووقتها ولغتها.
- انقر الآن على التالي -> إصلاح جهاز الكمبيوتر الخاص بك -> استكشاف الأخطاء وإصلاحها -> خيارات متقدمة.

- الآن قم بتشغيل ملف نافذة موجه الأوامر ثم انسخ والصق الأمر التالي. تأكد من الضغط على يدخل بعد ذلك.
SFC / SCANNOW / OFFBOOTDIR = C: / OFFWINDIR = C: Windows
- بمجرد الانتهاء ، تحقق من التحسن.
تصحيح 8: قم بإزالة أي تطبيقات أو برامج تشغيل تم تثبيتها مؤخرًا:
إذا حدث خطأ فادح في النظام بعد تثبيت تطبيق أو برنامج أو برنامج تشغيل جديد في نظامك ، فقد يتداخل هذا التطبيق / البرنامج أو برنامج التشغيل المعين وينشئ البعض مسائل. أفضل حل هنا هو إزالة هذا التطبيق / البرنامج المخصص أو برنامج التشغيل ثم التحقق من التحسينات.
تصحيح 9: نسخ الملفات المنقولة:
وفقًا لعدد قليل من المستخدمين الذين عانوا ، تم حل خطأ النظام الفادح لهم بعد نسخ الملفات المنقولة مباشرة. ومع ذلك ، قد تكون هذه الخطوة مشكلة بعض الشيء لأنها تتضمن نسخ الملفات إلى دليل تثبيت Windows 10 ، مما قد يؤدي إلى إتلاف تثبيت نظام التشغيل الخاص بك. ومع ذلك ، إذا كنت لا تزال ترغب في المحاولة ، فاتبع الخطوات الموضحة أدناه:
- أولا، قم بتشغيل جهاز الكمبيوتر الخاص بك من وسائط Linux.
- الآن حدد موقع الخاص بك وقم بالوصول إليه HDD. هنا قد ترى وجدت ..000 أو عدة مجلدات تم العثور عليها.
ملحوظة: قبل النسخ ، ضع في اعتبارك إنشاء نسخة احتياطية لدليل System32.
- الآن افتح المجلد من نظام التشغيل Windows \ System32 ثم انسخ الملفات من المجلدات الأخرى الموجودة هنا.
إصلاح 10: التراجع عن برامج التشغيل الخاصة بك:
يمكن أن يحدث خطأ فادح في النظام بالتأكيد بعد تثبيت برنامج تشغيل معين. وإذا كان هذا هو الحال معك ، ففكر في التراجع عن برامج التشغيل. للقيام بذلك ، اتبع الخطوات الواردة أدناه:
- أولاً ، انتقل إلى شريط بحث سطح المكتب ، وانقر بزر الماوس الأيمن على ملف رمز Windows وحدد الخيار مدير الجهاز من قائمة السياق.
- الآن داخل نافذة إدارة الأجهزة، حدد موقع سائق تريد التراجع ثم النقر بزر الماوس الأيمن فوقه وتحديد الخصائص.

- الآن في الموجه التالي ، انتقل إلى ملف علامة التبويب السائق ثم انقر فوق استرجاع سائق التبويب. دع العملية تكتمل من تلقاء نفسها.
في حالة عدم توفر علامة التبويب Roll Back driver (برنامج التشغيل السابق) أو ظهورها باللون الرمادي على شاشتك ، يمكنك أيضًا إلغاء التثبيت ثم إعادة تثبيت برنامج التشغيل مرة أخرى.
إصلاح 11: تشغيل chkdsk:
تمامًا مثل فحص DISM و SFC ، يمكنك أيضًا تشغيل الأمر chkdsk والتحقق مما إذا كان مفيدًا أم لا. يقوم Chkdsk بمسح محرك الأقراص الثابتة بشكل أساسي بحثًا عن أي ملفات تالفة ثم يقوم بإصلاحها. لمعرفة المزيد ، اتبع الخطوات أدناه:
- أولا ، اضغط نظام التشغيل Windows + S. تمامًا وفي شريط البحث ، اكتب "موجه الأوامر". ال نافذة موجه الأوامر سيفتح لك.
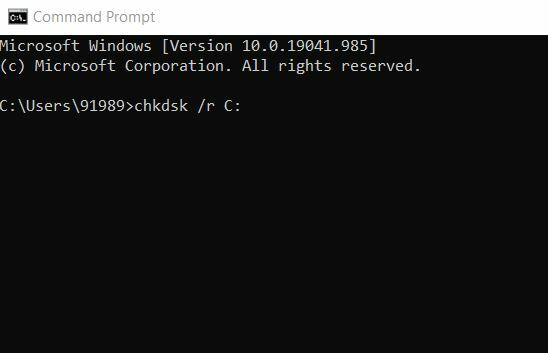
- داخل نوع موجه الأوامر chkdsk / r ج: (هنا ، استبدل الأبجدية C بأبجدية القسم الخاص بك.)
- علاوة على ذلك ، إذا كنت ترغب في إجراء فحص مفصل ، فستحتاج إلى فحص محرك الأقراص الثابتة بالكامل باستخدام نفس الأمر مع استبدال C: بالأبجدية التي تتوافق مع محرك الأقراص الثابتة تقسيم.
تصحيح 12: إعادة تعيين Windows 10:
الحل الأخير هو إعادة تعيين Windows 10 الخاص بك. للقيام بذلك ، اتبع الخطوات الواردة أدناه:
- أولاً ، تحتاج إلى إعادة تشغيل النظام عدة مرات أثناء عملية التمهيد للدخول إلى ملف اصلاح تلقائي.
- ثم اذهب الى استكشاف الأخطاء وإصلاحها -> إعادة تعيين هذا الكمبيوتر -> إزالة كل شيء.
- الآن أدخل وسائط التثبيت (إذا طلب).
- انقر فوق مزيد فقط محرك الأقراص المثبت عليه Windows ثم حدد فقط قم بإزالة ملفاتي.
- الآن حدد ملف إعادة تشغيل زر لبدء العملية.
- أخيرًا ، اتبع التعليمات التي تظهر على الشاشة لإعادة تعيين Windows 10.
بصرف النظر عن إعادة تعيين Windows ، يمكنك أيضًا إجراء تثبيت نظيف لنظام التشغيل Windows 10. على الرغم من أنه قبل اختيار أي منها ، تأكد من إنشاء نسخة احتياطية من ملفاتك المهمة ، حيث يمكن لكلتا العمليتين حذف جميع الملفات من قسم C.
كانت هذه هي أفضل 12 حلًا ستساعدك في النهاية في التخلص من خطأ Fatal Systems على جهاز الكمبيوتر الذي يعمل بنظام Windows 10. ومع ذلك ، إذا لم يعمل أي منهم من أجلك ، فسيتعين عليك أخيرًا التحقق من أجهزتك. يمكن أيضًا تشغيل مشكلات مماثلة مثل خطأ Fatal Systems بسبب الأجهزة المعيبة ، وبعد استبدال برامج التشغيل الثابتة ، قام العديد من المستخدمين بحلها بشكل مفيد.
بصرف النظر عن القرص الصلب ، تأكد أيضًا من فحص ذاكرة الوصول العشوائي واللوحة الأم وكابلات HDMI وتأكد مما إذا كانت جميعها تعمل بشكل صحيح أم لا. ومع ذلك ، إذا استمر الخطأ بعد ذلك ، فننصحك بمقابلة محترف والبحث عن حل مركز. إذا كان لديك أي استفسارات أو ملاحظات ، يرجى كتابة التعليق في مربع الأوامر أدناه.



![تنزيل J415FXXU5BSL3 - Galaxy J4 Plus Patch December 2019 [الشرق الأوسط]](/f/a93724d9cbea7143116bb7a2e3a6e663.jpg?width=288&height=384)