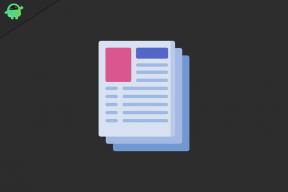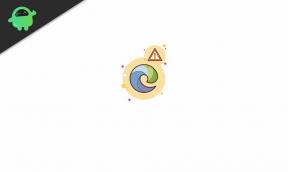كيفية إصلاح خطأ داخلي في إدارة ذاكرة الفيديو في نظام التشغيل Windows 10
Miscellanea / / August 04, 2021
في الآونة الأخيرة ، أبلغ العديد من مستخدمي Windows 10 أنه أثناء محاولتهم تشغيل أو إغلاق ألعاب الفيديو المفضلة لديهم ، ينتهي بهم الأمر بمواجهة الخطأ الداخلي لإدارة ذاكرة الفيديو. بشكل عام ، يمكن أن تتسبب مشكلة خطيرة في إدارة الذاكرة في حدوث أخطاء في الشاشة الزرقاء وتمنع المستخدمين من الوصول إلى النظام بشكل صحيح.
محتويات الصفحة
-
إصلاحات لـ "خطأ داخلي في إدارة ذاكرة الفيديو"
- تصحيح 1: تشغيل التطبيقات في وضع التوافق:
- الإصلاح 2: تشغيل أداة مدقق ملفات النظام:
- الإصلاح 3: اختبر ذاكرة الوصول العشوائي الخاصة بك عبر أداة تشخيص ذاكرة Windows:
- إصلاح 4: تحديث برامج تشغيل الشاشة:
- تصحيح 5: تشغيل ألعاب الفيديو في وضع النافذة:
- تصحيح 6: إعادة تعيين Windows 10:
إصلاحات لـ "خطأ داخلي في إدارة ذاكرة الفيديو"

يمكن تشغيل الخطأ المذكور في ظل عدة ظروف ، بما في ذلك ملفات النظام الفاسدة وبرامج تشغيل بطاقة الرسومات التي بها مشكلات وذاكرة الوصول العشوائي المعيبة. ومع ذلك ، فإن الخطأ الداخلي لإدارة ذاكرة الفيديو قابل للحل ، وهناك العديد من الإصلاحات المتاحة لنفسه. لمعرفة المزيد ، انتقل إلى المقالة أدناه:
تصحيح 1: تشغيل التطبيقات في وضع التوافق:
وفقًا للعديد من المستخدمين الذين عانوا ، أثناء محاولتهم تشغيل التطبيق الإشكالي في وضع التوافق ، لم يظهر الخطأ الداخلي لإدارة ذاكرة الفيديو في نظام التشغيل Windows 10 مرة أخرى. يمكنك أيضًا تجربة الشيء نفسه باتباع الخطوات الواردة أدناه:
- أولا، انقر بزر الماوس الأيمن فوق التطبيق تريد تشغيله في وضع التوافق ثم حدد الخيار الخصائص.

- انتقل الآن إلى ملف علامة التبويب التوافق من القائمة العمودية ، ضع علامة في خانة الاختيار للخيار قم بتشغيل هذا البرنامج في وضع التوافقل ثم أبعد من قائمة خيارات أنظمة التشغيل ، اختر نظام التشغيل Windows 10.
- انقر الآن على تطبيق ثم انقر فوق نعم لحفظ الإعدادات أعلاه.
- في حال تم، أعد تشغيل التطبيق وتحقق مما إذا كان يساعد أم لا.
الإصلاح 2: تشغيل أداة مدقق ملفات النظام:
يمكن أن يكون الخطأ الداخلي لإدارة ذاكرة الفيديو نتيجة لملفات Windows الفاسدة. هنا يمكنك استخدام أداة System File Checker باتباع الخطوات الواردة أدناه:
- أولاً ، قم بتشغيل مربع حوار RUN عن طريق الضغط نظام التشغيل Windows + R. الوقت ذاته.
- الآن داخل مربع النص الفارغ ، اكتب "كمد " ثم اضغط Ctrl و Shift و Enter كليا. ستطلق ملف نافذة موجه الأوامر مع وصول المسؤول.

- داخل نافذة موجه الأوامر ، اكتب sfc / scannow ثم اضغط يدخل. سيبدأ عملية المسح ، وتحديد موقع ملفات النظام الفاسدة ثم إصلاحها تلقائيًا في الخلفية.
- فى الاخير، قم بإعادة تشغيل جهاز الحاسوب الخاص بك وتحقق من التحسينات.
الإصلاح 3: اختبر ذاكرة الوصول العشوائي الخاصة بك عبر أداة تشخيص ذاكرة Windows:
إذا حدث خطأ داخلي في إدارة ذاكرة الفيديو نتيجة لذاكرة الوصول العشوائي المعيبة ، فقد يكون الأمر صعبًا بعض الشيء إذا كان هذا هو السبب بالفعل. هنا يمكن للمستخدم اختبار ذاكرة الوصول العشوائي الخاصة به عبر أداة تشخيص ذاكرة Windows باتباع الخطوات الواردة أدناه:
- أولاً ، قم بتشغيل مربع حوار RUN عن طريق الضغط نظام التشغيل Windows + R. الوقت ذاته.
- الآن داخل مربع النص الفارغ ، اكتب mdsched.exe ثم انقر فوق نعم. ستطلق ملف تشخيص الذاكرة الخاص بنظام ويندوز استدعى.

- فكر الآن في حفظ ملفاتك ومجلداتك المهمة ثم انقر فوق الخيار أعد التشغيل الآن وتحقق من المشكلات (مستحسن).
سيقوم نظامك الآن بتشغيل التشخيص تلقائيًا ، وعندما يتم ذلك ، سيتم إعادة تشغيل جهاز الكمبيوتر الخاص بك تلقائيًا. ومع ذلك ، قد تستغرق العملية بعض الوقت حتى تكتمل.
بعد عملية إعادة التشغيل ، ستتمكن من رؤية النتائج على شاشة سطح المكتب. على الرغم من عدم ظهور أي إشعار بعد ذلك ،
- انقر بزر الماوس الأيمن فوق ملف قائمة البدأ، ثم حدد الخيار عارض الأحداث. (لمستخدمي Windows 10.)
- الانتقال إلى ابدأ -> لوحة التحكم -> أدوات إدارية -> عارض الأحداث. (لمستخدمي Windows 7.)

- الآن في قائمة الجزء الأيمن من ملف عارض الأحداث نافذة ، انقر فوق سجلات Windows ثم انقر فوق نظام ثم انقر فوق تجد الخيار ، من قائمة الجزء الأيمن.
- داخل اوجد ماذا قسم اكتب تشخيص الذاكرة ثم انقر فوق بحث عن التالي زر.
علاوة على ذلك ، في حالة ظهور "لا توجد أخطاء" ، فهذا يعني أن ذاكرة الوصول العشوائي لديك تعمل بشكل جيد وليست مسؤولة عن تشغيل الخطأ الداخلي لإدارة ذاكرة الفيديو.
ومع ذلك ، إذا رأيت أي خطأ ، فقد تضطر إلى استبدال ذاكرة الوصول العشوائي الخاصة بك. إذا لم تفعل الشيء نفسه ، فقد يؤدي ذلك إلى تعطل جهاز الكمبيوتر الخاص بك في المستقبل القريب.
الإعلانات
لاستبدال ذاكرة الوصول العشوائي ، استشر الشركة المصنعة للجهاز للحصول على المساعدة.
إصلاح 4: تحديث برامج تشغيل الشاشة:
وفقًا لعدد قليل من المستخدمين الذين عانوا ، ساعد تحديث برامج تشغيل العرض في التخلص من الخطأ الداخلي لإدارة ذاكرة الفيديو في أي وقت من الأوقات. يمكنك أيضًا أن تفعل الشيء نفسه إما بالطريقة اليدوية أو التلقائية.
لتحديث برامج تشغيل العرض يدويًا:
- أولاً ، انقر بزر الماوس الأيمن فوق ملف زر البدء ثم حدد الخيار مدير الجهاز من قائمة السياق.

- الآن في الشاشة التالية ، قم بتوسيع محولات الجهاز، ثم انقر بزر الماوس الأيمن فوق برنامج التشغيل الذي تريد تحديثه ، ثم انقر فوق تحديث السائق.
- في الشاشة التالية ، انقر فوق ابحث تلقائيًا عن السائقين ، وسيقوم نظامك بتنزيل برنامج التشغيل الجديد وتثبيته بعد قليل.
لتحديث برامج تشغيل العرض تلقائيًا:
يمكن أن تستغرق العملية اليدوية لتحديث برامج تشغيل العرض وقتًا طويلاً ومربكة للكثيرين ؛ وبالتالي ، هناك العديد من الأدوات المتاحة لنفسه والتي تقلل من الجهد والوقت. هناك العديد من أدوات تحديث برنامج التشغيل المتاحة عبر الإنترنت ؛ تأكد من استخدام واحد يمكن الاعتماد عليه بينهم.
الإعلانات
تصحيح 5: تشغيل ألعاب الفيديو في وضع النافذة:
إذا كنت تتلقى خطأ داخلي في إدارة ذاكرة الفيديو أثناء لعب لعبة فيديو ، فيمكنك حينئذٍ محاولة تشغيل هذه اللعبة في وضع النافذة. أثناء القيام بذلك ، قد لا ترى الخطأ مرة أخرى.
يختلف تشغيل ألعاب الفيديو في وضع Window باختلاف كل لعبة ، ولكن بالنسبة لأي منها ، يتعين عليك في النهاية إدخال خيارات الفيديو الخاصة باللعبة. داخل خيار الفيديو ، اختر ما إذا كنت تريد تشغيل لعبة في وضع ملء الشاشة أو في وضع النافذة.
أخيرًا ، عند ضبط الوضع ، قد لا ترى الخطأ الداخلي لإدارة ذاكرة الفيديو مرة أخرى.
تصحيح 6: إعادة تعيين Windows 10:
أخيرًا وليس آخرًا ، إذا لم تنجح أي من الإصلاحات المذكورة أعلاه معك ، ففكر في إعادة تعيين Windows 10. سيساعدك هذا في النهاية في التخلص من الخطأ الداخلي لإدارة ذاكرة الفيديو ؛ ومع ذلك ، ستحذف العملية أيضًا جميع الملفات من محرك الأقراص C. وبالتالي ، قبل أن تبدأ ، تأكد من إنشاء نسخة احتياطية لجميع ملفاتك ومجلداتك المهمة. علاوة على ذلك ، اتبع الخطوات الواردة أدناه:
- لنبدء ب، قم بإعادة تشغيل جهاز الحاسوب الخاص بك عدة مرات أثناء عملية التمهيد لبدء تشغيل اصلاح تلقائي.
- انقر الآن على استكشاف الاخطاء وثم أعد ضبط هذا الكمبيوتر.

- علاوة على ذلك ، حدد الخيار أزل كل شيء.
هنا للمعالجة نحو الخطوة التالية ، قد يُطلب منك إدخال وسائط تثبيت Windows 10.
- انقر الآن على فقط محرك الأقراص المثبت عليه Windows ثم حدد الخيار فقط قم بإزالة ملفاتي.
- انقر بعد ذلك على ملف إعادة ضبط زر.
- أخيرًا ، اتبع التعليمات التي تظهر على الشاشة لإكمال عملية إعادة تعيين Windows.
كانت هذه هي أفضل 6 إصلاحات لـ "خطأ داخلي في إدارة ذاكرة الفيديو". ومع ذلك ، إذا لم يعمل أي من الإصلاحات المذكورة أعلاه من أجلك ، ففكر في استخدام أداة إصلاح مخصصة مصممة لإصلاح أخطاء الموت الزرقاء.
أخيرًا ، نأمل أن تكون جميع المعلومات والإصلاحات المذكورة في المقالة أعلاه مفيدة وذات صلة. إذا كان لديك أي استفسارات أو ملاحظات ، فيرجى كتابة التعليق في مربع التعليق أدناه.