إصلاح: موجه WiFi WiFi متصل ولكن لا يوجد إنترنت
Miscellanea / / August 04, 2021
كل يوم تظهر آلاف المشكلات مع أحدث الأجهزة والتقنيات اللاسلكية. تم تسجيل إحدى هذه المشكلات باستخدام Huawei Wifi Router مؤخرًا ، حيث يصل المستخدمون بسلاسة إلى شبكة Wifi ولكنهم غير قادرين على الاتصال بالإنترنت. كانت هذه المشكلة مستمرة إلى حد كبير ، وقد أبلغ المستخدمون عن نفس الشيء في منتديات Huawei أيضًا.
يزداد الأمر سوءًا نظرًا لأن المستخدمين قادرون على الاتصال بالإنترنت باستخدام كابل إيثرنت ولكن ليس عبر شبكة Wifi. علاوة على ذلك ، لقد جرب الناس عددًا كبيرًا من الحيل ، لكن لا شيء يبدو أنه يعمل بشكل صحيح. حسنًا ، في هذه الحالة ، يمكن أن تصبح الأمور محبطة للغاية. ومع ذلك ، فقد جربنا بعض الحيل وقمنا بإدراج الحيل الموجودة في هذه المقالة والتي ساعدت بالفعل في حل المشكلة. يمكن للأشخاص الذين يواجهون مشكلات مماثلة مع جهاز توجيه Huawei الرجوع إلى هذه المقالة للعثور على حل سريع ودائم لها.

محتويات الصفحة
-
إصلاح: جهاز Huawei Wifi Router متصل ولكن لا يوجد إنترنت
- 1. قم بإيقاف تشغيل واي فاي
- 2. أعد تشغيل الأجهزة
- 3. إعادة تعيين جهاز التوجيه Huawei
- 4. تحقق من تمكين الخيار تلقائيًا
- 5. تأكد مما إذا كانت شبكة النطاق العريض لديك تعمل بشكل طبيعي
- استنتاج
إصلاح: جهاز Huawei Wifi Router متصل ولكن لا يوجد إنترنت
يعد عدم وجود اتصال بالإنترنت عيبًا رئيسيًا قد يحدث لأسباب مختلفة. مع أجهزة توجيه Huawei ، يواجه المستخدمون نفس المشكلة. يمكنهم الاتصال بشبكة Wifi كالمعتاد ويمكنهم حتى الوصول إلى جهاز التوجيه GUI لاسلكيًا. ومع ذلك ، عندما يحاولون الاتصال بالإنترنت ، لا يمكنهم ذلك. لذلك ، نحن هنا مع بعض من أروع الحيل التي قد تساعدك في إصلاح جهاز توجيه Wifi المتصل ولكن بدون مشكلة في الإنترنت. تحقق من الحيل أدناه للعثور على حل متوافق لمشكلتك.
1. قم بإيقاف تشغيل واي فاي
تحدث مثل هذه المشكلات في كثير من الأحيان بسبب بعض الخلل البسيط أثناء إنشاء الشبكة. يمكنك محاولة إيقاف تشغيل جهاز التوجيه وتشغيله مرة أخرى بعد بضع ثوانٍ. إذا كان الأمر مجرد خلل ، فسيؤدي إيقاف تشغيل Wifi وتشغيله إلى حل مشكلتك على الفور. يمكنك تجربة ذلك عدة مرات ، وإذا استمرت المشكلة ، فمن الحكمة الانتقال إلى المسار التالي في قائمتنا.
2. أعد تشغيل الأجهزة
بشكل عام ، تؤدي إعادة تشغيل الأجهزة إلى حل معظم المشكلات داخل النظام. وبالتالي ، يمكنك أن تتوقع الشيء نفسه حتى في هذه الحالة أيضًا. أعد تشغيل جهاز التوجيه الخاص بك وكذلك الجهاز الذي تحاول الوصول إلى اتصال الإنترنت عليه. إذا كانت هناك مشكلة عادية ، فإن إعادة تشغيل الجهاز سيساعد في التغلب عليها ، ويمكنك بعد ذلك الاتصال بالإنترنت بسهولة تامة.
3. إعادة تعيين جهاز التوجيه Huawei
في بعض الأحيان ، قد تؤدي التغييرات غير المتوافقة في إعدادات Wifi إلى حدوث مثل هذه المشكلات. في الواقع ، إذا كان لديك أي إعداد خاطئ لجهاز التوجيه ، فسيظهر في النهاية مشاكل في اتصالك بالإنترنت بالإضافة إلى العديد من المشكلات الأخرى. وبالتالي ، فإن إعادة تعيين جهاز التوجيه الخاص بك يمكن أن يكون مفيدًا حقًا لأنه سيعمل على ضبط كل شيء على التكوينات الافتراضية. يمكنك إعادة ضبط جهاز توجيه Huawei فعليًا باستخدام الزر الموجود على الجانب. عدا ذلك ، يمكنك أيضًا استخدام تهيئة واجهة المستخدم الرسومية لإعادة التهيئة إلى التكوينات الافتراضية.
4. تحقق من تمكين الخيار تلقائيًا
في وقت التكوين الأولي ، سيقوم جهاز توجيه Huawei الخاص بك ، بشكل افتراضي ، بتحديد طريقة الوصول إلى الشبكة الحالية. ومع ذلك ، إذا لم يتم تعطيل الخيار تلقائيًا حتى بعد التهيئة ، فقد يؤدي ذلك إلى العديد من الانقطاعات غير المرغوب فيها أثناء جلساتك. علاوة على ذلك ، لا يوجد خطأ في الاتصال بالإنترنت أمر متوقع للغاية من بين جميع الأخطاء الأخرى. لتعطيل الخيار التلقائي ، اتبع الخطوات أدناه:
- افتح صفحة إدارة جهاز توجيه Huawei المستندة إلى الويب على جهازك.
- انقر فوق خيار "الاتصال بالإنترنت" من الأعلى.
- الآن ، تحقق مما إذا كان الخيار تلقائيًا ممكّنًا أم لا.

- إذا تم تمكينه ، فانقر فوق زر شريط التمرير بجوار تلقائيًا لتعطيله.
- أخيرًا ، انقر فوق الزر حفظ لحفظ التغييرات.
5. تأكد مما إذا كانت شبكة النطاق العريض لديك تعمل بشكل طبيعي
- قم بتوصيل جهاز الكمبيوتر الخاص بك باتصال إنترنت موثوق باستخدام كابل إيثرنت. لا تقم بتوصيله بجهاز التوجيه الخاص بك.
- الآن ، انتقل إلى لوحة التحكم.
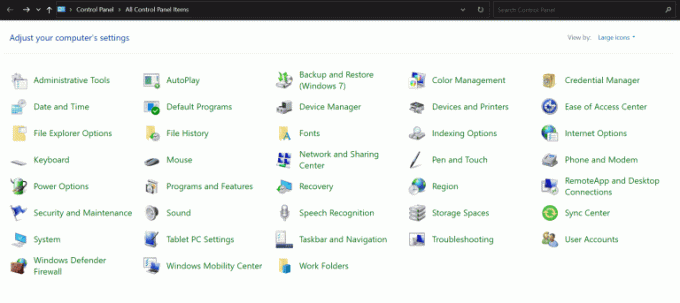
الإعلانات
- انقر فوق مركز الشبكة والمشاركة.
- انقر فوق إعداد اتصال أو شبكة جديدة.
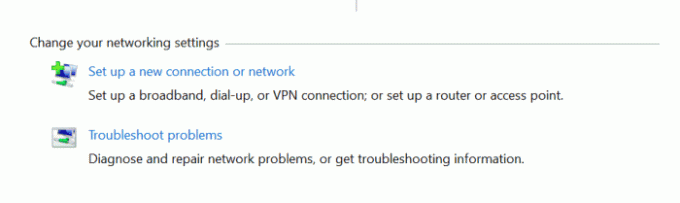
- حدد "الاتصال بالإنترنت" وانقر على زر التالي.
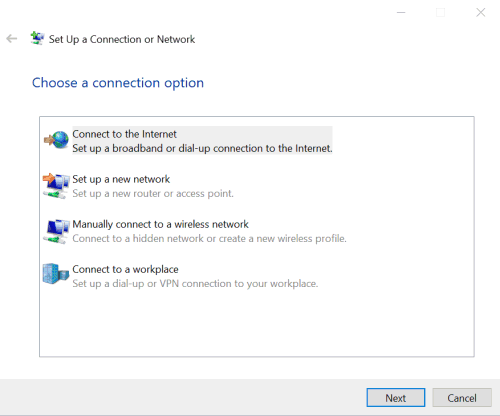
- بعد ذلك ، انتقل إلى النطاق العريض (PPPOE).
- الآن ، أدخل اسم المستخدم وكلمة المرور في الحقول المخصصة التي يوفرها مزود خدمة النطاق العريض الخاص بك.
- انقر فوق الزر "اتصال" للاتصال بالإنترنت.
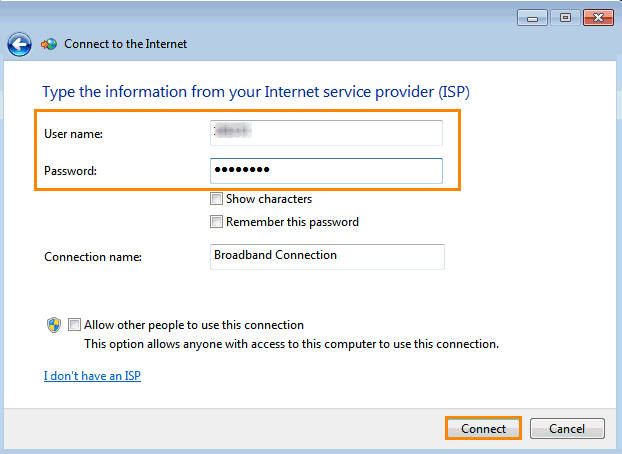
الإعلانات
- بعد الاتصال بنجاح باتصال إنترنت جديد ، انقر مرة أخرى على لوحة التحكم.
- انتقل إلى مركز الشبكة والمشاركة.
- انقر فوق تغيير إعدادات المحول.

- أخيرًا ، انقر نقرًا مزدوجًا على أيقونة الشبكة وتحقق مما إذا كان يمكنك الوصول إلى اتصال الإنترنت عبر PPPoE أم لا.
إذا كنت لا تزال غير قادر على الاتصال بالإنترنت حتى بعد تنفيذ الخطوات المذكورة أعلاه ، فقد يكون ذلك بسبب انقطاع النطاق العريض لديك عن الإنترنت. في هذه الحالة ، ما عليك سوى إعادة تشغيل النطاق العريض الخاص بك لإنشاء اتصال جديد وسيحل المشكلة أيضًا.
بالإضافة إلى ذلك ، يجب عليك أيضًا التحقق مما إذا كنت قد أدخلت اسم المستخدم وكلمة المرور الصحيحين على النحو المنصوص عليه من قبل مزود الخدمة الخاص بك. في أسوأ السيناريوهات ، إذا كنت لا تزال غير قادر على الوصول إلى الإنترنت ، فقد يكون من المحتمل أن تكون شبكة مزود الخدمة لديك قد تعرضت للانقطاع. في مثل هذه الحالة ، اتصل بمزود خدمة النطاق العريض الخاص بك واطلب كل مساعدتهم لحل مشكلتك.
استنتاج
أثبتت هذه الطرق الخمس أنها فعالة للغاية في معظم الحالات حيث لا يمكن للمستخدمين الاتصال بالإنترنت حتى بعد الوصول إلى شبكة Wifi. لحسن الحظ ، توفر أجهزة التوجيه من Huawei نظامًا أساسيًا سهل الاستخدام يعتمد على واجهة المستخدم الرسومية على الويب والذي يمكن أن يكون مفيدًا جدًا في مثل هذه الأوقات. ومع ذلك ، فإن الاتصال بمزود الخدمة الخاص بك هو الملاذ الأخير في حالة عدم نجاح أي من هذه الحيل حقًا. ولكن مرة أخرى ، فإن احتمالات ذلك منخفضة للغاية إذا اتبعت حلولنا بعناية. مع ذلك ، آمل أن تتمكن من العثور على موجه Huawei Wifi الثابت الخاص بك متصلًا ولكن بدون خطأ في الإنترنت دون الكثير من المتاعب.



