كيفية البحث عن علامات AirTags المفقودة بدون iPhone
Miscellanea / / August 04, 2021
Apple AirTag هي أداة مفيدة للغاية وسهلة تساعدك على تتبع أشيائك. ما عليك سوى إرفاق AirTag بمفاتيحك أو حقيبة ظهرك أو أي شيء آخر تفقده في كل مرة ويمكنك دائمًا تتبع هذه الأشياء في تطبيق Find My على iPhone الخاص بك. يمكنك أيضًا تعقب أجهزة Apple الخاصة بك والتواصل مع الأصدقاء / العائلة. ولكن بطريقة ما إذا فقدت الأشياء باستخدام AirTag ، فتحقق من كيفية البحث عن علامات AirTags المفقودة بدون iPhone.
نعم! هذا يبدو سخيفًا لأنك تستخدمه AirTags حتى لا تنسى أو تفقد أشياءك المهمة ثم فجأة أو عن طريق الخطأ ، فإن علامات AirTags الخاصة بك مفقودة أو مفقودة. الآن ، يمكن أن يحدث ذلك في كلا السيناريوهين حيث يتم أيضًا فقد الأشياء الخاصة بك أو فقدان كل من الأشياء و AirTag. على الرغم من أننا نتفهم أنه لا يمكنك إعداد AirTags جديدة بدون iPhone حتى الآن ، لا يزال بإمكانك الوصول إلى ميزة "Find My" في AirTags على جهاز Mac الخاص بك تقريبًا.
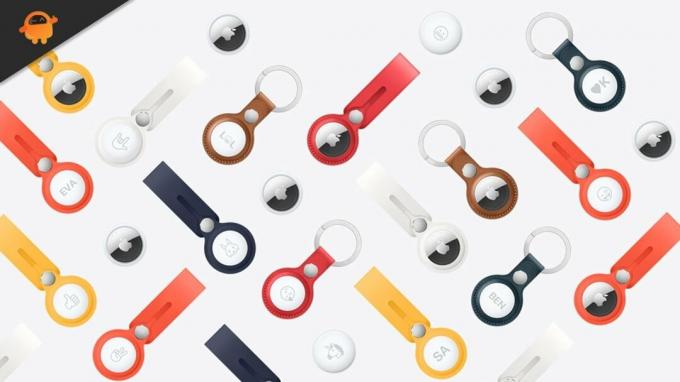
كيفية البحث عن علامات AirTags المفقودة بدون iPhone
ومع ذلك ، يبدو أنه مع جهاز Mac ، لا يمكنك فعلاً تشغيل صوت على AirTag قريب أو استخدام ميزة "البحث الدقيق" على جهاز iPhone الخاص بك. ولكن يمكنك دائمًا استخدام وظيفتين رئيسيتين مثل "التحقق من الاتجاهات" وتفعيل "الوضع المفقود" على علامات AirTags المفقودة أو المفقودة.
هذا يعني أنه إذا كان لديك جهاز Mac ، فاتبع الخطوات أدناه لاكتشاف علامات AirTags المفقودة في لمح البصر. تأكد دائمًا من تحديث إصدار / بناء macOS للحصول على ميزات إضافية واستقرار وأداء أثناء التنقل.
- تأكد من الضغط على "القيادة + مفتاح المسافة" مفاتيح على جهاز Mac الخاص بك.
- ثم ابحث عن ملف 'اوجد' التطبيق وافتحه.
- بمجرد تشغيل تطبيق Find My ، ستنتقل إلى 'الأجهزة' حيث يمكنك العثور على أجهزة Apple "Find My التي تم تمكينها". لكنك لن تجد AirTags هنا.
- لذا ، اذهب إلى 'العناصر' قسم لعرض المعلومات.
- بعد ذلك ، تأكد من تحديد AirTag الخاص بك من الجزء الأيمن وسيتم الإشارة إلى الموقع الدقيق لـ AirTag على الخريطة.
- إذا لم تكن AirTags الخاصة بك ضمن نطاق أي من أجهزة Apple ، فسيتم عرض ملف "اخر ظهور" معلومات (المكان والزمان).
- ثم انقر فوق رمز AirTag على الخريطة> انقر فوق 'أنا' رمز للوصول إلى الخيارات الإضافية.
- انقر فوق الاتجاهات إذا كنت تريد اتجاهات الخريطة للموقع حيث فقدت AirTag الخاص بك.
- ولكن إذا كان الأمر كذلك ، فأنت ترى فقط ملف 'اخر ظهور' الحالة مع الموقع ولا يمكنك العثور على AirTag الخاص بك هناك ، فمن الأفضل النقر فوق 'ممكن' تحت "الوضع المفقود".
- ستظهر نافذة مطالبة على الشاشة تخبرك "ماذا سيحدث؟" معلومات في سطور. فقط اضغط على 'يكمل' المضي قدما.
- بعد ذلك ، أدخل رقم الاتصال أو عنوان البريد الإلكتروني الخاص بك حتى يتم الاتصال بك إذا وجد أي شخص علامة AirTag المفقودة. يمكنك أيضًا إضافة رسالة مختصرة لعلامة AirTag المفقودة.
- اضغط على 'التالي' زر للمتابعة> ثم تأكد من تمكين "أبلغ عند العثور عليه" مربع الاختيار من خلال النقر فوقه والنقر فوق 'تفعيل'.
- انت انتهيت. لقد نجحت الآن في وضع علامات AirTags المفقودة في وضع الفقدان.
خطوات لتعطيل وضع فقدان AirTags على جهاز Mac (بدون iPhone)
بمجرد العثور على علامات AirTags الخاصة بك ، يجب عليك إزالة معلومات الاتصال المشتركة لأنها ليست مطلوبة. لذلك ، يجب عليك تعطيل وضع AirTags Lost باستخدام Mac باتباع الخطوات التالية:
- ستكتشف رمز قفل أحمر لعلامة AirTag المستردة التي قمت بتعيينها على أنها مفقودة سابقًا.
- ما عليك سوى فتح تطبيق Find My على جهاز Mac الخاص بك والنقر فوق "ممكّن" تحت وضع الفقدان.
- بعد ذلك ، سيتعين عليك النقر فوق ملف "إيقاف تشغيل الوضع المفقود" خيار لإزالة المعلومات التي اخترتها من قبل لمشاركة تفاصيل الاتصال الخاصة بك. اخترت المشاركة.
- بمجرد الانتهاء ، يصبح AirTag المسترد جاهزًا الآن للاستخدام مرة أخرى.
هذا كل شيء يا رفاق. نفترض أن هذا الدليل كان مفيدًا لك. لمزيد من الاستفسارات ، لا تتردد في طرحها في التعليق أدناه.



