كيفية إصلاح خطأ استثناء المتجر غير المتوقع في نظام التشغيل Windows 10؟
Miscellanea / / August 04, 2021
خطأ Blue Screen Of Death هو خطأ يوقف نظامك فجأة ويجبره على إعادة التشغيل من تلقاء نفسه. قد تتسبب العديد من المشكلات المتعلقة بـ Windows في ظهور هذا الخطأ. في الواقع ، هناك العديد من أخطاء شاشة الموت الزرقاء التي تظهر على شاشتك لأسباب مختلفة. أحد هذه الأخطاء هو خطأ استثناء المتجر غير المتوقع. وهذا الخطأ ليس له علاقة بمتجر Microsoft.
يظهر خطأ التعطل غير المتوقع هذا في الغالب عند وجود مشكلة في مكونات أجهزة النظام. قد يكون محرك الأقراص الثابتة أو بطاقة الرسومات أو وحدة ذاكرة النظام معيبة في نظامك. سبب آخر محتمل وراء ذلك هو تعارض البرامج الذي قد يكون برنامج تشغيل مفقود أو عدم تناسق برنامج في النظام. حسنًا ، مهما كان الأمر ، فقد قمنا بتجميع هذا الدليل مع حلول لكل هذه الأسباب. لذلك دون مزيد من اللغط ، دعنا ندخل في الأمر.
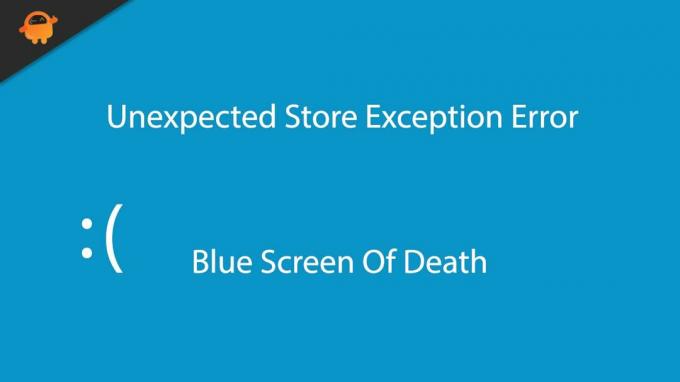
محتويات الصفحة
-
كيفية إصلاح خطأ استثناء متجر غير متوقع في نظام التشغيل Windows 10؟
- تحقق من القرص الصلب الخاص بك عن الأخطاء:
- تحقق من الذاكرة السيئة واختبرها:
- تحقق من وجود ملفات النظام التالفة:
- قم بتحديث برنامج تشغيل العرض:
- تحديث ويندوز:
- تعطيل مكافحة الفيروسات:
- قم بإيقاف تشغيل بدء التشغيل السريع:
- تعطيل محفوظات الملفات:
- استخدم الوضع عالي الأداء:
- إعادة تعيين Windows 10:
كيفية إصلاح خطأ استثناء متجر غير متوقع في نظام التشغيل Windows 10؟
لا يمكن تحديد الحل في هذه القائمة الذي سيعمل مع نظام معين. لذا ، جرب حلًا تلو الآخر حتى تجد الحل الذي يحل مشكلتك.
تحقق من القرص الصلب الخاص بك عن الأخطاء:
يحتوي Windows على أداة مضمنة للتحقق من القرص تتيح لك تشخيص أي مشاكل في محرك الأقراص الثابتة. نظرًا لأن خطأ الموت الزرقاء شائعًا مع محركات الأقراص الثابتة المعيبة ، يجب عليك استخدام هذا قبل تجربة أي شيء آخر.
- انقر فوق شريط Windows Search وابحث عن "موجه الأوامر". بمجرد رؤيته في قسم النتائج ، افتحه كمسؤول.

- في نافذة موجه الأوامر ، أدخل الأمر التالي واضغط على مفتاح Enter.
chkdsk

- ستبدأ أداة فحص القرص في عملها وتبحث عن أي أخطاء محتملة في محرك الأقراص الثابتة. إذا وجدت أيًا منها ، فسيحاول إصلاحها. إذا كان هناك العديد من الأخطاء أو خطأ كبير ، فستستغرق الأداة المساعدة بعض الوقت للقيام بعملها. إذا لم يتمكن من إصلاح الخطأ ، فسيمنحك تقريرًا مفصلاً عن الخطأ بناءً على يمكنك تجربة حلول أخرى.
إذا لم يظهر محرك الأقراص الثابتة لديك أي علامة على وجود خطأ أو لم يتم إصلاح بعض مشكلات القرص الصلب ساعد في شاشة زرقاء غير متوقعة لاستثناء المتجر لخطأ الموت ، جرب الحل التالي المذكور أدناه.
تحقق من الذاكرة السيئة واختبرها:
مكون الأجهزة التالي في نظامك الذي تحتاجه للتحقق من وجود أخطاء هو ذاكرة الوصول العشوائي أو الذاكرة. يحتوي Windows على أداة تشخيص ذاكرة Windows المضمنة التي تتيح لك القيام بذلك.
- انقر فوق شريط Windows Search وابحث عن "لوحة التحكم". بمجرد رؤيته في قسم النتائج ، افتحه.
- انقر فوق "أدوات إدارية".

الإعلانات
- ثم افتح Windows Memory Diagnostic كمسؤول ودعها تفحص نظامك.

- سترى نافذة منبثقة تسألك عما إذا كنت تريد إعادة تشغيل النظام على الفور وتشغيل الاختبار أم أنك تريد تشغيل الاختبار في المرة التالية التي تقوم فيها بإعادة تشغيل جهازك. ستبدأ هذه الأداة التشخيص فقط إذا قمت بإعادة التشغيل. لذا قم بإعادة تشغيل جهاز الكمبيوتر الخاص بك والسماح له بتشغيل الفحص.
- بمجرد اكتمال الفحص ، سيتم إصلاح المشكلات الشائعة ، وسيظهر تقرير مفصل عن الخطأ في الجزء السفلي من الشاشة.
إذا لم تظهر أداة التشخيص أي علامة خطأ ، أو إذا لم يتم إصلاح بعض مشكلات الذاكرة ساعد في شاشة زرقاء غير متوقعة لاستثناء المتجر لخطأ الموت ، جرب الحل التالي المذكور أدناه.
تحقق من وجود ملفات النظام التالفة:
للتحقق من ملفات النظام التالفة ، يمكنك استخدام أداة مدقق ملفات النظام المضمنة في Windows.
الإعلانات
- انقر فوق شريط Windows Search وابحث عن "موجه الأوامر". بمجرد رؤيته في قسم النتائج ، افتحه كمسؤول.
- في نافذة موجه الأوامر ، أدخل الأمر التالي واضغط على مفتاح Enter.
sfc / scannow
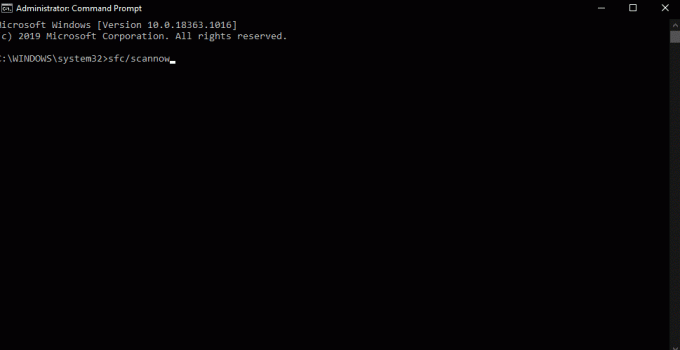
- دع الفحص يكتمل ، وبعد الانتهاء ، سترى معلومات مفصلة حول نتائج الفحص.
إذا لم تساعد هذه الأداة أيضًا في الشاشة الزرقاء لخطأ الموت غير المتوقع في استثناء المتجر ، فجرّب الحل التالي المذكور أدناه.
قم بتحديث برنامج تشغيل العرض:
في بعض الأحيان ، يمكن أن تكون برامج التشغيل المعيبة أو القديمة هي سبب خطأ شاشة الموت الزرقاء. وإذا كنت برنامج تشغيل عرض قديم ، فستواجه بالتأكيد جميع أنواع الأخطاء. لذا حاول تحديث برنامج تشغيل جهاز العرض الخاص بك ومعرفة ما إذا كان ذلك يساعد في حل مشكلتك.
- اضغط على مفتاح Windows + X لفتح إدارة الأجهزة.
- انقر نقرًا مزدوجًا فوق محولات العرض. سيظهر ذلك وحدة الرسومات الخاصة بك.
- انقر بزر الماوس الأيمن فوقه ثم انقر فوق تحديث برنامج التشغيل.
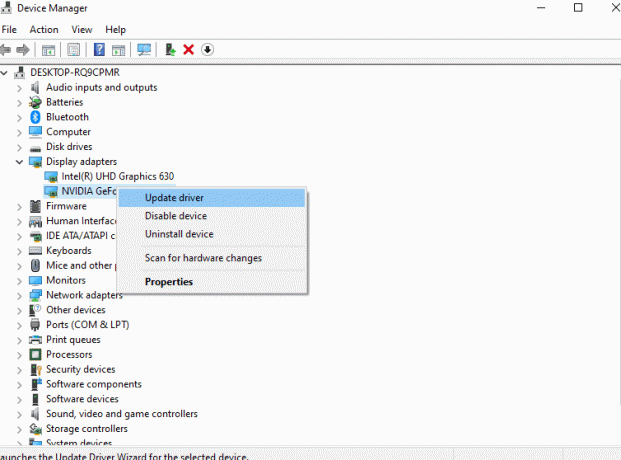
- ثم اتبع التعليمات التي تظهر على الشاشة للسماح لجهاز الكمبيوتر الخاص بك بالبحث عن أي تحديث محتمل.
هناك طرق أخرى لتحديث برنامج التشغيل الخاص بك أيضًا. يمكنك زيارة موقع الشركة المصنعة لوحدة الرسومات الخاصة بك ، ثم البحث عن أحدث برامج التشغيل بناءً على نظام التشغيل ورقم الطراز لديك على جهاز الكمبيوتر الخاص بك. ثم يمكنك تنزيل التحديث وتثبيته على جهاز الكمبيوتر الخاص بك مثل أي برنامج آخر.
مرة أخرى ، يمكنك أيضًا تثبيت أداة مساعدة تابعة لجهة خارجية يمكنها فحص جهاز الكمبيوتر الخاص بك بحثًا عن أي برامج تشغيل قديمة أو معيبة. يمكنه بعد ذلك تثبيت أحدث برامج التشغيل على نظامك بنقرة واحدة فقط.
إذا لم يساعد تحديث برنامج التشغيل في ظهور شاشة زرقاء لخطأ الموت غير المتوقع في "استثناء المتجر غير المتوقع" ، فجرّب الحل التالي المذكور أدناه.
تحديث ويندوز:
تدفع Microsoft التحديثات إلى Windows بانتظام لإصلاح مشكلاتها. لإصلاح الخطأ ، يجب أن تحاول تحديث Windows 10 الخاص بك إلى أحدث إصدار أيضًا.
- اضغط على مفتاح Windows + I لفتح إعدادات Windows.
- انقر فوق "التحديث والأمان".

- الآن ، انقر فوق علامة التبويب Windows Update ، وسترى خيار تحديث Windows في الجزء الأيمن.
- إذا رأيت تحديث Windows معلقًا ، فقم بتثبيته على جهاز الكمبيوتر الخاص بك.

إذا كان تحديث نظام التشغيل Windows 10 إلى أحدث إصدار لا يساعد في ظهور شاشة زرقاء غير متوقعة لاستثناء المتجر لخطأ الموت ، فجرّب الحل التالي المذكور أدناه.
تعطيل مكافحة الفيروسات:
في بعض الأحيان ، تحجب برامج مكافحة الفيروسات بعض عمليات النظام التي تشتبه في أنها تهدد أمن النظام. يمكن أن يؤدي ذلك إلى هذه الشاشة الزرقاء لخطأ الموت أيضًا. لذلك سيكون من الأفضل إذا حاولت تعطيل برنامج مكافحة الفيروسات لإصلاح ذلك.
لتعطيل برنامج مكافحة الفيروسات ، قم بتشغيله على جهاز الكمبيوتر الخاص بك وابحث عن الإعداد لإيقاف تشغيل الحماية في الوقت الحقيقي. برامج مكافحة الفيروسات المختلفة لها عناصر واجهة مستخدم مختلفة. لذلك في برنامج مكافحة الفيروسات الخاص بك ، تحتاج إلى العثور على الإعداد بنفسك. بمجرد العثور عليه ، قم بتعطيله ثم أغلق برنامج مكافحة الفيروسات.
إذا لم يساعد تعطيل برنامج مكافحة الفيروسات في ظهور شاشة زرقاء غير متوقعة لاستثناء المتجر لخطأ الموت ، فجرّب الحل التالي المذكور أدناه.
قم بإيقاف تشغيل بدء التشغيل السريع:
Fast Startup هي إحدى ميزات Windows التي يتم تشغيلها افتراضيًا. يستخدم نوعًا من الإسبات لتحسين سرعات التمهيد لجهاز الكمبيوتر الخاص بك. نعم ، إنه أمر رائع لأنه يسمح بأوقات تمهيد أفضل ، ولكن يمكن أن يؤدي إلى عدم تحميل بعض برامج التشغيل بشكل جيد. لذلك تحتاج إلى تعطيله والتحقق مما إذا كان ذلك يحل مشكلتك.
- اضغط على مفتاح Windows + I لفتح الإعدادات.
- انقر فوق النظام ثم انقر فوق Power & Sleep.
- أسفل "الإعدادات ذات الصلة" مباشرةً ، سترى الخيار "إعدادات طاقة إضافية". انقر عليه.

- في النافذة الجديدة التي تفتح ، انقر فوق الخيار "اختيار ما تفعله أزرار الطاقة".
- ثم انقر فوق "تغيير الإعدادات غير المتاحة حاليًا".
- سترى الخيار "تشغيل بدء التشغيل السريع (موصى به)" مع مربع اختيار بجواره. قم بإلغاء تحديد مربع الاختيار هذا.

- أخيرًا ، انقر فوق حفظ التغييرات.
إذا كان تعطيل بدء التشغيل السريع لا يساعد أيضًا في ظهور شاشة زرقاء غير متوقعة لاستثناء المتجر لخطأ الموت ، فجرّب الحل التالي.
تعطيل محفوظات الملفات:
File History هي ميزة تسمح للمستخدمين باستعادة الملفات في حالة تلفها. ولكن تشغيل هذا يؤدي إلى ظهور شاشة زرقاء لخطأ الموت لبعض المستخدمين. لذا حاول إيقاف تشغيله وتحقق مما إذا كان ذلك يحل مشكلتك أم لا.
- اضغط على مفتاح Windows + I لفتح إعدادات Windows.
- انقر فوق "التحديث والأمان".
- الآن ، انقر فوق علامة التبويب النسخ الاحتياطي في الجزء الأيمن. سترى خيار "نسخ ملفاتي احتياطيًا تلقائيًا" في الجزء الأيسر. قم بتعطيل هذا الخيار. لن ترى هذا الخيار إذا تم تعطيل سجل الملفات على نظامك.
إذا لم يساعد إيقاف تشغيل `` محفوظات الملفات '' أيضًا في ظهور شاشة زرقاء غير متوقعة لاستثناء المتجر لخطأ الموت ، فجرّب الحل التالي المذكور أدناه.
استخدم الوضع عالي الأداء:
يحتوي Windows على أوضاع مختلفة تعمل على تحسين أداء نظامك وفقًا لتفضيلاتك. يمكنك محاولة ضبطه على وضع الأداء العالي لإصلاح خطأ شاشة الموت الزرقاء.
- اضغط على مفتاح Windows + I لفتح الإعدادات.
- انقر فوق النظام ثم انقر فوق Power & Sleep.
- أسفل "الإعدادات ذات الصلة" مباشرةً ، سترى الخيار "إعدادات طاقة إضافية". انقر عليه.
- ضمن قسم الخطة المحددة ، اختر "أداء عالٍ" واحفظ التغيير.
إذا كان استخدام الوضع عالي الأداء لا يساعد أيضًا في ظهور شاشة زرقاء غير متوقعة لاستثناء المتجر لخطأ الموت ، فجرّب الحل التالي المذكور أدناه.
إعادة تعيين Windows 10:
كمحاولة أخيرة ، يجب أن تحاول إعادة تعيين Windows الخاص بك لإعادة تعيين كل شيء على جهاز الكمبيوتر الخاص بك إلى الوضع الافتراضي. يمكنك اختيار الاحتفاظ بملفاتك أو إزالتها من جهاز الكمبيوتر الخاص بك بعد إعادة التعيين.
- اضغط على مفتاح Windows + I لفتح إعدادات Windows.
- انقر فوق "التحديث والأمان".
- الآن ، انقر فوق علامة التبويب الاسترداد في الجزء الأيمن. هنا ، ضمن "إعادة تعيين هذا الكمبيوتر" ، انقر فوق "البدء".
- ستظهر لك نافذة منبثقة تسألك عما إذا كنت تريد الاحتفاظ بملفاتك أو إزالة كل شيء باستخدام إعادة تعيين Windows. بناءً على متطلباتك ، حدد خيارًا ثم تابع عملية إعادة تعيين Windows.
- اتبع التعليمات التي تظهر على الشاشة لإكمال عملية إعادة تعيين Windows.
الآن يجب ألا تواجه شاشة زرقاء غير متوقعة لاستثناء المتجر لخطأ الموت مرة أخرى. إذا قمت بذلك ، فقد تكون مشكلة في الجهاز ، وفي هذه الحالة تحتاج إلى فحص النظام الخاص بك بواسطة محترف. ولكن قبل الانتقال إلى هذا الاستنتاج ، حاول إعادة تثبيت Windows على جهاز الكمبيوتر الخاص بك. إذا رأيت هذا الخطأ حتى بعد إعادة تثبيت Windows ، فيمكنك التأكد من أنها مشكلة في الجهاز. ولحل هذه المشكلة ، قد تضطر إلى استبدال محرك الأقراص الثابتة أو وحدة الذاكرة أو وحدة الرسومات.
لذلك فإن هذا كله يتعلق بإصلاح خطأ استثناء المتجر غير المتوقع في نظام التشغيل Windows 10. إذا كان لديك أي أسئلة أو استفسارات حول هذا المقال ، فقم بالتعليق أدناه ، وسنعاود الاتصال بك. تأكد أيضًا من مراجعة مقالاتنا الأخرى على نصائح وحيل iPhone ،نصائح وحيل Android, نصائح وحيل للكمبيوتر الشخصي، وأكثر من ذلك بكثير لمزيد من المعلومات المفيدة.



