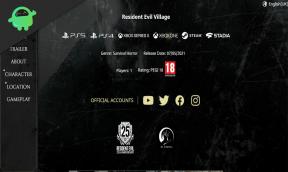إصلاح: كاميرا Google Meet لا تعمل
Miscellanea / / August 04, 2021
بمرور الوقت ، أثبت Google Meet أنه أداة موثوقة لعقد مؤتمرات الفيديو للأشخاص الذين يبحثون عن بديل Zoom. القدرة على استخدام ميزات مثل مرشح الضوضاء ومشاركة الشاشة والمزيد تجعله اختيارًا مناسبًا لاحتياجات مؤتمرات الفيديو اليومية. علاوة على ذلك ، نظرًا لأنها إحدى خدمات Google ، فإن تكاملها مع تطبيقات Google الأخرى يجعلها الخيار الافتراضي للأشخاص الذين يعتمدون على Google في سير عملهم.
ولكن مثل التطبيقات الأخرى ، فإن Google Meet لديه أيضًا حصة عادلة من أوجه القصور. أحد أكثرها إزعاجًا هو خطأ "فشل الكاميرا". كان مستخدمو Windows 10 و macOS ضحية لذلك. عندما يتطلعون إلى استخدام كاميرا أجهزتهم لعقد مؤتمر فيديو ، فلن يتمكنوا من البث عبر موجز الكاميرا. لن يتعرف Google Meet على الكاميرا في الجهاز. لذلك هنا في هذه المقالة ، سنرى جميع الحلول التي يمكنك تجربتها لحل هذه المشكلة. الآن ، دون مزيد من اللغط ، دعنا ندخل في الأمر.

محتويات الصفحة
-
كيفية إصلاح مشكلة عدم عمل كاميرا Google Meet؟
- اختبر الكاميرا:
- السماح للكاميرا في إعدادات Windows:
- قم بتعيين كاميرا الويب الافتراضية الخاصة بك:
- أعد تشغيل مستعرض الويب:
- قم بتحديث برنامج تشغيل كاميرا الويب:
- إلغاء تثبيت تطبيقات الكاميرا الافتراضية:
- امنح Google Meet إذنًا بالوصول إلى كاميرا الويب الخاصة بك:
- قم بالتبديل إلى Google Chrome:
- تحقق من النطاق الترددي لشبكتك:
كيفية إصلاح مشكلة عدم عمل كاميرا Google Meet؟
جرب جميع الحلول المذكورة أدناه ، واحدة تلو الأخرى ، حتى تجد الحل الذي يحل مشكلتك.
اختبر الكاميرا:
إذا تم إعداد البرامج والأجهزة الخاصة بالكاميرا بشكل صحيح ، فيجب أن تكون قادرًا على استخدام تطبيق كاميرا الأسهم دون أي مشاكل. تحقق من تطبيق الكاميرا الخاص بك ومعرفة ما إذا كان يعمل بشكل جيد.
على نظام Windows ،
- انقر فوق زر قائمة ابدأ أو اضغط على مفتاح Windows لفتحه.
- انتقل من خلال قائمة التطبيقات على جهاز الكمبيوتر الخاص بك وافتح تطبيق الكاميرا منه.

على macOS ،
- اضغط على مفتاح الأوامر + مسافة لفتح بحث Spotlight.
- أدخل Facetime هنا ، وبمجرد ظهوره ، افتحه.
- تحقق من الكاميرا في تطبيق Facetime.
إذا كان يعمل بشكل مثالي في تطبيق الأسهم ، فإن المشكلة تكمن في المتصفح ، ويمكنك تجربة الحلول الخاصة به. وإذا لم يكن يعمل حتى في تطبيق الأسهم ، فسيتعين عليك تجربة جميع الحلول المتعلقة بحل مشكلات البرامج الخاصة بمصدر الكاميرا.
السماح للكاميرا في إعدادات Windows:
يحتوي Windows على ميزة تتيح للمستخدم تشغيل الكاميرا على أجهزته أو إيقاف تشغيلها. إذا تم تعيينه على "إيقاف" ، فلن يتمكن أي شيء من الوصول إلى موجز الكاميرا على جهازك.
الإعلانات
- اضغط على مفتاح Windows + I لفتح إعدادات Windows.
- انقر فوق الخصوصية في صفحة إعدادات Windows.
- انقر فوق علامة تبويب الكاميرا في الجزء الأيسر من نافذة إعدادات الخصوصية.
- إذا تم إيقاف تشغيل الوصول إلى الكاميرا لهذا الجهاز ، فانقر فوق الزر "تغيير" أدناه وقم بتشغيل مفتاح التبديل الخاص به.

- يمكنك أيضًا تشغيل مفتاح التبديل لخيار "السماح للتطبيقات بالوصول إلى الكاميرا".

حاول الآن استخدام الكاميرا على Google Meet مرة أخرى. إذا كنت لا تزال ترى خطأ فشل الكاميرا ، فجرّب الحل التالي.
الإعلانات
قم بتعيين كاميرا الويب الافتراضية الخاصة بك:
إذا كان لديك العديد من مصادر الكاميرا المتصلة بجهاز الكمبيوتر الخاص بك ، فقد يكون Google Meet في حيرة بشأن أي منها تختار. لذلك ، في هذه الحالة ، يجب عليك تحديد الكاميرا التي تريدها كخيار افتراضي لك.
- افتح Google Meet في متصفح الويب الخاص بك.
- انقر فوق رمز الترس لفتح الإعدادات.

- داخل قائمة الإعدادات ، انقر فوق علامة التبويب الفيديو في الجزء الأيمن.
- في الجزء الأيسر ، سترى قائمة منسدلة أسفل الكاميرا. انقر فوقه ، وسوف يعرض قائمة مصادر الكاميرا لجهاز الكمبيوتر الخاص بك. حدد الشخص الذي تريد استخدامه لاجتماعات Google Meet.
حاول الآن استخدام الكاميرا على Google Meet مرة أخرى. إذا كنت لا تزال خطأ فشل الكاميرا ، فانتقل إلى الحل التالي.
أعد تشغيل مستعرض الويب:
في بعض الأحيان قد يواجه متصفح الويب الخاص بك بعض التناقض. في مثل هذه الحالة ، قد يتعطل Google Meet. لكن إعادة تشغيل متصفح الويب الخاص بك يمكن أن يتخلص من ذلك. لذا أغلق متصفحك وأعد تشغيله. افتح Google Meet عليه مرة أخرى وتحقق مما إذا كانت الكاميرا تعمل الآن أم لا.
إذا كنت لا تزال ترى خطأ فشل الكاميرا ، فانتقل إلى الحل التالي.
قم بتحديث برنامج تشغيل كاميرا الويب:
كما أن برنامج تشغيل كاميرا الويب القديم أو الخاطئ سيمنعها من العمل بشكل طبيعي. لذلك تحتاج إلى تحديث برنامج تشغيل كاميرا الويب الخاص بك ومعرفة ما إذا كان ذلك يعمل.
هناك ثلاث طرق لتحديث برنامج تشغيل كاميرا الويب الخاص بك. يمكنك السماح لـ Windows بالقيام بذلك نيابةً عنك تلقائيًا ، ويمكنك تثبيته يدويًا ، أو يمكنك استخدام تطبيق جهة خارجية للقيام بذلك نيابةً عنك.
لتحديث برنامج التشغيل تلقائيًا ،
- اضغط على Windows Key + R لفتح مربع الحوار Run.
- أدخل "devmgmt.msc" في مربع الحوار وانقر على "موافق". سيتم فتح نافذة إدارة الأجهزة.
- في نافذة إدارة الأجهزة ، ابحث عن كاميرا الويب الخاصة بك. بمجرد رؤيته ، انقر بزر الماوس الأيمن فوقه واختر تحديث برنامج التشغيل من قائمة الخيارات التي تظهر.
- ثم اتبع الإرشادات التي تظهر على الشاشة للسماح لـ Windows بالبحث تلقائيًا عن أحدث برامج التشغيل عبر الإنترنت ثم قم بتثبيتها في حالة العثور عليها.
الآن ، لتحديث برنامج التشغيل يدويًا ، انتقل إلى موقع الشركة المصنعة للكمبيوتر المحمول وانتقل إلى صفحة الدعم الخاصة به. هنا ، ابحث عن طراز جهازك ، وستجد جميع برامج التشغيل الخاصة به. من هناك ، قم بتنزيل برنامج تشغيل كاميرا الويب. بمجرد تنزيله على جهاز الكمبيوتر الخاص بك ، قم بتثبيته مثل أي برنامج آخر على جهاز الكمبيوتر الخاص بك.
أخيرًا ، يمكنك استخدام أداة مساعدة تابعة لجهة خارجية لفحص جهاز الكمبيوتر الخاص بك بحثًا عن أي برامج تشغيل مفقودة أو قديمة. إذا كانت برامج تشغيل كاميرا الويب لديك قديمة ، فسوف تكتشفها. ثم انقر فوق خيار تنزيل أحدث برامج تشغيل كاميرا الويب وتثبيتها على جهاز الكمبيوتر الخاص بك ، وسيقوم البرنامج بذلك نيابة عنك. تتقاضى هذه الأدوات المساعدة للجهات الخارجية رسومًا قليلة مقابل خدمتهم ، ولكنها تستحق المال الذي أنفقته حيث لا داعي للقلق بشأن أي مشكلات في برنامج التشغيل على جهاز الكمبيوتر الخاص بك مرة أخرى.
إذا كنت لا تزال ترى خطأ فشل الكاميرا ، فجرّب الحل التالي.
إلغاء تثبيت تطبيقات الكاميرا الافتراضية:
هناك تطبيقات مثل Snap Camera و OBS تضيف مرشحًا أو تأثيرًا إلى خلاصة الكاميرا. يحب الناس استخدامه عندما يقومون ببث شيء ما عبر الإنترنت. لكن هذه التطبيقات يمكن أن تعمل ضد Google Meet الذي يعمل بشكل صحيح. لذلك تحتاج إلى إلغاء تثبيت هذه التطبيقات من جهاز الكمبيوتر الخاص بك ومحاولة استخدام Google Meet مرة أخرى.
إذا كنت لا تزال ترى خطأ فشل الكاميرا ، فجرّب الحل التالي.
امنح Google Meet إذنًا بالوصول إلى كاميرا الويب الخاصة بك:
عند استخدام Google Meet على متصفح الويب الخاص بك ، سيطلب Google Meet إذن الوصول إلى الكاميرا. إذا قمت بحظره عن طريق الخطأ ، فلن تعمل الكاميرا. لإصلاح ذلك ، تحتاج إلى منح Google Meet إذنًا للوصول إلى كاميرا الويب الخاصة بك.
لمستخدمي Chrome ،
- افتح متصفح Chrome وانقر على أيقونة ثلاثية النقاط في الزاوية اليمنى العليا.
- اختر الإعدادات من قائمة الخيارات التي تظهر.
- انقر فوق الخصوصية والأمان ثم حدد إعدادات الموقع.

- في قائمة المواقع المتاحة ، انقر على زر السهم بجوار meet.google.com.
- هنا ، بجوار الكاميرا ، سترى قائمة منسدلة. انقر فوق وقم بتعيين القيمة على السماح.

لمستخدمي Safari ،
- افتح متصفح Safari Web وانقر على زر القائمة.
- ثم انقر فوق التفضيلات.
- اضغط على موقع الويب ، وسيعرض لك الإذن الخاص بالمواقع المختلفة.
- في الجزء الأيمن ، انقر فوق الكاميرا ، ثم انقر فوق القائمة المنسدلة بجوار apps.google.com.
- اضبطه على السماح.
إذا كنت لا تزال ترى خطأ فشل الكاميرا ، فجرّب الحل التالي.
قم بالتبديل إلى Google Chrome:
نظرًا لأن Google Meet هو كيان Google و Google Chrome هو أيضًا إحدى خدمات Google ، فإنهما يعملان بشكل جيد معًا. لذلك إذا كنت تستخدم متصفحًا آخر وتواجه الخطأ ، فحاول التبديل إلى Chrome. قد يعمل بدون أي خطأ في الكاميرا هنا.
ولكن إذا كنت لا تزال ترى خطأ فشل الكاميرا ، فجرّب الحل التالي.
تحقق من النطاق الترددي لشبكتك:
إذا كنت تستخدم اتصال الطلب الهاتفي وكانت سرعة الإنترنت لديك أبطأ ، فستواجه مشكلة في استخدام الكاميرا على Google Meet. غالبًا ما يشتكي المستخدمون من عدم تناسق وظائف الكاميرا على Google Meet عندما يكونون على شبكة بطيئة. لذا حاول توصيل نظامك بسرعة عالية ، وهذا من شأنه أن يحل خطأ الكاميرا الفاشل.
وهذا كله يتعلق بالحلول المختلفة التي يمكنك محاولة إصلاح مشكلة عدم عمل كاميرا Google Meet فيها. إذا كان لديك أي أسئلة أو استفسارات حول هذا المقال ، فقم بالتعليق أدناه ، وسنعاود الاتصال بك. تأكد أيضًا من مراجعة مقالاتنا الأخرى على نصائح وحيل iPhone ،نصائح وحيل Android, نصائح وحيل للكمبيوتر الشخصي، وأكثر من ذلك بكثير لمزيد من المعلومات المفيدة.