ما هي Google Meet Breakout Rooms وكيفية استخدامها؟
Miscellanea / / August 04, 2021
يوفر Google Meet بعض الأدوات المفيدة التي تجعله فريدًا وسريعًا وآمنًا من برامج مؤتمرات الفيديو الافتراضية الأخرى. ولكن بالإضافة إلى هذه الخدمات ، هناك منتج مستقل آخر - Google Meet Breakout Rooms يجذب انتباه الناس في الفضاء الرقمي. سنتعلم اليوم كل شيء عن هذه الميزة الجديدة وعملية استخدام Google Meet Breakout Rooms.
كان Google Meet يتمتع بشعبية بين المستخدمين منذ مارس من العام الماضي. بسبب الوباء ، الجميع يعملون من المنزل. تستخدم Google على نطاق واسع لأغراض التدريس والاجتماعات. يستخدم المعلمون والشركات تطبيقات مختلفة لأخذ فصل دراسي أو اجتماع افتراضي للمناقشة مواضيع مختلفة ، واستراتيجيات الشركة مثل Zoom و Microsoft Teams و Google تلتقي للتواصل معها بعضهم البعض.
يوفر Google Meet أداءً ثابتًا وتحديثات منتظمة لمستخدمه ويسهل على كلا النوعين من المستخدمين ، مثل المعلمين ، مشاركة محتوى الدراسة بالكامل. يمكن للطالب الوصول بسهولة إلى المواد الدراسية. لكن الميزة المضافة مؤخرًا هي Google Meet Breakout Rooms. سنعرف ما هي Google Meet Breakout Rooms وكيف يمكننا استخدامها من الخطوات أدناه.

محتويات الصفحة
-
ما هي غرف اجتماعات Google Meet Breakout وكيفية استخدامها؟
- كيفية إنشاء غرف منفصلة في Google Meet
- كيفية الانضمام إلى جميع الغرف الفرعية أو تحريرها أو الخروج منها أو إنهاؤها
- كيفية الانضمام إلى غرفة الاختراق كمشارك في Google Meet
- استنتاج
ما هي غرف اجتماعات Google Meet Breakout وكيفية استخدامها؟
قبل المضي قدمًا ، دعنا نعرف أولاً ما هو Google Meet Breakout Rooms؟ Breaking Rooms هي عملية لوضع المستخدم في مجموعات أصغر في برنامج مؤتمرات الفيديو هذا. ومع ذلك ، فإن Zoom يقدم أيضًا نفس الميزة في خدمات مكالمات الفيديو الخاصة به ، ولكن على الرغم من أنها مفيدة لكسر الموظفين أو الطلاب في مجموعات أو فرق أصغر حيث يمكنك إعطاء الاهتمام المناسب لكل فرد في غرف الاجتماعات مجموعة.
علاوة على ذلك ، يعد Google Meet برنامجًا مجانيًا للاستخدام ، ولكن ميزة الاختراق ليست متاحة للجميع. هذه الميزة المميزة متاحة فقط للمستخدمين المدفوعين أو الإصدارات التي تمت ترقيتها من Google Meet مثل Google workspace Essential أو G Suite for Education.
كيفية إنشاء غرف منفصلة في Google Meet
يستغرق إنشاء غرف فرعية في Google Meet أقل من دقيقة. يمكنك أيضًا إنشاء ما يصل إلى 100 غرفة كمنسق. تستخدم هذه الميزة بشكل أساسي المعلمين لتقسيم المكالمة حسب أدائهم ومراقبتها كل شخص أو للشركات التي يمكنها توفير غرفة استراحة لكل فريق صغير لمناقشة وتخطيط ومشاركة الأفكار. فيما يلي خطوات إنشاء غرف فرعية في Google Meet.
- فتح جوجل ميت وابدأ مكالمة فيديو.
-
الآن انقر فوق ملف أنشطة في الصف العلوي قبل رمز الوقت (تحتوي أيقونة الأنشطة على دائرة ومربع وأيقونة مثلث).

-
بعد ذلك ، انقر فوق غرف جانبية على جهة اليمين.

- بعد ذلك ، انقر فوق يحرر وحدد ملف عدد من الغرف الفرعية التي تريد إنشاءها.
- الآن قم بتعيين المشاركين وفقًا للغرفة. يمكنك أيضًا سحب أي مستخدم إلى أي غرفة إذا دخل إلى غرفة الاختراق الخطأ.
-
ومع ذلك ، هناك ملف خلط زر إذا كنت تريد إنشاء مجموعة عشوائية.
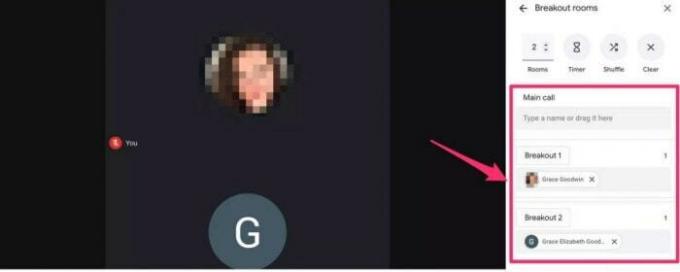
- ثم انقر فوق فتح الغرف لتنشيط جميع الغرف.
بمجرد إنشاء غرف Breakout ، ستحصل على خيار الانضمام ولاحقًا ولأي مساعدة للمشاركين ، يوجد خيار أعلاه لكل غرفة باسم "اطلب المساعدة" للتواصل مع المشرف بخصوص أي أسئلة أو استفسارات. علاوة على ذلك ، يمكنك أيضًا تعيين مؤقت أو تغييره أو إزالته لكل غرفة استراحة بالانتقال إلى الجزء العلوي من لوحة غرفة الاختراق والنقر على أيقونة الزجاج كل ساعة
كيفية الانضمام إلى جميع الغرف الفرعية أو تحريرها أو الخروج منها أو إنهاؤها
يمكنك إجراء تغييرات على أي غرفة حيث أنك المشرف على جميع الغرف الفرعية.
- انضم إلى غرفة عن طريق تحديد رقم الغرفة والنقر فوق علامة التبويب الانضمام أسفل الغرفة.
- أيضًا ، يمكنك الخروج من الغرفة عن طريق النقر فوق علامة التبويب مغادرة بجوار رقم الغرفة.
- لتعديل أي غرفة ، انقر فوق تعديل خيار إجراء تغييرات في غرفة الاحتراق.

- علاوة على ذلك ، لإنهاء جميع غرف Breakout ، حدد Close Rooms في الزاوية اليمنى العليا من لوحة Breakout.
كيفية الانضمام إلى غرفة الاختراق كمشارك في Google Meet
بعد إنشاء الغرف ، ستتلقى إشعارًا للانضمام ، وعندما تنتهي الغرف الفرعية ، ستتلقى أيضًا إشعارًا بأنك ستعود إلى الغرفة الرئيسية.
الإعلانات
- افتح تطبيق Google Meet وانضم إلى المكالمة.
- بعد ذلك ، تتلقى إشعارًا بأن المنسق مدعو للانضمام إلى الغرفة. انقر للانضمام إلى الغرفة المحددة أو انقر فوق إلغاء للبقاء في الغرفة الرئيسية.

- لمستخدمي الهاتف المحمول ، اضغط على * 2 للذهاب إلى غرفة الدعوة الخاصة بك. اضغط على نفس الزر للعودة إلى الغرفة الرئيسية.

- ومع ذلك ، إذا انضممت إلى الغرفة من جهاز كمبيوتر أو كمبيوتر محمول ، فانقر فوق زر الانضمام للدخول إلى الغرفة. علاوة على ذلك ، انقر فوق الرجوع إلى المكالمة الأساسية من أعلى الشاشة.
استنتاج
إليك جميع المعلومات حول الغرف الفرعية ، مثل كيفية الانضمام إلى مكالمة Google Meet أو تعديلها أو إغلاقها بصفتك مشرفًا ، وكذلك خطوات دخول الغرفة كمشارك. نأمل أن تعجبك المعلومات وإذا كان لديك أي أسئلة بخصوص غرف الاجتماعات أو Google Meet ، فأخبرنا بذلك في مربع التعليقات.



