كيفية إصلاح خيارات Logitech لا تعمل على Windows
Miscellanea / / August 04, 2021
اشتكى الكثير من مستخدمي Windows مؤخرًا من عدم عمل خيارات لوجيتك. تعتبر خيارات لوجيتك مسؤولة بشكل عام عن تحسين تجربة الماوس ولوحة المفاتيح من لوجيتك. التطبيق سهل الاستخدام وقوي ويحتوي على الكثير من الميزات الرائعة.
محتويات الصفحة
-
طرق إصلاح مشكلة "خيارات لوجيتك لا تعمل على Windows":
- الطريقة الأولى: إعادة تثبيت خيارات لوجيتك:
- الطريقة الثانية: إعادة تثبيت برامج تشغيل الجهاز:
- الطريقة الثالثة: قم بتثبيت كل تحديثات Windows:
- الطريقة الرابعة: تأكد من أنك تستخدم أحدث برامج تشغيل الأجهزة:
طرق لإصلاح مشكلة "خيارات لوجيتك لا تعمل على Windows":
الآن ، إذا كنت أيضًا أحد هؤلاء المستخدمين الذين عانوا من مشكلة Logitech Options Not Working ، فإن هذه المقالة تحتوي على بعض الحلول السريعة والسهلة لك. لمعرفة المزيد ، تأكد من متابعة النهاية. الق نظرة:
الطريقة الأولى: إعادة تثبيت خيارات لوجيتك:
بينما حدث خطأ ما أثناء عملية التثبيت ، قد تجد خيارات Logitech مشكلة في العمل بعد ذلك. أفضل حل هنا هو إعادة تثبيت خيارات Logitech والتحقق مما إذا كان يساعد أم لا. للقيام بذلك ، اتبع الخطوات الواردة أدناه:
- أولاً ، قم بتشغيل تشغيل موجه عن طريق الضغط نظام التشغيل Windows + R. كليا.
- الآن داخل مربع النص الفارغ ، اكتب يتحكمappwiz.cpl ثم انقر فوق نعم.

- في النافذة التالية ، من قائمة الخيارات ، انقر نقرًا مزدوجًا فوق خيارات لوجيتك ثم اختر الخيارات
- إضافه على، قم بإعادة تشغيل جهاز الحاسوب الخاص بك.
- انتقل الآن إلى الموقع الرسمي وتنزيل أحدث مثبت خيارات. بعد ذلك ، اتبع التعليمات التي تظهر على الشاشة وأكمل عملية التثبيت.
- أخيرًا ، قم بتشغيل البرنامج وتحقق مما إذا كان يعمل بسلاسة أم لا.
الطريقة الثانية: إعادة تثبيت برامج تشغيل الجهاز:
وفقًا للعديد من المستخدمين الذين عانوا ، فقد تمكنوا من حل خيارات Logitech لا تعمل على Windows بمجرد إعادة تثبيت برامج تشغيل الجهاز. للقيام بذلك ، اتبع الخطوات الواردة أدناه:
ملاحظة: قبل أن تبدأ بالعملية ، تأكد من إلغاء تثبيت خيارات Logitech.
- أولاً ، قم بتشغيل تشغيل موجه عن طريق الضغط نظام التشغيل Windows + R. كليا.
- الآن داخل مربع النص الفارغ ، اكتب devmgmt.msc ثم انقر فوق نعم.
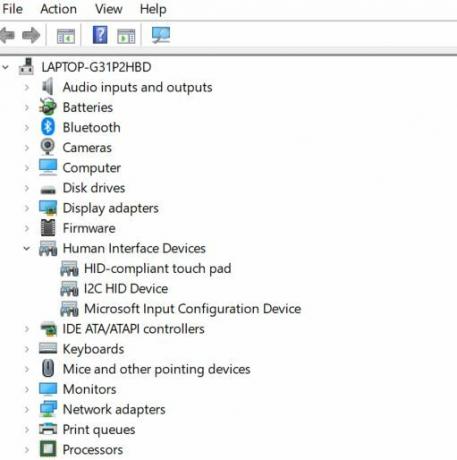
- من قائمة الخيارات ، قم بتوسيع أجهزة الواجهة البشرية، حدد جهاز إدخال USB من لوجيتك، انقر بزر الماوس الأيمن فوقه ثم حدد الخيار قم بإلغاء تثبيت الجهاز.
- في الموجه التالي ، ضع علامة في خانة الاختيار للخيار احذف برنامج التشغيل لهذا الجهاز ثم انقر فوق الغاء التثبيت.
- أخيرا، قم بإعادة تشغيل جهاز الحاسوب الخاص بك. أثناء إعادة تشغيل نظامك ، سيقوم Windows بتنزيل برنامج تشغيل الجهاز العام أو استخدامه تلقائيًا. ثم تحقق مما إذا كانت المشكلة قد تم حلها أم لا.
الطريقة الثالثة: قم بتثبيت كل تحديثات Windows:
تتمثل إحدى أسهل الطرق لحل مشكلة Logitech Options لا تعمل على Windows في تثبيت جميع تحديثات Windows. للقيام بذلك ، اتبع الخطوات الواردة أدناه:
لنظام التشغيل Windows 7 ،
- أولاً ، اضغط على مفتاح النافذة على لوحة المفاتيح الخاصة بك ثم حدد الخيار لوحة التحكم من قائمة السياق.
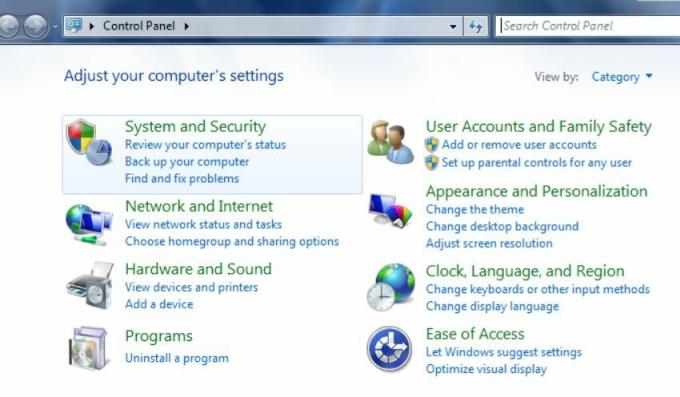
- الآن في الشاشة التالية ، حدد النظام والأمن ثم انقر فوق تحديث ويندوز.

- علاوة على ذلك ، انقر فوق تثبيت التحديثات علامة التبويب ، وبمجرد اكتمال العملية ، قم بإعادة تشغيل جهاز الحاسوب الخاص بك.
بالنسبة لنظام التشغيل Windows 10 ،
- أولا ، اضغط نظام التشغيل Windows + I تمامًا وإطلاق برنامج إعدادات نافذة او شباك.

- انتقل الآن إلى التحديث والأمان -> تحقق من وجود تحديثات.
- بمجرد تثبيت التحديثات ، قم بإعادة تشغيل جهاز الحاسوب الخاص بك.
- أخيرًا ، تحقق مما إذا تم حل المشكلة المذكورة أم لا.
الطريقة الرابعة: تأكد من أنك تستخدم أحدث برامج تشغيل الأجهزة:
إذا كنت تواجه مشكلة Logitech Options لا تعمل على Windows ، فيمكن أن يحدث ذلك على الأرجح بسبب وجود ماوس أو برنامج تشغيل USB معيب أو قديم. في بعض الحالات ، قد تكون هناك أسباب مثل فقدان برنامج التشغيل من جهاز الكمبيوتر الخاص بك. أفضل حل هنا هو التحقق والتأكد من أنك تستخدم أحدث برامج تشغيل الأجهزة.
- يمكنك الآن التحقق من ذلك من خلال زيارة موقع الويب الخاص بكل جهة تصنيع وتنزيل آخر تحديثات برنامج التشغيل أو استخدام برامج مخصصة. ستقوم الأداة التلقائية باكتشاف وتنزيل وتثبيت تحديثات برنامج التشغيل المطلوبة لنظامك.
- أخيرًا ، تحقق مما إذا كانت المشكلة المذكورة قد تم حلها أم لا.
كانت هذه هي أفضل 4 حلول مجربة ومختبرة ومثبتة لمشكلة Logitech Options Not Working on Window. يمكن للمستخدمين الذين يستخدمون تطبيق Logitech Options أو تحسين وظائف الماوس ولوحة المفاتيح الخاصة بهم استخدام الحل أعلاه في حالة حدوث المشكلة المذكورة.
في نهاية هذه المقالة ، نأمل أن تكون جميع المعلومات المذكورة هنا مفيدة وذات صلة بك. إذا كان لديك أي استفسارات أو ملاحظات ، يرجى كتابة التعليق في مربع التعليق أدناه.

![كيفية تثبيت Stock ROM على Lenovo S5 [Firmware Flash File / Unbrick]](/f/09a57b07ce74eb435082576290d0aa24.jpg?width=288&height=384)
![تنزيل T515XXS3ATB1: حزمة التصحيح لشهر فبراير 2020 لجهاز Galaxy Tab A 10.1 2019 [أمريكا الجنوبية]](/f/949275bfa3cb74f32d764a49d1e8b9fa.jpg?width=288&height=384)
