أفضل 3 طرق لتمكين محفوظات الحافظة في نظام التشغيل Windows 10
Miscellanea / / August 04, 2021
في نظام التشغيل Windows 10، تأخذ Microsoft ميزات النسخ واللصق إلى مستوى أعلى آخر ، أي الحافظة. تتيح لك هذه الميزة إضافة أو نسخ العناصر المختلفة مثل النصوص والصور ورمز HTML وأي شيء قابل للتعديل. بالإضافة إلى ذلك ، ستقدم محفوظات الحافظة قائمة بالمحتوى الذي نسخته من قبل لاستخدامه لاحقًا. ولكن ، إذا كنت ترغب في استخدام هذه الميزة الرائعة على جهاز كمبيوتر يعمل بنظام Windows 10. بعد ذلك ، تحتاج أولاً إلى تمكينه.
هل فقدت بياناتك من قبل بسبب تعطل تطبيقك المحدد لسبب ما؟ تلعب الحافظة دورًا حيويًا في هذا النوع من السيناريوهات عندما تقوم بتمكينها ونسخ شيء ما من متصفحك ، على سبيل المثال. ولكن نظرًا لوجود مشكلات فنية ، يتعطل المستعرض الخاص بك ، فإن محفوظات الحافظة تشق طريقها وتحفظ المحتوى الذي تم نسخه قبل حدوث التعطل. على أي حال ، سنخبرك اليوم عن أفضل ثلاث طرق لتمكين محفوظات الحافظة في نظام التشغيل Windows 10. لذلك دعونا نبدأ.
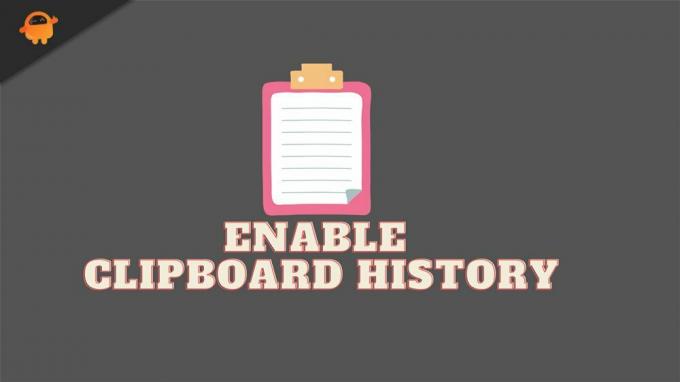
محتويات الصفحة
-
أفضل 3 طرق لتمكين محفوظات الحافظة في نظام التشغيل Windows 10
- #1. قم بتمكينه من خلال إعدادات Windows
- #2. قم بتمكينه باستخدام اختصار لوحة المفاتيح
- #3. التمكين عبر سجل Windows
أفضل 3 طرق لتمكين محفوظات الحافظة في نظام التشغيل Windows 10
اليوم ، ستكون الطرق التي سأناقشها هنا واحدة من أفضل الخيارات التي يمكنك استخدامها لتمكين محفوظات الحافظة الخاصة بك في Windows 10. لذلك ، لنبدأ بالطريقة الأولى:
#1. قم بتمكينه من خلال إعدادات Windows
- اضغط على زر Windows + I من لوحة المفاتيح لديك لاستدعاء إعدادات Windows وتحوم إلى ملف نظام.
- الآن ، انتقل عبر النظام وحدد موقع ملف الحافظة اختيار. بمجرد الحصول عليها ، انقر عليها.
- بعد ذلك ، ستلاحظ زر تبديل في الصفحة التالية ضمن قسم محفوظات الحافظة. لذلك ، ما عليك سوى تبديلها إلى وضع التشغيل لتمكينها إذا تم تعطيلها.
- بعد ذلك ، بمجرد تمكين هذا الخيار ، أغلق النوافذ. بعد ذلك ، اضغط مع الاستمرار على مفتاح Windows + V من لوحة المفاتيح لاستدعاء الحافظة.
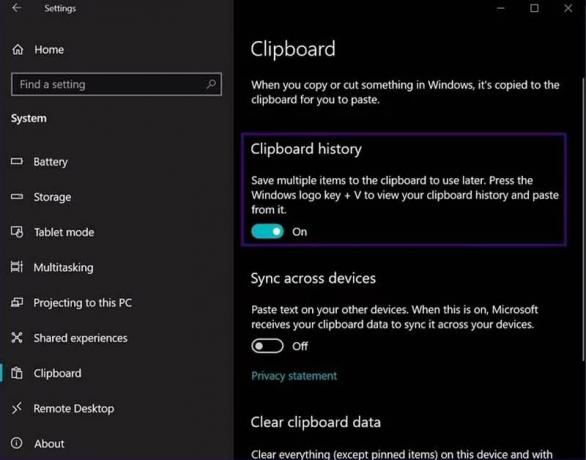
هذا كل شيء. حاليا ، هي صفحة فارغة. ولكن بمجرد أن تبدأ في نسخ العناصر ، تم ملء هذه الصفحة وفقًا لذلك.
#2. قم بتمكينه باستخدام اختصار لوحة المفاتيح
- يمكنك ببساطة الضغط مع الاستمرار على مفتاح Windows + V باستخدام لوحة المفاتيح.
- الآن ، كما ذكرنا سابقًا ، بالضغط على هذه المجموعات ، تظهر مطالبة محفوظات الحافظة. ولكن ، نظرًا لأن هذا معطل حاليًا ، فسيظهر لك زرًا لتشغيل هذه الميزة على.
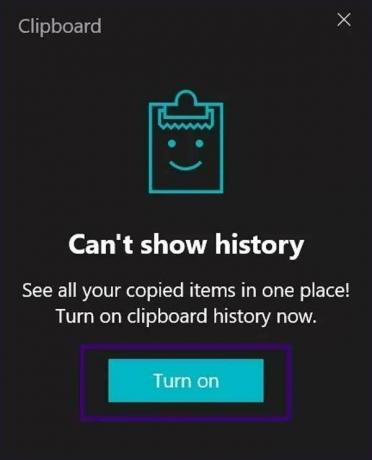
اقرأ أيضا: معاينة Windows 11 ISO Insider | تحميل
#3. التمكين عبر سجل Windows
إذا كنت تعرف كيفية تحرير ملف التسجيل ، فننصحك باستخدام هذه الطريقة. أيضًا ، جرب هذه الطريقة فقط عندما لا تعمل الطريقتان المذكورتان الأخريان لأنه أثناء تحرير السجل ، يلزم قدر كبير من العناية والمعرفة. خطأ واحد يمكن أن يجعل جهاز الكمبيوتر الخاص بك الذي يعمل بنظام Windows غير مستقر.
- قم باستدعاء مربع موجه التشغيل بالضغط على مفتاح Windows + R في نفس الوقت.
- بعد ذلك ، اكتب رجديت في حقل النص واضغط على مفتاح الإدخال.
- الآن ، انقر فوق خيار الكمبيوتر داخل قائمة محرر التسجيل للوصول إلى القائمة المنسدلة.
- ثم حدد ملف HKEY_CURRENT_USER.
- الآن ، مرة أخرى من القائمة المنسدلة المفتوحة ، حدد ملف برمجة اختيار.
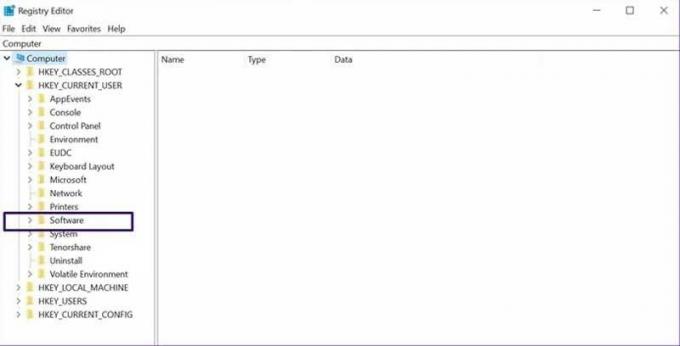
الإعلانات
- بعد ذلك ، انتقل من خلاله وانقر على Microsoft ، متبوعًا بـ AuthCookies.

- الآن ، انقر فوق الحافظة ، وسترى خيار تمكينها على الجانب الأيمن من النافذة. في هذه الأثناء ، إذا لم يكن الخيار موجودًا ، فاتبع الخطوات الإضافية المذكورة أدناه.
- داخل AuthCookies ، انقر بزر الماوس الأيمن على Clipboard للحصول على قائمة الخيارات واختر الخيار الجديد من تلك القائمة المنسدلة.

- الآن ، مرة أخرى من القائمة المنسدلة ، اختر قيمة DWORD (32 بت) وقم بتسميتها EnableClipboardHistory.
- انقر نقرًا مزدوجًا فوقه واملأ 1 داخل خيار بيانات القيمة ، واضغط على الزر Ok.
- بعد ذلك ، بمجرد تنفيذ جميع الخطوات المذكورة ، ما عليك سوى إعادة تشغيل جهاز الكمبيوتر الخاص بك للتأكد من حفظ الإعدادات التي قمت بتغييرها.
لذلك ، كانت هذه بعض الخطوات التي يجب عليك اتخاذها لتمكين محفوظات الحافظة على جهاز الكمبيوتر الذي يعمل بنظام Windows. آمل أن تتمكن الآن من تمكين هذا على جهاز الكمبيوتر الخاص بك بعد قراءة هذا الدليل. في هذه الأثناء ، إذا كنت تحب هذا الدليل حقًا ، فلا تنس أن تترك تعليقًا داعمًا لنا لأن هذا يرفع معنوياتنا.
الإعلانات


![قائمة أفضل ROM مخصص لـ Umidigi A1 Pro [محدث]](/f/185d505d238c6cd55c60a8d312a2476b.jpg?width=288&height=384)