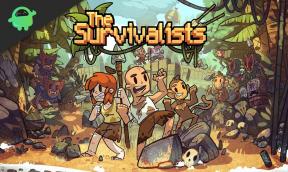إصلاح: مؤشر الماوس التالف لنظام التشغيل Windows 10
Miscellanea / / August 04, 2021
قليلا من ال نظام التشغيل Windows 10 بدأ المستخدمون في الشكوى من أنهم يواجهون مشكلات تالفة في مؤشر الماوس في العديد من المنتديات عبر الإنترنت. هذا يعني أن مؤشر الماوس التالف يتحول إلى خط أو شريط لا يبدو كملف المؤشر. حسنًا ، هذه مشكلة غريبة ويشعر المستخدمون المتأثرون بالقلق بشأنها. لذلك ، إذا كنت أيضًا أحد الضحايا ، فتأكد من اتباع دليل تحري الخلل وإصلاحه أدناه.
في معظم السيناريوهات ، الفأر تميل المؤشرات الموجودة على نظام Windows إلى التلف لأولئك المستخدمين الذين يستخدمون شاشات مزدوجة مع بطاقات رسومات AMD على أجهزة الكمبيوتر المكتبية والمحمولة. لذلك ، إذا كان المستخدمون يستخدمون نظام عرض واحد ، فإن المشكلة تحدث كثيرًا بشكل أساسي. ومع ذلك ، إذا كنت تواجه مؤشرات ماوس تالفة على الشاشة الثانوية ، فيمكنك التوجه إلى نفس الدليل.
محتويات الصفحة
-
إصلاح: مؤشر الماوس التالف لنظام التشغيل Windows 10
- 1. تكوين خصائص الماوس
- 2. قم بتحديث محركات الماوس
- 3. قم بإيقاف تشغيل ميزة Windows Aero
- 4. قم بتعطيل خيار شاشة التوقف
- 5. افصل وحدة VDU الثانوية
- 6. حرك المؤشر بسرعة بين كلا VDUs
- 7. حدد تكرار على الشريط الجانبي للمشروع
إصلاح: مؤشر الماوس التالف لنظام التشغيل Windows 10
لذلك ، دون إضاعة المزيد من الوقت ، دعنا ننتقل إلى الدليل أدناه.
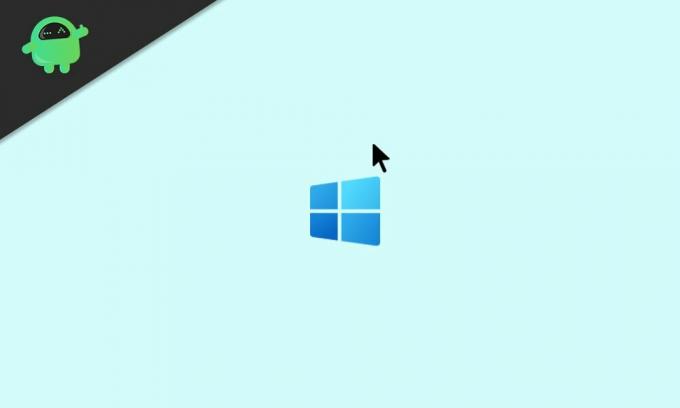
1. تكوين خصائص الماوس
وفقًا لبعض المستخدمين ، فقد تمكنوا من إصلاح مشكلة الماوس التالفة على أجهزة الكمبيوتر الخاصة بهم عن طريق تكوين خصائص الماوس مرة أخرى. تأكد من تكوين أو تحديد جميع الإعدادات بشكل صحيح. تأكد أيضًا من ضبط خيارات المؤشر مثل الحركة والرؤية وما إلى ذلك. لنفعل ذلك:
- صحافة نظام التشغيل Windows + I مفاتيح لفتح إعدادات Windows.
- البحث عن الفأر من شريط البحث واضغط على إعدادات الماوس لفتحه.
- الآن ، تأكد من تكوين زر الماوس الأساسي وسرعة المؤشر بشكل صحيح.
- ثم تحقق من تمرير خيارات عجلة الماوس إذا كان هناك شيء مطلوب للتغيير.

- التالي، تعطيل ذيل المؤشر > تفعيل تحسين دقة المؤشر.
- بمجرد الانتهاء ، انقر فوق تطبيق و حسنا لحفظ التغييرات.
2. قم بتحديث محركات الماوس
يوصى دائمًا بالتحقق من تحديثات برنامج التشغيل خاصة تلك الضرورية لاستخدامك والكمبيوتر لتشغيل النظام وعملك بشكل صحيح. محركات الفأرة واحدة منهم. لتحديث محركات الماوس:
- صحافة نظام التشغيل Windows + X مفاتيح لفتح قائمة البدء السريع.
- الآن ، انقر فوق مدير الجهاز > توجه إلى الفئران وأجهزة التأشير الأخرى بالنقر المزدوج عليها.

- انقر على اليمين على الماوس الذي تستخدمه أو متصل> حدد تحديث السائق.
- انقر فوق ابحث تلقائيًا عن السائقين وانتظرها.
- إذا كان هناك تحديث متاح ، فسيقوم النظام تلقائيًا بتنزيل التحديث وتثبيته.
- قد تحتاج إلى الانتظار حتى تكتمل العملية.
- بمجرد الانتهاء من ذلك ، تأكد من إعادة تشغيل جهاز الكمبيوتر الخاص بك لتغيير التأثيرات على الفور.
3. قم بإيقاف تشغيل ميزة Windows Aero
حسنًا ، ذكر بعض المستخدمين أيضًا أنهم تمكنوا من إصلاح مشكلة مؤشر الماوس التالف لنظام التشغيل Windows 7 تمامًا عن طريق إيقاف تشغيل ميزة Windows Aero. نعم! إذا كنت لا تزال تستخدم نظام التشغيل Windows 7 وتواجه مشكلة الماوس التالفة ، فمن المفترض أن يساعدك ذلك.
توجه إلى إعدادات Windows > أضفى طابع شخصي > لون النافذة > إبطال ال شفافية الهواء اختيار. يجب عليك أيضًا تحديد سمة Windows 7 أخرى من قسم السمات الأساسية وعالية التباين.
الإعلانات
4. قم بتعطيل خيار شاشة التوقف
يعد خيار شاشة التوقف على أجهزة الكمبيوتر التي تعمل بنظام التشغيل Windows OS مسببًا آخر عندما يتعلق الأمر بالمشكلات المتعلقة بالماوس. يجب عليك أيضًا إيقاف تشغيل خيار شاشة التوقف على جهاز الكمبيوتر الخاص بك باتباع الخطوات التالية:
- اضغط على مفتاح Windows أو انقر فوق قائمة البدأ.
- الآن ، اكتب شاشة التوقف وابحث عنها.
- يختار تغيير شاشة التوقف لفتح الخيار.
- انقر فوق القائمة المنسدلة لشاشة التوقف> تحديد لا أحد.
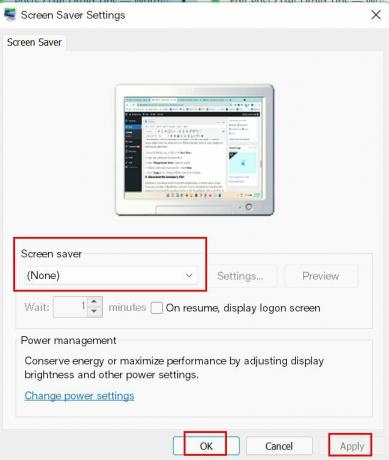
- يختار تطبيق لحفظ التغييرات ثم إعادة تشغيل الكمبيوتر.
5. افصل وحدة VDU الثانوية
في بعض الأحيان ، قد يكون ذلك ممكنًا أيضًا بسبب إعدادات العرض أو الشاشة المتعددة ، تتلف مؤشرات الماوس على جهاز الكمبيوتر الذي يعمل بنظام Windows. إذا كنت تشعر أيضًا بنفس الشيء ، فتأكد من فصل الشاشة الثانوية أو VDU (وحدة العرض المرئي) على الكمبيوتر لإصلاح هذه المشكلة.
الإعلانات
6. حرك المؤشر بسرعة بين كلا VDUs
هناك حل آخر محتمل لإصلاح المشكلة المتعلقة بمؤشر الماوس التالف وهو أنه يجب عليك تحريك المؤشر بسرعة بين كل من VDUs. ذكر الكثير من المستخدمين هذه الخدعة بالفعل. لذا ، يجب أن تجربها أيضًا.
7. حدد تكرار على الشريط الجانبي للمشروع
إذا كان الأمر كذلك ، فقد حددت توسيع وضع العرض وتهيئة إعداد الشاشة المزدوجة مع سطح المكتب أو الكمبيوتر المحمول ، فتأكد من التحديد ينسخ وضع العرض في خيار الشريط الجانبي للمشروع لحل هذه المشكلة بسهولة بمؤشر الماوس التالف.
هذا كل ما في الأمر يا رفاق. نفترض أن هذا الدليل كان مفيدًا لك. إذا كان لديك أي استفسارات ، فيمكنك التعليق أدناه.