كيفية إيقاف التحديثات التلقائية على Windows 11
Miscellanea / / August 04, 2021
أطلقت Microsoft مؤخرًا معاينة المطور الخاصة بها مع الكثير من الميزات الجديدة والترقيات في الأمان. ومع ذلك ، فإنه يأتي مع إجراء التحديث نفسه من نظام التشغيل Windows 10. يعد تحديث Windows أحد الميزات الرئيسية التي يحتفظ بها Windows 11 لأنه أسهل طريقة لتوفير ملف التحديث لجميع المستخدمين حيث لا أحد يريد تنزيل ملف التحديثات الضخم ثم تثبيته على ملفات النظام. ولكن هذا يمكن أن يخلق مشاكل في سير العمل إذا كنت لا تريد أن يقوم جهاز الكمبيوتر الخاص بك بتحديث نفسه. في هذه الحالة ، يمكنك إيقاف التحديثات التلقائية على Windows 11 واختيار الوقت المحدد لك لتثبيت تحديثات Windows.
بشكل افتراضي ، يتم تعيين تثبيت التحديث لنظام التشغيل Windows 11 على تلقائي. عندما يتلقى النظام إشعارًا بالتحديث ، فإنه يطلب إعادة تشغيل النظام بعد التثبيت. سفي بعض الأحيان نكون في منتصف عمل مهم ، ويمكن أن تشتت إعلامات التحديث هذه سير عملنا. وفي الوقت نفسه ، لا يوجد خيار لإيقاف التحديثات التلقائية في نظام التشغيل windows 10 ؛ ولكن يوجد الآن خيار سهل لمستخدمه للتحكم في التحديثات التلقائية في نظامهم في أحدث إصدار من Windows 11.
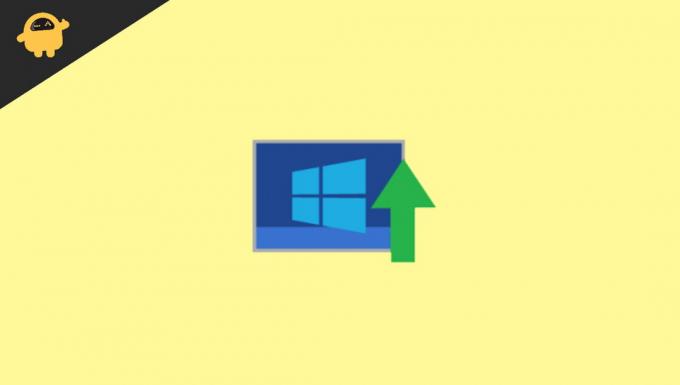
محتويات الصفحة
-
كيفية إيقاف التحديثات التلقائية على Windows 11
- الطريقة الأولى: إيقاف تحديثات Windows 11 مؤقتًا
- الطريقة الثانية: تعطيل Windows Update في نظام التشغيل Windows 11
- الطريقة الثالثة: إعداد الاتصال المقنن
- الطريقة الرابعة: إيقاف تشغيل تحديثات Windows 11 التلقائية عبر التسجيل
- الطريقة الخامسة: إيقاف تشغيل التحديثات باستخدام نهج المجموعة
- استنتاج
كيفية إيقاف التحديثات التلقائية على Windows 11
لا يوفر Windows 11 أي نقرة واحدة أو إعداد محدد لإيقاف التحديثات بشكل دائم. لكن يمكنك تعطيل التحديث التلقائي ببعض الحيل. اطلع على كل طريقة لمعرفة كيفية تعطيل التحديثات التلقائية أو إيقافها مؤقتًا في Windows 11. أيضًا ، لا نوصيك بإيقاف التحديثات لأن التحديثات ضرورية لتجنب الأخطاء والمشكلات توفر أيضًا ميزات جديدة لنظام التشغيل.
الطريقة الأولى: إيقاف تحديثات Windows 11 مؤقتًا
أفضل طريقة ممكنة لإيقاف التحديثات التلقائية هي استخدام خيار الإيقاف المؤقت للتحديثات. ومع ذلك ، فهو ليس حلاً دائمًا لأنه يوقف التحديثات مؤقتًا لمدة تصل إلى 7 أيام فقط. تجد هنا خطوات إيقاف التحديثات التلقائية مؤقتًا لمدة أسبوع فقط.
- افتح لوحة التحكم الخاصة بالنظام وانتقل إلى الإعداد. يمكنك استخدام الاختصار بالضغط على نافذة + زر i.
- الآن ضمن الإعدادات ، انقر فوق تحديث Windows.
- بعد ذلك ، انقر فوق إيقاف مؤقت لمدة أسبوع.
ستعمل هذه الخطوة على إيقاف جميع التحديثات التلقائية للأيام السبعة المقبلة. بعد ذلك ، يمكنك تنزيل التحديثات يدويًا. إذا كنت تريد التوقف لفترة طويلة ، فكرر العملية بانتظام.
الطريقة الثانية: تعطيل Windows Update في نظام التشغيل Windows 11
يمكنك تعطيل خدمات تحديث الويندوز مباشرة من خلال الخطوات التالية:
- ابحث عن الخدمات في شريط البحث بقائمة ابدأ وانقر عليها.
- في النافذة التالية ، قم بالتمرير لأسفل وانقر فوق تحديث النافذة.
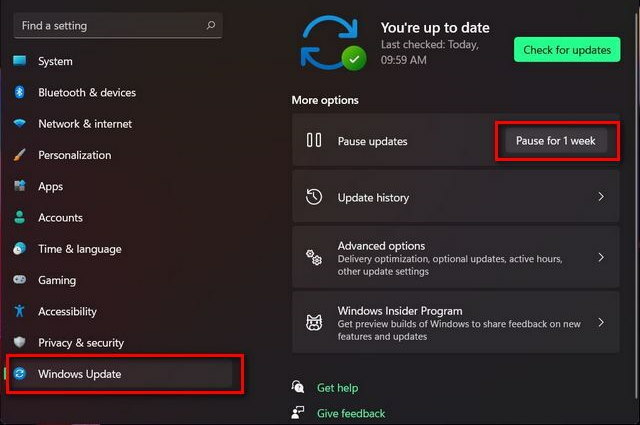
- بعد ذلك ، في علامة تبويب خصائص جديدة ، انقر فوق ابدأ نوع.
- ثم حدد خيار التعطيل.
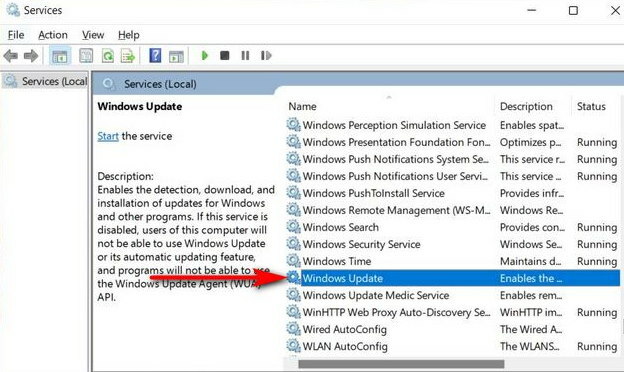
- بعد ذلك ، اضغط على "موافق" لإيقاف التحديثات.
الطريقة الثالثة: إعداد الاتصال المقنن
يشير الاتصال المقنن إلى تحديد استخدامات بيانات الإنترنت التي يمكن أن تمنع Windows 11 من تحديث الملفات الضخمة في نظامك. سيقيد نظامك من استخدام البيانات ، ليس أكثر مما سمحت به مثل استخدامنا لحد البيانات في هاتفنا الذكي.
- افتح لوحة التحكم الخاصة بالنظام وانتقل إلى الإعداد. يمكنك استخدام الاختصار بالضغط على نافذة + زر i.
- انتقل الآن وانقر على الشبكة والإنترنت.
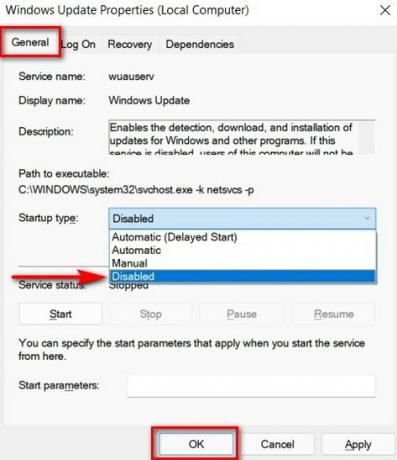
- بعد ذلك ، سترى اسم الشبكة المتصلة. يمكن أن يكون WIFI أو Ethernet.
- انقر فوق خصائص الاتصال الحالي.
- يرجى التمرير لأسفل للوصول إلى الاتصال المقنن في صفحة الخصائص وتشغيله عن طريق مفتاح التبديل.

- بعد تشغيل إعدادات اتصال Metered ، لن يقوم Windows بتنزيل أي تحديثات. للتحقق مما إذا كان ممكّنًا أم لا ، انتقل إلى Window update في إعدادات النظام.

- ثم انقر فوق Window Update ثم خيارات متقدمة.
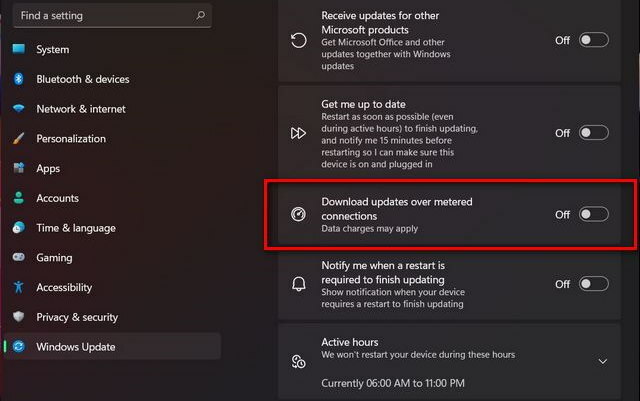
- تحقق مما إذا كان التنزيل عبر اتصال محدود قد تم إيقاف تشغيله. إذا كان قيد التشغيل ، فقم بإيقاف تشغيله لتعطيل تحديث Windows.
يمكنك إضافة اتصالات متعددة لإيقاف تحديث النافذة إذا كنت تستخدم أكثر من اتصال. يمكنك أيضًا تنزيل التحديث يدويًا وتثبيته وقتما تشاء.
الإعلانات
الطريقة الرابعة: إيقاف تشغيل تحديثات Windows 11 التلقائية عبر التسجيل
إنها طريقة دائمة لإيقاف التحديثات التلقائية في Window 11 مع التسجيل. ومع ذلك ، فهو إجراء خطير ومحفوف بالمخاطر ، لذا قبل تطبيق هذه الخطوة ، قم بعمل نسخة من بياناتك.
- افتح نافذة التسجيل من خلال البحث رجديت في شريط البحث في قائمة ابدأ.
- ثم انقر فوق محرر التسجيل.

- بعد ذلك ، الصق الأمر أدناه على مسار الشريط الجانبي الأيسر.
HKEY_LOCAL_MACHINE \ SOFTWARE \ السياسات \ مايكروسوفت \ ويندوز
- تحقق من وجود تحديث Windows للمجلد أو قم بإنشاء مفتاح لتحديث النافذة بالنقر بزر الماوس الأيمن ثم حدد جديد من ثم مفتاح.
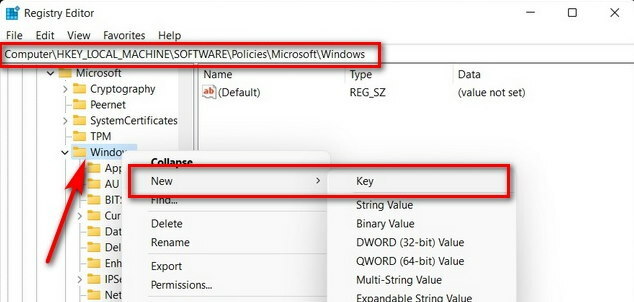
- بعد ذلك ، حدد أسماء المفاتيح كـ AU. إذا لم يكن متاحًا ، فأنشئ مفتاحًا جديدًا كخطوة أعلاه وقم بنفس العملية للتحديد أو الإنشاء DWORD (قيمة 32 بت).
- لنصنع او لنبتكر DWORD، انقر بزر الماوس الأيمن على ملف AU مفتاح ، ثم حدد جديد. بعد ذلك ، انقر فوق DWORD (قيمة 32 بت) وسمها NoAutoUpdate.
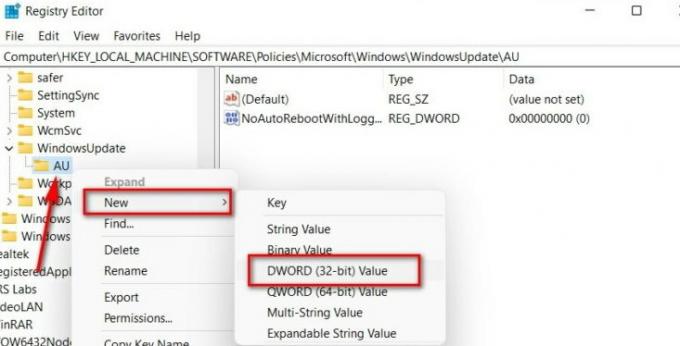
- الآن انقر نقرًا مزدوجًا فوق ملف DWORD وقم بتغيير القيمة من 0 إلى 1.

- بعد ذلك ، انقر فوق "موافق" لتطبيق التغييرات ثم أعد تشغيل النظام.
الطريقة الخامسة: إيقاف تشغيل التحديثات باستخدام نهج المجموعة
لا توجد معلومات رسمية تفيد بأن محرر نهج المجموعة متاح في Windows 11 ، ولكن يمكنك تمكينه من خلال الخطوات التالية:
- افتح محرر نهج المجموعة المحلي. تنقر سياسة المجموعة المفتوحة على تشغيل أو تستخدم الاختصار بالضغط على مفتاح Windows + R.
- اكتب الآن gpedit. ماجستير في مربع النص ثم انقر فوق "موافق".

- بعد ذلك ، ضمن محرر نهج المجموعة ، انتقل إلى المسار أدناه.
تكوين الكمبيوتر> قوالب الإدارة> مكونات Windows> Windows Update> إدارة تجربة المستخدم النهائي
-
انقر نقرًا مزدوجًا فوق "تكوين تحديثات Windows "لفتح صفحة تكوين التحديثات التلقائية.
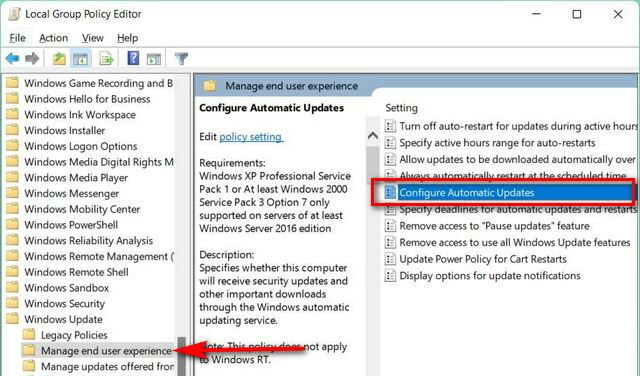
- بعد ذلك ، انقر فوق خيار التعطيل ، واضغط على "تطبيق" ، ثم "موافق" لحفظ التغييرات.

- بعد هذا التعديل ، يجب عليك تنزيل التحديث المتاح يدويًا لتعطيل التحديث التلقائي للنافذة بشكل دائم.
استنتاج
إليك كل الحلول لكيفية إيقاف التحديثات التلقائية في Windows 11. هناك الكثير من برامج الجهات الخارجية المتاحة التي يمكنها حظر التحديثات التلقائية بسهولة ، لكننا نقوم بذلك نوصي دائمًا بتعديل الإعدادات بدلاً من تنزيل أي تطبيق تابع لجهة خارجية قد يضر بك النظام. أيضًا ، يعد تنزيل التحديث عبر اتصال WIFI أكثر سرعة وسهولة ، وهناك خيار للتحقق من التحديث وتنزيله وفقًا للوقت المحدد. يرجى مشاركة ملاحظاتك في مربع التعليقات أدناه ، ولمزيد من المعلومات حول Window 11 ، انتقل إلى صفحتنا الرئيسية.
الإعلانات



