كيفية إصلاح شاشة الموت الحمراء
Miscellanea / / August 04, 2021
إذا كنت مستخدمًا منتظمًا لنظام التشغيل Windows 10 ، فربما تكون قد سمعت عن أخطاء الشاشة الزرقاء للموت أو صادفتها. ومع ذلك ، هل سمعت من قبل عن شاشة الموت الحمراء أو RSoD؟ يظهر خطأ Red Screen of Death في عدد قليل من الإصدارات التجريبية من Windows Vista جنبًا إلى جنب مع وحدات التحكم في الألعاب ، على سبيل المثال ، سلسلة PlayStation. من المعروف أيضًا أن الخطأ يظهر في الإصدارات المبكرة من Windows 98.
محتويات الصفحة
-
كافة الإصلاحات لـ "شاشة الموت الحمراء"
- تصحيح 1: إزالة إعدادات رفع تردد التشغيل:
- الإصلاح 2: تحديث BIOS / UEFI الخاص بك:
- الإصلاح 3: استخدم أداة الإصلاح:
- تصحيح 4: قم بتحديث برنامج تشغيل بطاقة الرسومات الخاصة بك:
- تصحيح 5: إزالة البرامج المثبتة حديثًا:
- الإصلاح 6: إعادة تثبيت برامج تشغيل AMD بدون مركز التحكم في Catalyst:
- تصحيح 7: استرداد ملف atikmdag.sys:
- تصحيح 8: تغيير ملف settings.ini:
- تصحيح 9: Underclock بطاقة الرسوم الخاصة بك:
- الإصلاح 10: التحقق من وجود أعطال في الأجهزة:
كافة الإصلاحات لـ "شاشة الموت الحمراء"

عادةً ما يظهر خطأ RSoD بسبب خطأ في الجهاز كما هو الحال في المواقف التي يكون فيها جهاز الكمبيوتر الخاص بك فيركلوكيد. أو في بعض الأحيان ، يمكن أن تؤدي مشكلات برامج التشغيل أو BIOS غير المتوافقة إلى ظهور شاشة الموت الحمراء. لمعرفة المزيد حول هذا الموضوع واستكشاف الإصلاحات ، ضع في اعتبارك مراجعة المقالة أدناه. الق نظرة:
تصحيح 1: إزالة إعدادات رفع تردد التشغيل:
غالبًا ما يقوم المستخدمون برفع تردد التشغيل عن إعداداتهم لتحقيق أفضل أداء من أجهزتهم. إنه بالتأكيد يزيد من الأداء ، على الرغم من أنه يزيد أيضًا من إنتاج الحرارة لوحدة المعالجة المركزية ووحدة معالجة الرسومات. علاوة على ذلك ، بسبب الحرارة المتزايدة ، قد تصبح وحدة المعالجة المركزية أو وحدة معالجة الرسومات غير مستقرة ، أو إذا لم تكن حريصًا ، فقد يؤدي ذلك أيضًا إلى تلف دائم في الأجهزة.
بالنظر إلى السيناريو ، إذا قمت برفع تردد التشغيل عن إعداداتك ، فقد حان الوقت لإزالتها. أيضًا ، إذا كنت تحصل على Red Screen of Death ، فقم بإزالة جميع إعدادات رفع تردد التشغيل. للقيام بالشيء نفسه ، يجب عليك إدخال إعدادات BIOS وإكمال العملية.
الإصلاح 2: تحديث BIOS / UEFI الخاص بك:
يمكن أن يؤدي BIOS / UEFI ، في بعض الأحيان ، إلى ظهور شاشة الموت الحمراء. أفضل حل هنا هو تحديث BIOS / UEFI الخاص بك والتحقق مما إذا كان مفيدًا أم لا. للقيام بذلك،
- أولاً ، انتقل إلى ملف موقع الشركة المصنعة للوحة الأم و هناك قم بتنزيل أحدث إصدار.
- سيحتوي الموقع على تعليمات كاملة للعملية ؛ وبالتالي ، تأكد من قراءتها أدناه قبل المضي قدمًا. سوف يساعدك في تجنب الضرر غير الضروري.
ملحوظة
هذه الطريقة ليست للمستخدمين الأساسيين ؛ وبالتالي ، إذا كنت غير متأكد ، فتجنب اتباعه. قد يؤدي اتباع خطوة خاطئة إلى إحداث ضرر دائم لجهاز الكمبيوتر الخاص بك.
الإصلاح 3: استخدم أداة الإصلاح:
الطريقة الأسهل والأسرع لحل مشكلة شاشة الموت الحمراء هي باستخدام أداة الإصلاح. هناك العديد من أدوات الإصلاح هذه المتاحة عبر الإنترنت والتي ستحل ببساطة محل أي عناصر مسؤولة عن تشغيل الخطأ المذكور.
تصحيح 4: قم بتحديث برنامج تشغيل بطاقة الرسومات الخاصة بك:
وفقًا لعدد قليل من المستخدمين الذين عانوا ، أثناء قيامهم بتحديث برنامج تشغيل بطاقة الرسومات الخاصة بهم ، تم حل خطأ Red Screen of Death بالنسبة لهم. يمكنك أيضًا تجربة الشيء نفسه باتباع الخطوة الواردة أدناه:
- أولاً ، انتقل إلى رمز Windows على شاشة سطح المكتب ، انقر بزر الماوس الأيمن فوقه وحدد الخيار مدير الجهاز.

- الآن داخل مدير الجهاز نافذة ، قم بتوسيع محولات أجهزة العرض، انقر بزر الماوس الأيمن على ملف بطاقة الرسومات سائق ثم حدد الخيار تحديث السائق.
- اتبع التعليمات التي تظهر على الشاشة وأكمل العملية.
إذا لم يكن الأمر كذلك ، فيمكنك أيضًا استخدام أداة تحديث برنامج التشغيل وإنجاز العملية في أي وقت من الأوقات.
أو يمكنك حتى إعادة تثبيت برنامج تشغيل بطاقة الرسوميات بمجرد النقر فوق جهاز إلغاء التثبيت بدلا من ال تحديث السائق اختيار. بعد ذلك، قم بإعادة تشغيل جهاز الحاسوب الخاص بك، وسيقوم Windows تلقائيًا بتثبيت برنامج التشغيل المفقود في جهاز الكمبيوتر الخاص بك.
الإعلانات
تصحيح 5: إزالة البرامج المثبتة حديثًا:
إذا ظهر خطأ Red Screen of Death في جهاز الكمبيوتر الخاص بك بعد تثبيت أي برنامج جديد مؤخرًا ، فإننا نوصيك بإزالتها والتحقق من التحسين. للقيام بذلك ، اتبع الخطوات الواردة أدناه:
- أولاً ، قم بتشغيل تطبيق الإعدادات عن طريق الضغط نظام التشغيل Windows + I كليا.
- انتقل الآن إلى التطبيقات -> التطبيقات والميزات.

- علاوة على ذلك ، في قائمة الجزء الأيمن ، من قائمة التطبيقات / البرامج ، انقر فوق زر إلغاء التثبيت للبرنامج المثبت مؤخرًا.
إذا لم يساعد ذلك وحده ، فننصحك باستخدام أداة مخصصة لإلغاء تثبيت البرامج ، مما سيساعدك أيضًا في إزالة الملفات المرتبطة بالبرنامج دون ترك أي أثر وراء.
الإصلاح 6: إعادة تثبيت برامج تشغيل AMD بدون مركز التحكم في Catalyst:
حاول إعادة تثبيت برامج تشغيل AMD بدون Catalyst Control Center وتحقق مما إذا كان مفيدًا أم لا. للقيام بذلك ، اتبع الخطوات الواردة أدناه:
الإعلانات
- أولا، قم بإزالة برنامج تشغيل بطاقة الرسوم المثبت حاليًا.
- ابدأ الآن بـ تنزيل أحدث برامج تشغيل AMD.
- إضافة إلى ذلك، قم بتشغيل الإعداد و استخراج الملفات إلى مجلد مخصص على نظامك. تأكد من تذكر هذا الموقع لأنه سيساعد أكثر.
- الآن في حالة بدء الإعداد تلقائيًا ، قم بإلغائه.
- انتقل إلى رمز Windows على شاشة سطح المكتب ، وانقر بزر الماوس الأيمن فوقه وحدد الخيار مدير الجهاز من قائمة السياق.
- الآن داخل مدير الجهاز نافذة ، قم بتوسيع محولات أجهزة العرض ، حدد موقع محول الجرافيك، انقر بزر الماوس الأيمن فوقه ثم انقر فوق تحديث السائق.
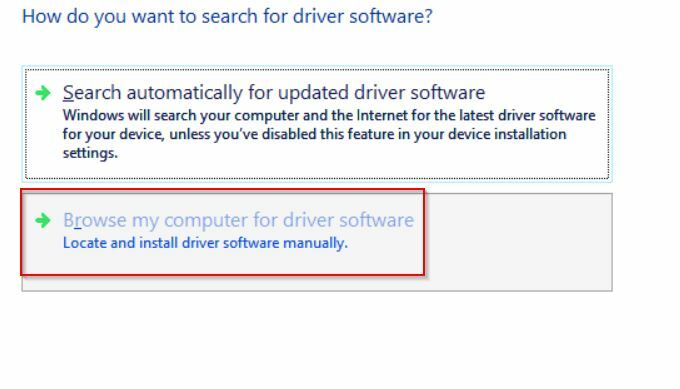
- في الموجه التالي ، انقر فوق الخيار تصفح جهاز الكمبيوتر الخاص بي للحصول على برنامج التشغيل.
- تصفح المجلد حيث تم استخراج برامج تشغيل AMD في وقت سابق ثم انقر فوق التالي. قبل ذلك ، تأكد من أنك ضع علامة في خانة الاختيار للخيار وتشمل المجلدات الفرعية.
- أخيرا، قم بإعادة تشغيل جهاز الحاسوب الخاص بك.
تصحيح 7: استرداد ملف atikmdag.sys:
الإصلاح التالي الذي نوصي به هو استعادة ملف atikmdag.sys. للقيام بذلك ، اتبع الخطوات الواردة أدناه:
- أولا، قم بتشغيل مجلد برنامج تشغيل AMD، حدد موقع atikmdag.sy_ ملف وثم نسخ + لصق إلى شاشة سطح المكتب.
- انتقل الآن إلى شريط بحث سطح المكتب ، واكتب كمد وإطلاق موجه الأمر من نتائج البحث. تأكد من تشغيله مع وصول المسؤول.
- الآن داخل نافذة موجه الأوامر، اكتب "سطح المكتب chdir" ثم اضغط يدخل. سيغير المجلد الحالي إلى سطح المكتب.
- مزيد من الكتابة أو نسخ + لصق EXPAND.EXE atikmdag.sy_ atikmdag.sys ثم اضغط يدخل.
- أقفل ال نافذة موجه الأوامر.
- انتقل الآن إلى C: \ Windows \ System32 \ Drivers ثم أعد تسمية الملف إلى atikmdag.sys.old.
- علاوة على ذلك ، حرك ملف atikmdag.sys ملف منك سطح المكتب ل C: \ Windows \ System32 \ Driversثم أخيرًا قم بإعادة تشغيل جهاز الحاسوب الخاص بك.
تصحيح 8: تغيير ملف settings.ini:
وفقًا للمستخدمين الذين يعانون ، يؤثر خطأ Red Screen of Death على لعبة فيديو Battlefield: Bad Company 2. هنا لإصلاحه ، من الضروري تغيير ملف settings.ini. للقيام بذلك ، اتبع الخطوات الواردة أدناه:
- انتقل إلى وثائق، ثم افتح ملف مجلد BFBC2 ثم حدد موقع الإعدادات ini ملف.
- ابحث الآن عن DxVersion = تلقائي ثم قم بتغييره إلى الإصدار = 9
- أخيرا، احفظ التغييرات، أعد تشغيل اللعبة وتحقق من التحسن.
تصحيح 9: Underclock بطاقة الرسوم الخاصة بك:
صرح بعض المستخدمين الذين عانوا أنه بمجرد قيامهم بإلغاء قفل نظامهم ، تم حل خطأ الشاشة الحمراء للموت بالنسبة لهم. وفقًا لهم ، قم بخفض معدل takt الأصلي على بطاقة الرسومات AMD 7870X وتحقق مما إذا كان ذلك مفيدًا. إذا لم تكن متأكدًا من الخطوة ، فيمكنك إجراؤها بواسطة محترف أو خبير كمبيوتر أيضًا.
الإصلاح 10: التحقق من وجود أعطال في الأجهزة:
إذا لم تنجح أي من الإصلاحات المذكورة أعلاه معك ، ففكر في التحقق من وجود أعطال في الأجهزة. كما تمت مناقشته سابقًا أيضًا ، يمكن أن تؤدي الأجهزة المعيبة إلى ظهور خطأ شاشة الموت الحمراء. وبالتالي ، نوصيك بفحص جهاز الكمبيوتر الخاص بك بحثًا عن أعطال في الأجهزة تحت إشراف الخبراء. قد تكون بطاقة الرسومات أو قارئ الأقراص المضغوطة / أقراص DVD الخاطئة مسؤولة عن المشكلة المذكورة.
خطأ شاشة الموت الحمراء هو أحد الظروف المقلقة لجهاز الكمبيوتر الخاص بك ؛ وبالتالي ، إذا حدث واستلمتها ، فتأكد من إصلاحها في أسرع وقت ممكن.
على الرغم من أن الطرق العشر المذكورة في المقالة أعلاه ستساعدك في حل خطأ شاشة الموت الحمراء ، وإن لم يكن الأمر كذلك ، فإننا ننصحك بالتواصل مع المحترفين. إذا كان لديك أي استفسارات أو ملاحظات ، فيرجى ترك تعليق في مربع التعليقات أدناه.



