كيفية تمكين علامات تبويب النوم في Google Chrome
Miscellanea / / August 04, 2021
إدارة ذاكرة الوصول العشوائي هي ما نحتاجه من أجل الحصول على أفضل أداء من أجهزتنا. ولكن ، في بعض الأحيان ، لا يقتصر الأمر على التطبيق الذي يتعارض ويستهلك الكثير من مواردك فحسب ، بل إنه يفتح أيضًا علامة التبويب في متصفحك. متفاجئ؟ ولكن هذه هي الحقيقة. كلما زاد عدد علامات التبويب المفتوحة على متصفح Chrome ، زاد الضغط على ذاكرة الوصول العشوائي. من خلال تمكين علامات النوم الخاصة بك غوغل Chrome ، سيقوم المستعرض الخاص بك تلقائيًا بتعطيل علامات التبويب غير النشطة أو نقول علامة تبويب النوم من أجل الحفاظ على إدارة ذاكرة الوصول العشوائي الخاصة بك.
إذن ، هل تعلم كيفية تمكين هذا الخيار في متصفحك؟ حسنًا ، إذا كنت لا تعرف! اليوم ، سأوضح لك في هذا الدليل كيفية تمكين علامات تبويب النوم. لذلك ، الآن دون مزيد من اللغط ، دعنا نرى الخطوات اللازمة.
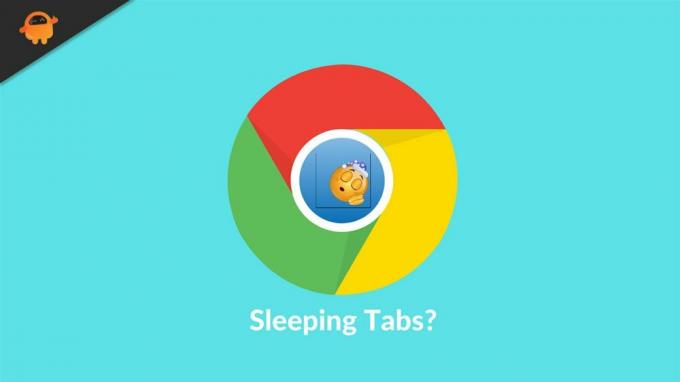
كيفية تمكين علامات تبويب النوم في Google Chrome
فيما يلي الطرق التي سأخبرك أنها أفضل طريقة لتمكين هذه الميزة. تُعرف هذه الميزة أيضًا باسم تجميد علامة التبويب. ولكن ، قبل أن نبدأ ، دعني أوضح أنه إذا كنت تستخدم أحدث إصدار من Chrome ، فلا يجوز لك ذلك قادرًا على استخدام هذه الميزة كما في التحديث الأخير ، تزيل Google هذا الإعداد من Chrome دائم الخضرة المتصفح. فلننتقل الآن إلى الخطوات التالية:
- قم بتشغيل متصفح Chrome ، وفي شريط البحث ، الكروم: // الأعلام / ثم اضغط على مفتاح Enter. سيؤدي هذا إلى إعادة توجيهك نحو صفحة التكوين المتقدم.
- بعد ذلك ، داخل بحث الأعلام مربع ، اكتب تجميد.
- إذا رأيت أنه تم تمكين Tab Freeze ، فهذا يدل على أن خيار Tab Freeze قد تم تمكينه بالفعل على Chrome الخاص بك. ومع ذلك ، إذا تم تعطيل زر الخيارات ، فهذا يعني أن هذه الميزة معطلة حاليًا في متصفح Chrome.
- الآن ، افترض أنه تم تعطيله في متصفحك. ولكن، تريد تمكينه، انقر فوق الزر ، وحدد الخيار ممكّن من القائمة المنسدلة. نفس الإجراء الذي يمكنك اتباعه إذا كنت ترغب في تعطيل هذا الخيار في المستقبل.

هذه هي الطريقة التي يمكنك بها تشغيل / إيقاف تشغيل ميزة Tab Freeze في متصفح Chrome. كنت آمل أن تحصل على وجهة نظري وتفهم الخطوات المذكورة أعلاه. لذا ، الآن ، إذا كان لديك أي استفسارات ، فلا تتردد في إخبارنا في قسم التعليقات. في غضون ذلك ، هل تعلم ما هو رصد الظلال? إذا كانت الإجابة "لا" ، فاقرأ هذه المقالة للتعرف على هذه الأشياء.

![قم بتنزيل وتثبيت AOSP Android 10 لـ Tecno Pop 2 [GSI Treble]](/f/cf181233bf6b77a51d45a8517f436ef3.jpg?width=288&height=384)

