إصلاح: لا يمكن إلغاء تثبيت Adobe Creative Cloud على نظام التشغيل Windows 10
Miscellanea / / August 04, 2021
إذا كان في حالة ، فإن أدوبي سحابة الإبداعية يبدو أن البرنامج غير مفيد لك وبطريقة ما لا يمكنك حقًا إلغاء تثبيت Adobe Creative Cloud على جهاز الكمبيوتر الذي يعمل بنظام Windows 10 ، ثم تأكد من اتباع دليل استكشاف الأخطاء وإصلاحها. لقد شاركنا هنا كيف يمكنك إزالة التطبيق المعين أو حذفه بشكل صحيح من جهاز الكمبيوتر الخاص بك ولن يزعجك ذلك مرة أخرى.
للتذكير ، Adobe Creative Cloud هو تطبيق يقدم مجموعة كاملة من برامج Adobe المطورة المشتركين في تحرير الفيديو وتحرير الصور وتصميم الرسومات وتطوير الويب والخدمات السحابية و أكثر. على الرغم من أنك تستخدم ملف أدوبي برنامج على جهاز الكمبيوتر الذي تملكه ، فلا معنى لامتلاك تطبيق Creative Cloud هذا.
الأهم من ذلك ، أن هذا التطبيق يعمل بشكل أساسي في الخلفية ويبدأ عند بدء تشغيل Windows في كل مرة. هذا لا يعني أنه سيؤدي إلى إبطاء أداء النظام تدريجيًا فحسب ، بل سيحاول أيضًا المزامنة مع الخدمات السحابية طوال الوقت وهو أمر محبط للكثير من المستخدمين. حسنًا ، هناك شيء سيء آخر يتعلق بـ Adobe Creative Cloud وهو أنه يمكن للمستخدمين حذف هذا التطبيق بسهولة من الكمبيوتر بسبب تطويره الغريب أو واجهة المستخدم.
محتويات الصفحة
-
إصلاح: لا يمكن إلغاء تثبيت Adobe Creative Cloud على نظام التشغيل Windows 10
- 1. قم بتشغيل Adobe CC Cleaner Tool
- 2. سجّل الدخول إلى تطبيق Adobe CC Desktop
- 3. قم بإزالة جميع تطبيقات Adobe Creative Cloud
- 4. قم بإزالة تطبيق Adobe CC Desktop
- 5. قم بتشغيل Adobe CC Uninstaller
- 6. احذف Adobe GC Invoker
- 7. أعد تشغيل الكمبيوتر وقم بإزالة مجلدات Adobe يدويًا
إصلاح: لا يمكن إلغاء تثبيت Adobe Creative Cloud على نظام التشغيل Windows 10
يطلب من المستخدمين بشكل أساسي إدخال عنوان بريد إلكتروني وكلمة مرور صالحين لتسجيل الدخول إلى الحساب الحالي قبل إلغاء تثبيت البرنامج تمامًا من الكمبيوتر. لذلك ، يفشل معظم المستخدمين في إدخال بيانات اعتماد تسجيل الدخول بشكل صحيح ، ولا يزال التطبيق مثبتًا على جهاز الكمبيوتر.
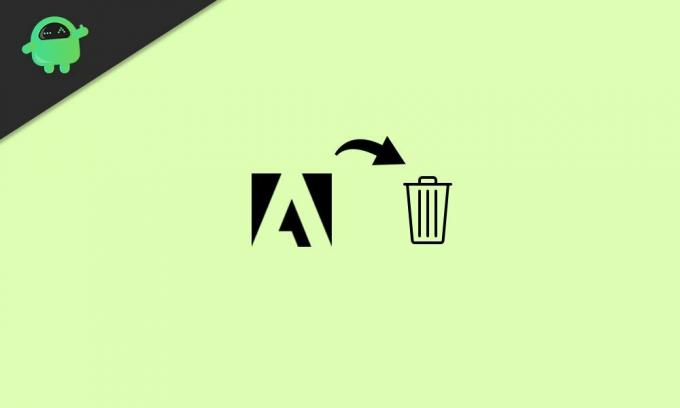
لحسن الحظ ، هناك طريقتان ممكنتان لإلغاء تثبيت برنامج Creative Cloud الذي ذكرناه أدناه بسهولة. لذلك ، دون مزيد من اللغط ، دعنا ننتقل إلى الدليل أدناه.
1. قم بتشغيل Adobe CC Cleaner Tool
تتوفر أداة Adobe CC Cleaner Tool الرسمية التي يمكنك من خلالها استخدام وحدات Creative Cloud النمطية مثل ملفات التسجيل وبيانات التخزين المحلية والملفات المؤقتة والمزيد. لنفعل ذلك:
- ضع في اعتبارك أنك قمت بتسجيل الدخول إلى نظام Windows كمسؤول.
- الآن ، توجه إلى صفحة ويب Adobe Creative Cloud Cleaner Tool الرسمية على جهاز الكمبيوتر.
- ثم حدد الإصدار الصحيح من نظام التشغيل Windows على جهاز الكمبيوتر الخاص بك.
- صحافة نظام التشغيل Windows + R. مفاتيح لفتح يركض صندوق المحادثة.
- اكتب appwiz.cpl وضرب يدخل لفتح البرنامج والميزات.
- حدد Adobe CC وانقر فوقه لتحديد> ثم اختر الغاء التثبيت.
- إذا لم تتمكن من إلغاء تثبيت البرنامج بسهولة ، فتأكد من تنزيل Adobe CC Cleaner Tool وتثبيته على جهاز الكمبيوتر.
- في حال تم، انقر على اليمين على ال ملف exe واختر تشغيل كمسؤول.
- انقر فوق نعم إذا طلب منك UAC فتح الأداة.
- في غضون ثانيتين ، سيتم فتح نافذة موجه الأوامر.
- حدد خيارك المفضل واضغط يدخل لأداء المهمة. [حدد 3 و 4 لتنظيف جميع تطبيقات CC وخاصة Creative Cloud نفسها]
- ستقوم أداة التنظيف تلقائيًا بإلغاء تثبيت البرامج المحددة وإزالتها من الكمبيوتر.
- أخيرًا ، أعد تشغيل الكمبيوتر لتطبيق التغييرات.
2. سجّل الدخول إلى تطبيق Adobe CC Desktop
حسنًا ، تسمح Adobe لمستخدميها بشكل أساسي بتسجيل الدخول إلى حساب صالح باستخدام معرف Adobe الخاص بالملكية أو معرف Facebook / Google بغض النظر عن اختيارك للقيام بذلك في البداية. ولكن إذا كنت قد أنشأت حساب Adobe باستخدام عنوان بريدك الإلكتروني وكلمة المرور ، فمن المحتمل أن تكون قد نسيت بيانات اعتماد تسجيل الدخول.
في هذا السيناريو ، لن تتمكن من تسجيل الدخول إلى الحساب كما لا يمكنك حذف Adobe CC. من غير المألوف تمامًا مثل هذا النوع من البرامج الشائعة والمستخدمة على نطاق واسع ولكن من الواضح أنها موجودة.
3. قم بإزالة جميع تطبيقات Adobe Creative Cloud
لذلك ، إذا كنت قادرًا على تسجيل الدخول إلى حساب Adobe ، فستحتاج إلى إزالة جميع تطبيقات Adobe Creative Cloud مثل Photoshop و Lightroom و Illustrator وما إلى ذلك باستخدام نفس تطبيق سطح المكتب. لنفعل ذلك:
الإعلانات
- اضغط على 'تطبيقات' علامة التبويب> ثم انقر فوق "التطبيقات المثبتة".
- قم بالتمرير لأسفل إلى التطبيق المثبت المحدد وانقر فوق السهم الصغير لأسفل بجوار 'يفتح' أو 'تحديث'.
- انقر فوق 'يدير' > تحديد 'الغاء التثبيت'. [يختار "نعم ، قم بإزالة تفضيلات التطبيق" إذا طلب منك]
- ستبدأ عملية إلغاء تثبيت التطبيق. افعل نفس الشيء مع كل تطبيقات Adobe cloud.
- أخيرًا ، أعد تشغيل الكمبيوتر لتطبيق التغييرات.
4. قم بإزالة تطبيق Adobe CC Desktop
يعد تطبيق Adobe CC لسطح المكتب أحد عناصر البرامج الرئيسية التي تسمح لك بتثبيت وإزالة تطبيقات Adobe على جهاز الكمبيوتر الخاص بك. بمجرد إلغاء تثبيت جميع تطبيقات Adobe ، فإن الخطوة التالية هي إزالة تطبيق Adobe CC لسطح المكتب بالتأكيد.
- فقط توجه إلى برامج و مميزات قسم بالضغط نظام التشغيل Windows + R. مفاتيح لفتح يركض مربع الحوار> تنفيذ ملف appwiz.cpl قيادة.
- بعد ذلك ، حدد موقع ملف تطبيق Adobe Creative Cloud وحدده.
- ثم ببساطة الغاء التثبيت هو - هي.
لسوء الحظ ، قد يتلقى معظم المستخدمين إشعار خطأ أثناء إلغاء تثبيت هذا البرنامج على الكمبيوتر.
في هذا المشهد ، ستحتاج إلى اتباع الطريقة التالية لتشغيل أداة Adobe CC Uninstaller.
الإعلانات
5. قم بتشغيل Adobe CC Uninstaller
- ما عليك سوى زيارة موقع Adobe الرسمي و قم بتنزيل أداة Adobe CC Uninstaller Tool على جهاز الكمبيوتر.
- بعد ذلك ، افتح الأداة ، وقم بتشغيل Uninstaller.
- اتبع الإرشادات التي تظهر على الشاشة لإكمال عملية إزالة تطبيق CC لسطح المكتب.
6. احذف Adobe GC Invoker
يرجى الملاحظة: نفذ هذه الطريقة تحديدًا إذا كنت مستخدمًا متقدمًا أو تعرف ما تفعله.
- اضغط على نظام التشغيل Windows + R. مفاتيح لفتح يركض صندوق المحادثة.
- اكتب رجديت وضرب يدخل لفتح محرر التسجيل.
- من واجهة محرر التسجيل ، توجه إلى الكمبيوتر> HKEY_LOCAL_MACHINE> البرامج> Microsoft> Windows> CurrentVersion> Run.
- ستجد هنا "AdobeGCInvoker-1.0" > فقط حدده واضغط على حذف زر لإزالة هذا المفتاح.
- أغلق محرر التسجيل وأعد تشغيل الكمبيوتر لتطبيق التغييرات.
7. أعد تشغيل الكمبيوتر وقم بإزالة مجلدات Adobe يدويًا
كحل أخير ، يجب عليك إعادة تشغيل جهاز الكمبيوتر الخاص بك ثم إزالة مجلدات Adobe المتبقية يدويًا التي تريد حذفها مثل:
- C: \ Program Files \ Adobe
- C: \ Program Files \ Common Files \ Adobe
- C: \ Program Files (x86) \ Adobe
- C: \ Program Files (x86) \ Common Files \ Adobe
بالإضافة إلى ذلك ، يمكنك ببساطة البحث عن ملفات / مجلدات أخرى غير ضرورية في File Explorer (هذا الكمبيوتر الشخصي) وحذفها جميعًا يدويًا مما قد يتسبب في العديد من المشكلات. للقيام بذلك: توجه إلى ج: القيادة [مكان تثبيت Windows]> المستخدمون مجلد> الخاص بك اسم المستخدم مجلد و درجة حرارة المجلدات.
هذا كل ما في الأمر يا رفاق. نفترض أن هذا الدليل كان مفيدًا لك. لمزيد من الاستفسارات ، يمكنك التعليق أدناه.



