هل يمكنني الرجوع إلى Windows 10 من Windows 11؟
Miscellanea / / August 04, 2021
كشفت Microsoft أخيرًا وبدأت في دفع ملف نظام التشغيل Windows 11 إنشاء قناة Dev عبر برنامج Insider لمستخدمي Windows 10 الحاليين (المؤهلين). يقدم Windows 11 تغييرًا كبيرًا في العناصر المرئية الشاملة ، والرموز ، والزوايا المستديرة ، والنوافذ العائمة ، والرسوم المتحركة المحسنة والانتقالات ، وما إلى ذلك. ولكن إذا كنت مهتمًا تخفيض إلى Windows 10 من Windows 11 (العودة إلى الحالة السابقة) ، اتبع هذا الدليل التفصيلي.
حسنًا ، إنه واضح تمامًا بالنسبة إلى الحالي نظام التشغيل Windows 10 زيادة اهتمام المستخدمين بالترقية إلى نظام التشغيل Windows 11 الجديد كليًا. ومع ذلك ، نظرًا للإصدار التجريبي الأولي للمطور عبر طريقة Windows Insider Preview ، فإن الفرص عالية بما يكفي أنك ستواجه فترات توقف عرضية ، وتأخر ، وتأخر ، وسقوط إطار ، والكثير من الأخطاء ، والأخطاء ، ومواطن الخلل البصرية ، وما إلى ذلك. نحن نعلم أن الأمر واضح تمامًا عندما يتعلق الأمر بتغيير هائل.
أعلنت Microsoft رسميًا أن الإصدارات المستقرة سيتم إصدارها علنًا بحلول نهاية عام 2021 ، والتي ستستمر طوال عام 2022 وفقًا للمنطقة. لذلك ، يبدو أن نظام التشغيل Windows 10 هو الإصدار الأكثر استقرارًا لمعظم المستخدمين ، وقد يستغرق الأمر بعض الوقت حتى يتم تلميع Windows 11 بدقة. إذا لم تكن راضيًا عن الإصدار الأولي من Windows 11 ، فيمكنك بسهولة الرجوع إلى Win10.
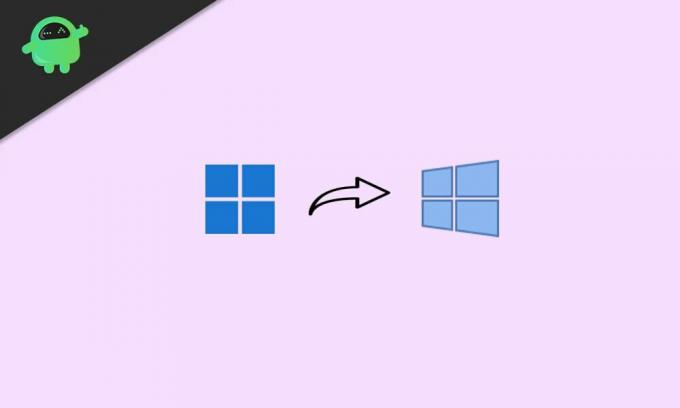
محتويات الصفحة
-
هل يمكنني الرجوع إلى Windows 10 من Windows 11؟ | كيفية التراجع؟
- 1. الرجوع إلى إصدار أقدم من Win10 من Win11 (خلال 10 أيام من الإصدار التجريبي)
- 2. التراجع إلى Win10 من Win11 (بعد 10 أيام من التجربة)
- 3. ارجع إلى Win10 من Win11 (التثبيت اليدوي)
هل يمكنني الرجوع إلى Windows 10 من Windows 11؟ | كيفية التراجع؟
شاركنا هنا ثلاث طرق ممكنة وسهلة للعودة إلى Windows 10 من Windows 11 على جهاز الكمبيوتر الخاص بك على الفور. إذا قمت بالترقية مؤخرًا إلى إصدار المعاينة وكان هذا أقل من 10 أيام ، فلن تضطر إلى إجراء أي عمليات إضافية.
ومع ذلك ، إذا قمت بالترقية إلى Win11 لفترة من الوقت وانتهت مدة العشرة أيام أو النسخة التجريبية ، فسيتعين عليك تثبيت Windows 10 يدويًا على جهاز الكمبيوتر الخاص بك. لذا ، دون إضاعة المزيد من الوقت ، دعنا ننتقل إليها.
1. الرجوع إلى إصدار أقدم من Win10 من Win11 (خلال 10 أيام من الإصدار التجريبي)
لذا ، إذا كنت قد قمت للتو بالترقية إلى إصدار معاينة Windows 11 وبطريقة ما لم تعجبك التجربة أو التغييرات المرئية كثيرًا ، فلا داعي للقلق. يمكنك الرجوع إلى Windows 11 بسهولة دون أي خطوات أو معرفة إضافية ولكن سيتعين عليك تنفيذ هذا الإجراء في غضون 10 أيام.
يرجى الملاحظة: عند تثبيت إصدار معاينة Windows 11 باستخدام طريقة Insider Preview على نظام التشغيل Windows 10 ، فإن ملف قام النظام تلقائيًا بتخزين الإصدار السابق من Windows 10 والذي تم تثبيته بالفعل على جهاز الكمبيوتر في ذلك الوقت الوقت. لذا ، تأكد من حذفك "Windows.old" مجلد من محرك الأقراص C:.
أنت الآن جاهز لاتباع الخطوات أدناه:
- أولاً ، انقر فوق إعدادات (رمز عجلة مسننة) من شريط المهام (اضغط على مفتاحي Windows + I).
- بمجرد فتح صفحة إعدادات Windows ، انقر فوق نظام.
- قم بالتمرير لأسفل نافذة الجزء الأيمن قليلاً وانقر فوق استعادة.
- هنا ستتمكن من رؤية خيار يسمى "الإصدار السابق من Windows".
- فقط انقر فوق ملف عد زر بجانبه.
- سترى نافذة مطالبة على الشاشة تسألك عن السبب (لماذا تعود؟).
- حسنًا ، يجب عليك بالتأكيد إدخال التعليقات عن طريق تحديد الخيار المفضل لديك وتدوين الأسباب الإضافية في حقل النص. (من الضروري حقًا لمستخدمي Microsoft و Win11 الحصول على تجربة مستخدم أكثر استقرارًا وانسيابية في المستقبل القريب)
- بمجرد الانتهاء ، انقر فوق التالي > من 'تحقق من وجود تحديثات؟' الشاشة ، فقط اضغط على "لا شكرا".
- اقرأ التعليمات التي تظهر على الشاشة ثم انقر فوق التالي للمضي قدما.
- أخيرًا ، انقر فوق "الرجوع إلى الإصدار السابق" الخيار وانتظرها.
- ستتم إعادة تشغيل جهاز الكمبيوتر الخاص بك تلقائيًا وقد يستغرق الأمر حوالي ساعة إلى ساعتين للتمهيد إلى نظام التشغيل Windows 10 مرة أخرى وفقًا لمواصفات جهاز الكمبيوتر الخاص بك.
- لذا ، تحلى ببعض الصبر ، ولا تغلق جهاز الكمبيوتر أو تفصل كابل الطاقة.
- بمجرد الانتهاء من كل شيء ، سيتم تشغيل جهاز الكمبيوتر الخاص بك في نظام التشغيل Windows 10 تمامًا.
2. التراجع إلى Win10 من Win11 (بعد 10 أيام من التجربة)
إذا انتهت صلاحية الفترة التجريبية التي تبلغ 10 أيام ، فستحتاج إلى اتباع هذه الطريقة المحددة للرجوع إلى Windows 10 بسهولة. ومع ذلك ، يوصى بشدة بتنفيذ هذه الطريقة قبل انتهاء صلاحية 10 أيام أو الإصدار التجريبي لأن بعض المستخدمين يبلغون عن أن ملف "Windows.old" يتم حذف المجلد نهائيًا بعد 10 أيام من التجربة.
الإعلانات
ثم قد لا تتمكن من الرجوع إلى إصدار أقدم بسلاسة إلى Win10. لذلك ، إذا كنت لا تزال في غضون 10 أيام أو الفترة التجريبية ، فتأكد من اتباع الخطوات أدناه:
- صحافة نظام التشغيل Windows + X مفاتيح لفتح قائمة الوصول السريع.
- انقر فوق Windows Terminal (المسؤول) من القائمة.
- إذا طُلب منك ذلك بواسطة UAC ، فانقر فوق نعم لمنح امتياز المسؤول.
- الآن ، قم بتشغيل سطر الأوامر التالي للتحقق من فترة إلغاء التثبيت الحالية:
DISM / عبر الإنترنت / Get-OSUninstallWindow
- يجب أن تبدو مثل نافذة إلغاء التثبيت: 10 [إذا كنت ترى رسالة "لم يتم العثور على عنصر" ، فهذا يعني للأسف أن جهاز الكمبيوتر الخاص بك لم يعد مؤهلاً للعودة إلى Win10 باستثناء التثبيت اليدوي]
- لذلك ، إذا كان يقول نافذة إلغاء التثبيت: 10 ثم يجب عليك تشغيل سطر الأوامر التالي لتمديد نافذة إلغاء التثبيت من 10 أيام إلى 60 يومًا (شهرين):
DISM / عبر الإنترنت / Set-OSUninstallWindow / القيمة: 60
ملحوظة: يمكنك تغيير القيمة من أي مكان ما بين 10 إلى 60 يومًا وفقًا لتفضيلاتك. الحد الأقصى لفترة التراجع إلى Win10 من Win11 هي 60 يومًا. هذا يعني أنه يمكنك العودة إلى Win10 في غضون شهرين من ذلك اليوم.
الآن ، إذا كنت تريد الرجوع إلى إصدار سابق الآن بعد اتباع الخطوات المذكورة أعلاه ، فما عليك سوى اتباع الطريقة الأولى للقيام بذلك بسهولة.
الإعلانات
3. ارجع إلى Win10 من Win11 (التثبيت اليدوي)
عندما تريد تثبيت Windows 10 حديثًا على جهاز الكمبيوتر الخاص بك أو تنتهي الفترة التجريبية التي تتراوح من 10 أيام إلى 60 يومًا ، فسيتعين عليك تنفيذ هذه الطريقة كخيار أخير. بدلاً من ذلك ، إذا حذفت المجلد "Windows.old" من جهاز الكمبيوتر الخاص بك لتحرير مساحة التخزين ، فستكون الطريقة نفسها قابلة للتطبيق أيضًا.
ملحوظة: تأكد من أن تأخذ النسخ الاحتياطي للبيانات الهامة قبل تنفيذ أي من الخطوات أدناه.
- للحصول على تثبيت نظيف لنظام التشغيل Windows ، نوصيك بشدة باستخدام أداة إنشاء وسائط Windows 10 من موقع Microsoft الرسمي. لذلك ، أولاً وقبل كل شيء ، ستحتاج إلى "إنشاء محرك أقراص USB قابل للتشغيل بنظام Windows 10" باستخدام روفوس.
- الآن ، إما تشغيل جهاز الكمبيوتر الخاص بك أو إعادة تشغيله ، وأثناء عملية التمهيد ، ابدأ بسرعة في الضغط على مفتاح BIOS / SETUP / BOOT باستمرار حتى ترى التمهيد من شاشة DVD / USB. [ستختلف المفاتيح حسب العلامة التجارية أو الطراز على التوالي ، لكن مفاتيح F2 و F11 و F12 و Delete هي الأكثر شيوعًا]
- بمجرد بدء التشغيل من شاشة DVD / USB ، سيتعين عليك تحديد تسلسل التمهيد على جهاز الكمبيوتر الخاص بك إلى محرك أقراص Windows 10 USB القابل للتمهيد كأولوية أولى.
- بعد تحديد محرك أقراص Windows 10 الذي تم إدخاله كجهاز تمهيد أساسي ، ما عليك سوى إعادة تشغيل الكمبيوتر مرة أخرى. [لا تقم بإزالة محرك أقراص Windows 10 أو لا تفصل كابل الطاقة]
- عندما يطلب منك الكمبيوتر "اضغط على أي مفتاح للتمهيد من القرص المضغوط أو قرص DVD ..."، فقط اضغط على أي مفتاح من لوحة المفاتيح للمتابعة.
- الآن ، اتبع التعليمات التي تظهر على الشاشة للمضي قدمًا.
- تأكد من تحديد ملف اللغة والوقت وتنسيق العملة ولوحة المفاتيح أو طريقة الإدخال من الشاشة التالية.
- الآن ، انقر فوق التالي زر> انقر فوق تثبيت الآن.
- من صفحة تنشيط Windows، فقط اضغط على "ليس لدي مفتاح منتج".
- بعد ذلك ، انقر لتحديد إصدار نظام التشغيل Windows أو الهندسة المعمارية التي تريد تثبيتها على جهاز الكمبيوتر الخاص بك من القائمة. [نوصيك باختيار إصدار Win10 Home أو Win10 Pro]
- بمجرد تحديد الإصدار ، انقر فوق التالي.
- ثم انتقل من خلال الإخطارات وشروط الترخيص (إذا كنت تريد)> انقر فوق مربع الاختيار الصغير الذي يذكر "أوافق على شروط ترخيص برامج Microsoft." لتمكينه / تحديده.
- الآن ، انقر فوق التالي > انقر لتحديد ملف "مخصص: تثبيت Windows فقط (متقدم)" خيار من "نوع التثبيت" صفحة.
- سيتم عرض جميع محركات الأقراص المتصلة والمتاحة (كل من HDD و SSD) هنا مع حجم القرص الخاص بكل منهما. [حتى تتمكن من فهم قسم محرك الأقراص الذي تريد تثبيت نظام التشغيل Windows عليه بسهولة]
- انقر فوق قسم محرك الأقراص المحدد حيث تريد تثبيت Windows.
- ثم انقر فوق شكل > إذا طُلب منك ، انقر فوق حسنا لتأكيد العملية.
- بمجرد تهيئة قسم محرك الأقراص الثابتة المحدد ، فأنت الآن جاهز لتثبيت Windows 10.
- لذلك ، انقر فوق التالي مرة أخرى ، وستبدأ عملية تثبيت نظام التشغيل Windows.
- قد يستغرق الأمر بضع دقائق حسب أداء الجهاز. لذا ، تحلى ببعض الصبر ، وانتظر حتى يكتمل.
- سترى عملية التثبيت وشريط التقدم على الشاشة بشكل صحيح.
- أخيرًا ، سترى رسالة اكتمال التثبيت على الشاشة ، وسيُعاد تشغيل جهاز الكمبيوتر الذي يعمل بنظام Windows تلقائيًا. [يمكنك أيضًا النقر يدويًا فوق اعد البدء الان للقيام بذلك بدلاً من انتظاره]
- أثناء إعادة تشغيل الكمبيوتر ، ما عليك سوى إزالة محرك أقراص Windows 10 USB من الكمبيوتر لتشغيل النظام بشكل طبيعي من محرك الأقراص الثابتة الأساسي. [من المهم]
- لكن لا تقم بإيقاف تشغيل الكمبيوتر أو إزالة مصدر الطاقة منه أثناء عملية الإعداد الأولي لنظام التشغيل Windows.
- قد تتم إعادة تشغيل جهاز الكمبيوتر الخاص بك تلقائيًا عدة مرات أثناء إنهاء عملية التثبيت أو شاشة الإعداد الأولي. لذا لا داعي للذعر.
- هاهو! سيتم الترحيب بك من خلال شاشة نظام Windows 10 على جهاز الكمبيوتر الخاص بك.
- استمتع!
استنتاج
هذه هي الطريقة التي يمكنك بها بسهولة الرجوع إلى إصدار أقدم من Win10 من Win11 على جهاز الكمبيوتر الخاص بك. ومع ذلك ، هناك احتمالات كبيرة بأن تعود إلى Windows 11 في وقت قريب جدًا لأن الإصدار العام المستقر سيكون جيدًا بما يكفي للاستخدام اليومي.
بينما تم تحسين المزيد والمزيد من الميزات المحسّنة مثل تحسين الإنتاجية والتغييرات المرئية والمظهر الجديد والرسوم المتحركة السلسة ستجعل ميزات الأمان / الخصوصية ، وتجربة الألعاب المحسّنة ، ودعم تطبيقات / ألعاب Android ، وما إلى ذلك ، Windows 11 كمبيوترًا من الجيل التالي حقًا نظام التشغيل.
نعم! سيستغرق ذلك شهرين إضافيين بالتأكيد. وأيضًا ضع في اعتبارك أن التقارير الصادرة ستنهي Microsoft دعمها لنظام التشغيل Windows 10 في عام 2025 رسميًا لدفع تحديثات Windows 11 مجانًا للمستخدمين الحاليين بشكل أكبر.
بالإضافة إلى ذلك ، سيتم إجبار المستخدمين الجدد على البدء في استخدام رحلة Windows الخاصة بهم مع Win11 خارج منطقة الجزاء حيث أن الكثير من العلامات التجارية تطلق بالفعل أجهزة كمبيوتر محمولة أو أجهزة كمبيوتر تعمل بنظام Windows 11.
هذا كل ما في الأمر يا رفاق. نأمل أن يكون هذا الدليل مفيدًا لك. لمزيد من الاستفسارات ، يمكنك التعليق أدناه.



