إصلاح: شريط مهام Windows 10 لا يختبئ بشكل صحيح
Miscellanea / / August 04, 2021
شريط مهام Windows هو وسيلة للمستخدم للتواصل مع Windows. إنه يحتفظ بعلامة تبويب لكل تطبيق مفتوح وقيد التشغيل على جهاز الكمبيوتر الخاص بك ، ويمكنك التخطي من نافذة إلى أخرى بنقرة واحدة فقط. يقوم المستخدمون أيضًا بتثبيت اختصارات التطبيق في شريط المهام هذا لفتح تطبيق بنقرة واحدة فقط. بشكل افتراضي ، يتم تعيين شريط مهام Windows ليظهر في الجزء السفلي من الشاشة كدرج واحد.
ولكن هناك خيار لإخفاء شريط المهام هذا. يمكنك إما تعيينه ليخفي تمامًا والنقر على شريط المهام واسحبه لأعلى لاستخدامه. أو يمكنك السماح لها بالظهور عند تحريك مؤشر الماوس فوق منطقة شريط المهام. ولكن لسبب ما ، في الآونة الأخيرة ، لم يتمكن العديد من مستخدمي Windows من إخفاء شريط المهام الخاص بهم بشكل صحيح. إذا كنت أحد هؤلاء المستخدمين ، فستخرج هذه المقالة. هنا ، قمنا بإدراج الحلول التي يمكنك محاولة حل هذه المشكلة بها. لذلك دون مزيد من اللغط ، دعنا ندخل في الأمر.
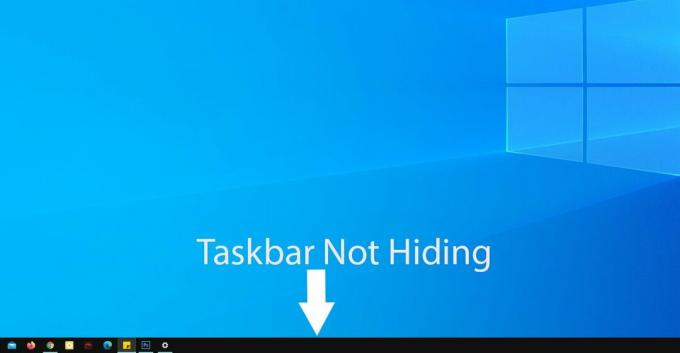
محتويات الصفحة
-
كيفية إصلاح شريط مهام Windows 10 لا يختبئ بشكل صحيح؟
- انقر في مكان آخر:
- تأكد من تشغيل الإخفاء التلقائي:
- أعد تشغيل مستكشف Windows:
- يتطلب أي تطبيق إذنك:
- تحقق من رمز علبة النظام:
كيفية إصلاح شريط مهام Windows 10 لا يختبئ بشكل صحيح؟
يمنح إخفاء شريط المهام المستخدمين المتمرسين القدرة على تحقيق أقصى استفادة من العقارات المعروضة على الشاشة بالكامل. ثم تشغل التطبيقات التي تعمل على الكمبيوتر الشاشة بأكملها.
لكن ميزة الاختباء هذه لا تعمل دائمًا بشكل مثالي. دعونا نلقي نظرة على ما يمكننا القيام به لإصلاح هذا.
انقر في مكان آخر:
بقدر ما قد يبدو الحد الأدنى ، فإن النقر على أي مكان على سطح المكتب يساعد أحيانًا في حدوث هذا الخطأ. ولكن سيكون من الأفضل إذا قمت بتقليل كل شيء يعمل على جهاز الكمبيوتر الخاص بك قبل تجربة ذلك. بمجرد تصغير كل شيء ، انقر فوق أي مكان ما عدا منطقة شريط المهام وسيؤدي ذلك إلى حل مشكلة شريط المهام.
تأكد من تشغيل الإخفاء التلقائي:
الشيء التالي الذي يجب عليك فعله هو التحقق مما إذا كانت ميزة الإخفاء التلقائي قيد التشغيل أو الإيقاف. قد تعتقد أنه قيد التشغيل ، ولكن لسبب ما ، قد يتم إيقاف تشغيله.
- انقر فوق شريط بحث Windows وابحث عن "شريط المهام".
- ستظهر إعدادات شريط المهام في النتائج. هنا ، انقر فوق فتح لفتح نافذة إعدادات شريط المهام.

- تحقق مما إذا كان تبديل "إخفاء شريط المهام تلقائيًا في وضع سطح المكتب" قيد التشغيل أو الإيقاف في نافذة إعدادات شريط المهام. إذا تم ضبطه على إيقاف التشغيل ، فقم بتشغيله.
- كإجراء وقائي إضافي ، قم بتشغيل مفتاح التبديل للإعداد "إخفاء شريط المهام تلقائيًا في وضع الكمبيوتر اللوحي" أيضًا.

إذا كنت لا تزال تواجه مشكلات في إخفاء شريط المهام ، فجرب الحل التالي.
الإعلانات
أعد تشغيل مستكشف Windows:
عند تشغيل العديد من تطبيقات Windows في وقت واحد ، قد يواجه الكمبيوتر مشكلات في تشغيل مهام Windows البسيطة ، مثل مستكشف Windows. إذا كان مستكشف Windows يعمل ، فستواجه مشكلات في إخفاء شريط المهام. لذلك يجب عليك محاولة إعادة تشغيل هذا التطبيق والتحقق مما إذا كان ذلك يحل المشكلة أم لا.
- انقر فوق شريط بحث Windows وابحث عن "مدير المهام".
- سيظهر مدير المهام في النتائج. هنا ، انقر فوق فتح لفتح نافذة إدارة المهام.
- الآن ، انقر فوق علامة تبويب العمليات في نافذة إدارة المهام.
- في القائمة أدناه ، ستجد مستكشف Windows. انقر فوقه واختر زر إعادة التشغيل في الركن الأيمن السفلي من نافذة مدير المهام.

سيؤدي هذا إلى إعادة تشغيل مستكشف Windows ، وهذا من شأنه أن يساعد في مشكلة شريط المهام. إذا كان لا يزال موجودًا بعد ذلك ، فجرّب الحل التالي المذكور أدناه.
الإعلانات
يتطلب أي تطبيق إذنك:
تتلقى التطبيقات إشعارات من وقت لآخر لا تختفي حتى يتحقق المستخدم منها. عندما يكون هناك إشعار من أحد التطبيقات ، ستظهر أيقونة التطبيق في شريط المهام. ولن يختفي شريط المهام حتى تتحقق منه.
- انقر فوق شريط بحث Windows وابحث عن "الإعدادات".
- ستظهر الإعدادات في النتائج. هنا ، انقر فوق فتح لفتح نافذة إعدادات Windows.
- في نافذة إعدادات Windows ، انقر فوق رمز "النظام".
- في الجزء الأيمن ، انقر فوق "الإخطارات والإجراءات".
- في الجزء الأيسر ، سترى إعدادًا يسمى إعلام. تحتها ، سيكون هناك تبديل. يمكنك إيقاف تشغيل هذا التبديل لمنع أي تطبيق من إظهار أي إشعار لك.
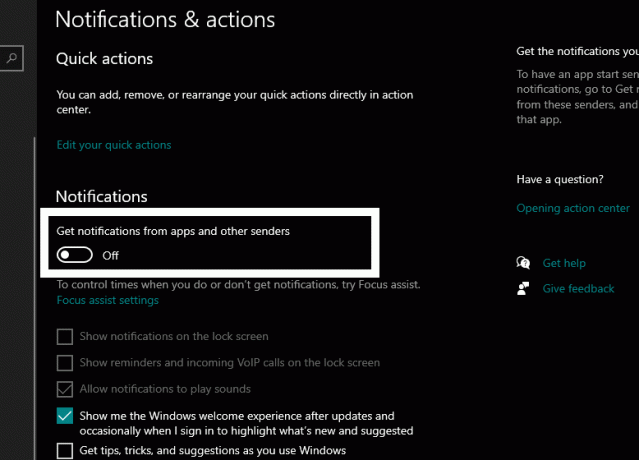
- إذا كنت تريد أن تعرض بعض التطبيقات إشعارات ، فيمكنك اختيار التطبيقات التي تريد إشعارات لها بشكل انتقائي. لذلك ، قم بالتمرير لأسفل في الجزء الأيسر وابحث عن القسم المسمى "الحصول على إشعارات من هؤلاء المرسلين". هنا ، سترى قائمة بجميع التطبيقات المثبتة مع تبديل بجانبها. يمكنك استخدام مفاتيح التبديل هذه لتشغيل الإشعارات أو إيقاف تشغيلها لتطبيق معين بشكل انتقائي.

تحقق من رمز علبة النظام:
تمامًا مثل التطبيقات المعتادة التي تعمل في المقدمة والتي تعرض الإشعارات تمنع إخفاء شريط المهام ، فإن التطبيقات التي تعمل في الخلفية تفعل الشيء نفسه أيضًا. يمكن الوصول إلى هذه التطبيقات من علبة النظام الموجودة في الركن الأيمن السفلي من شريط المهام.
لحل هذه المشكلة ، يمكنك إما التحقق من إشعار تطبيق الخلفية أو تعطيله بالكامل. للتحقق من الإشعار ، انقر فوق رمز علبة النظام في الزاوية اليمنى من شريط المهام. سيكون رمز سهم صغير متجه لأعلى. سيعرض ذلك التطبيقات التي تعمل في الخلفية. انقر فوق التطبيق الذي يعرض إشعارًا.
يمكنك أيضًا فرض إنهاء هذا التطبيق عن طريق النقر بزر الماوس الأيمن على الرمز الموجود في علبة النظام واختيار "إنهاء" أو "إنهاء".
لذلك ، يجب أن يحل هذا مشكلتك مع عدم إخفاء شريط مهام Windows بشكل صحيح. إذا كان لديك أي أسئلة أو استفسارات حول هذا المقال ، فقم بالتعليق أدناه ، وسنعاود الاتصال بك. تأكد أيضًا من مراجعة مقالاتنا الأخرى على نصائح وحيل iPhone ،نصائح وحيل Android, نصائح وحيل للكمبيوتر الشخصي، وأكثر من ذلك بكثير لمزيد من المعلومات المفيدة.



