إصلاح مشكلة إخطارات Gmail لا تعمل
نصائح وحيل Android / / August 05, 2021
يتم إرسال الآلاف من رسائل البريد الإلكتروني أو تلقيها كل يوم. في مثل هذه السيناريوهات ، من الواضح أنك قد تتلقى رسائل بريد إلكتروني مهمة من وقت لآخر. ونظرًا لأن العديد من الأشخاص يستخدمون Gmail كموفر بريد إلكتروني أساسي لهم ، فقد تستخدم أيضًا Gmail أيضًا. في الآونة الأخيرة ، اشتكى العديد من المستخدمين من إشعارات Gmail ، وليس مشاكل العمل على أجهزة Android الخاصة بهم.
تنشأ معظم هذه المشكلات بسبب إعدادات الإشعارات الخاطئة أو إعدادات النظام الأخرى التي تحاول حظر إشعارات Gmail على هاتفك الذكي الذي يعمل بنظام Android. إذن هنا دليل استكشاف الأخطاء وإصلاحها لإصلاح هذه المشكلة.

جدول المحتويات
-
1 إصلاح مشكلة إخطارات Gmail لا تعمل
- 1.1 الإصلاح 1: موفر البطارية
- 1.2 الإصلاح 2: توفير البيانات
- 1.3 الإصلاح 3: الوقت والتاريخ التلقائي
- 1.4 الإصلاح 4: مزامنة الحساب في Android
- 1.5 الإصلاح 4: مسح ذاكرة التخزين المؤقت
- 1.6 الإصلاح 5: السماح بإخطارك
- 1.7 الإصلاح 6: أعد تنشيط حساب Gmail الخاص بك
- 2 خاتمة
إصلاح مشكلة إخطارات Gmail لا تعمل
إذا لم تكن قادرًا على تلقي إشعار من Gmail على جهاز Android ، فهذه هي الأشياء التالية التي يجب أن تضعها في اعتبارك أنه ربما قد يؤثر ذلك عليك لعدم تلقي الإشعارات
- حافظ البطارية
- توفير البيانات
- التاريخ والوقت التلقائي
هذه هي الإعدادات الرئيسية التي تمنعك من تلقي أي إشعار من Gmail الخاص بك.
الإصلاح 1: موفر البطارية
يعد توفير شحن البطارية أمرًا شائعًا للاستخدام أثناء استخدام جهاز Android. يقوم الأشخاص دائمًا بتمكين هذا الخيار عندما يتعين عليهم السفر أو العمل طوال اليوم ويريدون استنزاف البطارية ببطء.
فيما يلي الخطوات التالية لتعطيل خيار Battery Saver. إنه مخصص لمستخدمي android العام. يمكن أن يختلف وفقًا لجهازك ونظام التشغيل:
الخطوة 1: بيئة مفتوحة.
الخطوة 2: اذهب إلى البطارية.
الخطوه 3: افتح تحسين البطارية.
الخطوة الرابعة: قم بتبديل وضع "توفير شحن البطارية".

هناك بعض الجوانب الأخرى التي تحتاج إلى العمل عليها والتي يمكن أن تؤدي إلى عدم عمل إشعار Gmail.
الإصلاح 2: توفير البيانات
لحفظ بياناتك ، يتوقف جهازك عن طلب الإعلام حتى لا يحدث استخدام إضافي للبيانات. اتبع هذه الخطوات لإيقاف تشغيل توفير البيانات. إنه مخصص لخيارات Android العامة التي يمكن أن تختلف باختلاف الأجهزة.
الخطوة 1: أفتح الإعدادات.
الخطوة 2: فتح استخدام البيانات.
الخطوه 3: قم بإيقاف تشغيل توفير البيانات.
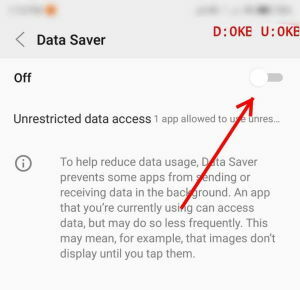
يمكن أن يساعدك هذا بالتأكيد في الحصول على عملك على عمل الإشعارات.
الإصلاح 3: الوقت والتاريخ التلقائي
إذا كنت مسافرًا ، أو وصلت إلى بلد جديد حيث تختلف المنطقة الزمنية عن المنطقة السابقة ، فأنت بحاجة إلى إجراء هذا الإصلاح.
يتم أحيانًا تعطيل "الأوقات والتاريخ التلقائي" بسبب عدم عمل العديد من التطبيقات وإشعاراتها.
الخطوة 1: أفتح الإعدادات.
الخطوة 2: فتح الوقت والتاريخ.
الخطوه 3: شغّل الوقت والتاريخ التلقائي إذا كان معطلاً في جهازك.
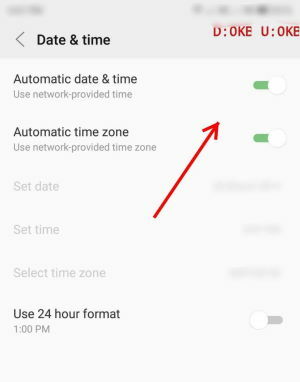
الآن ، إذا سافرت أو عن طريق الخطأ منك ، فقد تم إيقاف تشغيل هذا الخيار ، مما قد يؤدي إلى عدم تلقي الإشعارات.

الإصلاح 4: مزامنة الحساب في Android
يعد هذا أيضًا خيارًا أساسيًا إذا كنت من مستخدمي Android بحيث يمكنك الحصول على كل الإشعارات في الوقت المحدد مع كل تطبيق تستخدمه تقريبًا. هذه هي الخطوات التالية لمزامنة الحساب.
الخطوة 1: أفتح الإعدادات.
الخطوة 2: اضغط على الحساب.
الخطوه 3: قم بالتبديل إلى مزامنة البيانات تلقائيًا.
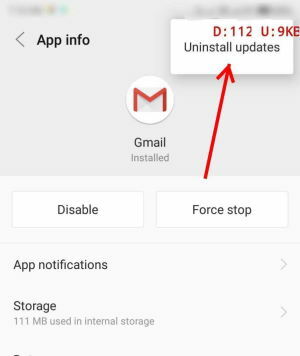
الإصلاح 4: مسح ذاكرة التخزين المؤقت
يساعد مسح ذاكرة التخزين المؤقت في الحصول على تطبيقك يعمل دون أي عقبات. يمكنك ببساطة تنظيف ذاكرة التخزين المؤقت لتطبيق Gmail الخاص بك. هذه هي الخطوات التالية لمسح ذاكرة التخزين المؤقت من تطبيق Gmail الخاص بك:
الخطوة 1: أفتح الإعدادات.
الخطوة 2: اذهب إلى التخزين.
الخطوه 3: افتح التطبيق.
الخطوة الرابعة: افتح التطبيق والإخطار.
الخطوة الخامسة: تصفح Gmail.
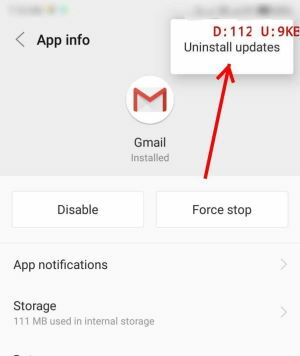
الخطوة السادسة: انقر فوق التخزين.

الخطوة السابعة: انقر فوق مسح ذاكرة التخزين المؤقت.
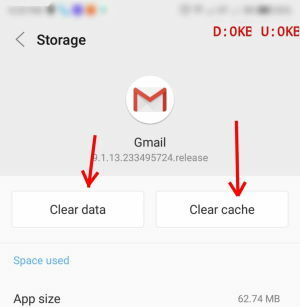
الخطوة الثامنة: افتح Gmail.
الخطوة 9: قم بتسجيل الدخول إلى حساب Gmail الخاص بك.
بعد ذلك ، سيتم حذف ذاكرة التخزين المؤقت الخاصة بك ، وسيبدأ الإشعار في العمل مرة أخرى. ومع ذلك ، قد تحتاج إلى إعادة تسجيل الدخول إلى حساب Gmail الخاص بك.
الإصلاح 5: السماح بإخطارك
من قبل أي شخص ، يمكن إيقاف الإعلام بالخطأ. لذلك تحتاج فقط إلى تشغيل الإشعار الخاص بك فقط. خطوات تشغيل إعلام Gmail الخاص بك:
الخطوة 1: أفتح الإعدادات.
الخطوة 2: افتح التطبيقات والإشعارات.
الخطوه 3: انتقل إلى الإعلام.
الخطوة الرابعة: افتح إعلام التطبيق.
الخطوة الخامسة: حدد السماح بالإعلام.
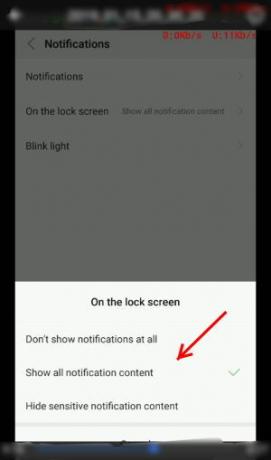
حتى تتمكن من الحصول على إشعار مرة أخرى ليس فقط من Gmail ولكن من جميع التطبيقات بهذه الطريقة.
الإصلاح 6: أعد تنشيط حساب Gmail الخاص بك
إذا استمرت المشكلة ، فيمكنك الانتقال إلى هذا الخيار الأخير فقط. ما هو الأمل الأخير في حل مشكلة الإشعار؟ بينما آمل أن تتذكر بيانات الاعتماد الخاصة بك لإعادة تسجيل الدخول إلى حساب Gmail الخاص بك.
الخطوات لمتابعة:
الجزء 1: إزالة الحساب:
الخطوة 1: أفتح الإعدادات
الخطوة 2: حساب مفتوح
الخطوه 3: حدد اسم الحساب / الأسماء
الخطوة الرابعة: إزالة الحساب
الجزء 2: إضافة حساب مرة أخرى:
الخطوة 1: أفتح الإعدادات
الخطوة 2: حساب مفتوح
الخطوه 3: إضافة حساب
الخطوة الرابعة: أدخل بريدك الإلكتروني وكلمات المرور مرة أخرى
بعد محاولة كلا الجزأين ، قمت بإعادة إضافة حساب Gmail الخاص بك إلى جهاز Android الخاص بك مرة أخرى.
خاتمة
هذه بعض خطوات استكشاف الأخطاء وإصلاحها لإصلاح إشعارات Gmail ، وليس مشاكل العمل لهاتفك الذكي. إذا لم تنجح أي من هذه الطرق معك ، فنحن نقترح عليك إلغاء تثبيت تطبيق Gmail وتثبيته مرة أخرى. قد تنشأ المشكلة بسبب بعض الصعوبات الفنية أيضًا. لذا تأكد من تحديث تطبيق Gmail الخاص بك من وقت لآخر لتجنب مثل هذه الأخطاء.
اختيار المحرر:
- كيفية البحث عن هاتفك المفقود باستخدام Alexa
- قم بتنزيل أداة SP Flash Tool v5.2032 (أداة SmartPhone Flash) لجهاز MediaTek
- قم بتنزيل أحدث برامج تشغيل Lenovo USB ودليل التثبيت
- أفضل ألعاب القتال للأندرويد 2020
- أفضل 5 تطبيقات لإرسال رسائل SMS مجمعة على هاتف Android
راهول طالب في علوم الكمبيوتر وله اهتمام كبير بمجال موضوعات التكنولوجيا والعملات المشفرة. يقضي معظم وقته إما في الكتابة أو الاستماع إلى الموسيقى أو السفر في أماكن غير مرئية. يعتقد أن الشوكولاتة هي الحل لجميع مشاكله. الحياة تحدث ، والقهوة تساعد.



