كيفية مراقبة المهام على Windows 10 أثناء لعب الألعاب
نوافذ / / August 04, 2021
الإعلانات
في هذا الدليل ، سنوضح لك كيفية مراقبة المهام والتحكم فيها بشكل فعال على جهاز الكمبيوتر الشخصي الذي يعمل بنظام Windows 10 أثناء ممارسة الألعاب. إذا كان هناك عدد غير قليل من التطبيقات والخدمات التي تعتمد على الموارد والتي تعمل في الخلفية ، فمن المؤكد أنها ستبطئ جهاز الكمبيوتر الخاص بك. على الرغم من الاستخدام اليومي العادي ، فقد لا تلاحظ فرقًا كبيرًا ، ولكنه يظهر بشكل أكبر أثناء تشغيل الألعاب. يسقط الإطار ، والتباطؤ ، والإبطاء العام لتجربة اللعب هو آخر شيء يريده أي لاعب.
حتى الآن ، كان السبيل الوحيد للخروج هو تقليل اللعبة التي تلعبها ثم تشغيل مدير المهام. بعد ذلك ، يمكنك اتخاذ إجراء ضد التطبيقات التي تسبب تأثيرًا كبيرًا على التدفق الكلي للنظام. ومع ذلك ، هناك الآن طريقة أسهل بكثير لتنفيذ هذه المهمة. يمكنك الآن مراقبة المهام مباشرة على جهاز كمبيوتر يعمل بنظام Windows 10 أثناء ممارسة الألعاب. هذا لن يمنعك فقط من الاضطرار إلى ذلك مقاطعة جلسات اللعب الخاصة بك ولكنه يدعو أيضًا إلى بذل جهود أقل. إليك كيفية الاستفادة الكاملة من هذه الميزة الجديدة. اتبع على طول.

كيفية مراقبة المهام على Windows 10 أثناء لعب الألعاب
قبل أن ندرج خطوات التعليمات ، تأكد من أنك تقوم بتشغيل أحدث إصدار من Windows 10 October 2020. تمت إضافة خيار مراقبة المهمة عبر Xbox Game Bar إلى تحديث Windows 10 20H2. وبالتالي ، للتحقق من إصدار Windows الحالي ، استخدم مجموعة مفاتيح الاختصار Windows + I لبدء تشغيل صفحة الإعدادات. ثم انتقل إلى النظام> حول.
الإعلانات

إذا كنت لا تشغل أحدث إصدار ، فانتقل إلى الإعدادات> التحديث والأمان وقم بتثبيت آخر تحديث. بمجرد الانتهاء من ذلك ، يمكنك متابعة الخطوات التالية لمراقبة المهام على جهاز الكمبيوتر الذي يعمل بنظام Windows 10 أثناء ممارسة الألعاب.
خطوات التعليمات
- لتبدأ ، اضغط على مجموعات مفاتيح الاختصار Windows + G لبدء تشغيل Xbox Game Bar. ثم انقر فوق قائمة القطعة.
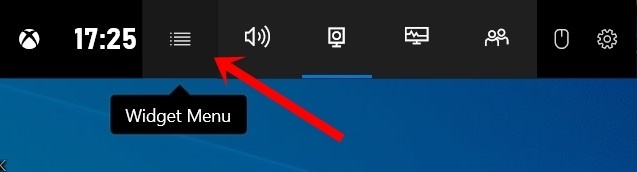
- سيؤدي هذا إلى ظهور قائمة منسدلة ، حدد الموارد.
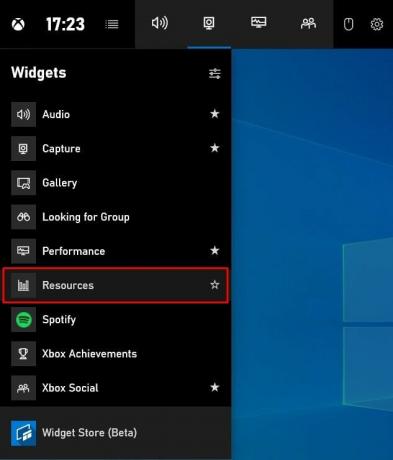
- سيتم الآن فتح نافذة الموارد على جهاز الكمبيوتر الخاص بك. سوف يسرد تأثير تطبيقات الخلفية المختلفة على نظامك.

- ومع ذلك ، فهو في حالة مصغرة. للحصول على المعلومات الكاملة المتعلقة بجميع التطبيقات التي تعمل في الخلفية ، انقر فوق "إظهار المزيد".
- يمنحك القيام بذلك معلومات مفصلة تتعلق بجميع تطبيقات وعمليات الخلفية ومقدار وحدة المعالجة المركزية ووحدة معالجة الرسومات وذاكرة الوصول العشوائي التي يستهلكها كل منهم. يمكنك الآن التحكم بسهولة في جميع المهام على جهاز الكمبيوتر الذي يعمل بنظام Windows 10 أثناء لعب الألعاب المفضلة لديك ، دون الحاجة إلى تبديل علامات التبويب إلى Task Manager.
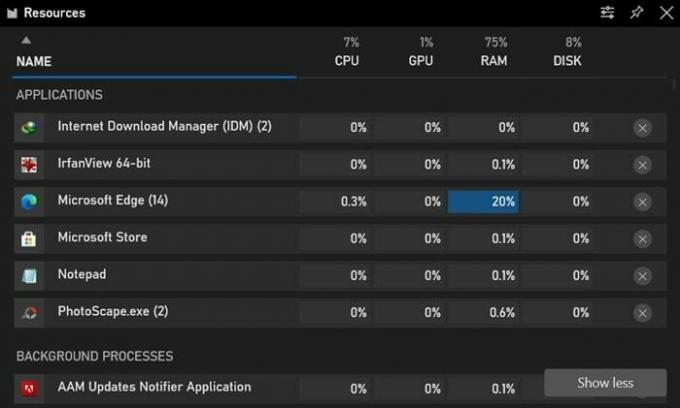
- علاوة على ذلك ، يمكنك أيضًا تثبيت نافذة App Impact هذه وستكون بمثابة تراكب في أحد أركان شاشتك. بهذه الطريقة ، ستتمكن من الحصول على معلومات مباشرة حول جميع تطبيقات الاستحواذ على الموارد دون الحاجة إلى تقليل اللعبة التي تلعبها.
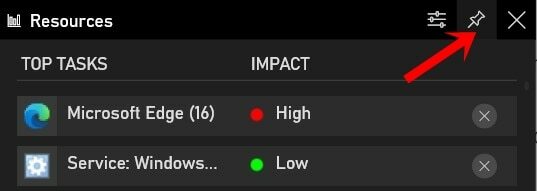
هذا كل شيء من هذا الدليل حول كيفية مراقبة المهام والتحكم فيها على جهاز الكمبيوتر الشخصي الذي يعمل بنظام Windows 10 أثناء ممارسة الألعاب. لا تخبرنا بآرائك حول هذه الميزة في قسم التعليقات أدناه. التقريب ، هنا بعض نصائح وحيل iPhone, نصائح وحيل للكمبيوتر الشخصيو و نصائح وحيل Android مفيدة بنفس القدر والتي تستحق اهتمامك أيضًا.



