أفضل الطرق لإصلاح مشاكل إجراءات مساعد Google التي لا تعمل
نصائح وحيل Android / / August 05, 2021
يعد Google Assistant واحدًا من أفضل ، إن لم يكن الأفضل ، المساعد الصوتي الذي يعمل بالذكاء الاصطناعي والذي يتم تغذيته داخل كل هاتف ذكي يعمل بنظام Android يعمل على الهواتف الذكية التي تعمل بنظام Android. إنها ميزة مفيدة للغاية تقدمها Google تتيح لنا أداء مهام معينة مثل البحث وفتح التطبيقات وجعل هاتفك يقرأ الطقس وما إلى ذلك. مع مرور الوقت ، أصبح مساعد Google أكثر قوة وفهم المزيد من اللغات والعبارات. قدمت Google مؤخرًا إجراءات Google Assistant التي تسمح للمستخدم بتشغيل إجراءات أو مهام متعددة باستخدام عبارة واحدة. إلى جانب ذلك ، هناك ما مجموعه 6 إجراءات روتينية جاهزة للاستخدام.
ومع ذلك ، هناك أوقات لا يعمل فيها روتين مساعد Google هذا. في الواقع ، تعتبر الإجراءات الروتينية طريقة بسيطة للتفاعل مع أجهزتنا الذكية بأمر بسيط فقط ، ولكن قد يكون الأمر محبطًا عندما يتعلق الأمر بمشكلة عدم العمل. لحسن الحظ ، في هذا المنشور ، سنقدم لك أفضل الطرق لإصلاح إجراءات مساعد Google التي لا تعمل. لذلك ، دون مزيد من اللغط ، دعنا ندخل مباشرة إلى المقالة نفسها:
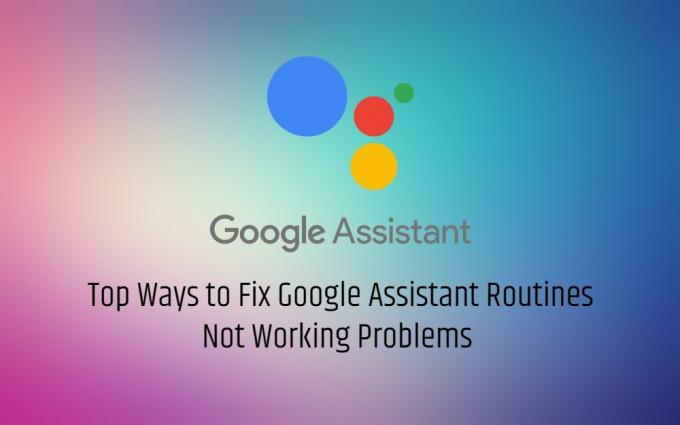
جدول المحتويات
-
1 أفضل الطرق لإصلاح مشاكل إجراءات مساعد Google التي لا تعمل
- 1.1 أعد تشغيل جهاز Android الخاص بك
- 1.2 قم بتحديث نظام التشغيل Android أو التطبيق
- 1.3 قم بإزالة تطبيقات المساعد الأخرى
- 1.4 اكتب الأمر
- 1.5 تعطيل "الرفاهية الرقمية"
- 1.6 استخدم أي لغة واحدة
- 1.7 قم بإعداد Google Routine مرة أخرى
- 1.8 امسح ذاكرة التخزين المؤقت للتطبيق والبيانات
- 1.9 أعد إضافة حساب Google
أفضل الطرق لإصلاح مشاكل إجراءات مساعد Google التي لا تعمل
أعد تشغيل جهاز Android الخاص بك
تعد إعادة تشغيل جهازك من أسهل الطرق وأكثرها شيوعًا لإصلاح أي تطبيق يواجه مشكلة ما. في بعض الأحيان ، تحتاج التطبيقات فقط إلى إعادة الضبط لتعمل بشكل صحيح. بالطريقة نفسها ، إذا كنت تواجه مشكلات متعلقة بـ Google Assistant Routine ، فحاول إعادة تشغيل هاتفك الذكي وتحقق مما إذا كان يعمل أم لا.
قم بتحديث نظام التشغيل Android أو التطبيق
- Android 5.0 Lollipop بذاكرة 1 جيجابايت أو 6.0 مارشميلو بذاكرة 1.5 جيجابايت
- تطبيق Google الإصدار 6.13 أو إصدار أحدث
- خدمات جوجل بلاي
- دقة شاشة 720 بكسل كحد أدنى.
[googleplay url = " https://play.google.com/store/apps/details? id = com.google.android.apps.googleassistant ”]
قم بإزالة تطبيقات المساعد الأخرى
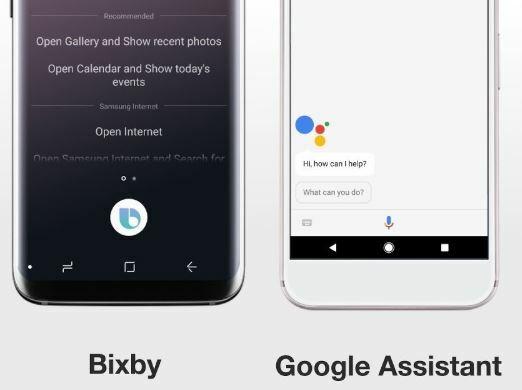
اكتب الأمر
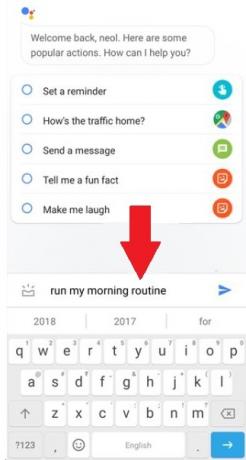
تعطيل "الرفاهية الرقمية"
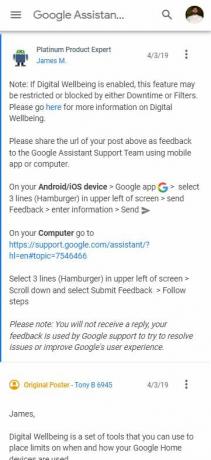
بمجرد تعطيل Digital Wellbeing ، حاول استخدام Google Routine ومعرفة ما إذا كان يعمل. إذا كان يعمل بشكل جيد ، فأنت بحاجة إما إلى إلغاء تثبيت التطبيق أو التوقف عن استخدامه تمامًا.
استخدم أي لغة واحدة
إذا كان لديك أكثر من لغتين مثبتتين لـ Google Assistant الخاص بك ، فقد تكون هذه هي المشكلة. لذا ، تأكد من أن لديك لغة واحدة لكل من الهاتف الذكي ومساعد Google.
قم بإعداد Google Routine مرة أخرى
- افتح نشاطي علامة تبويب في متصفح على جهاز الكمبيوتر الخاص بك.
- حدد الآن أنشطة Google الأخرى من الشريط الجانبي الأيسر.
- حدد خيار الحذف إجراءات مساعد جوجل.
- هذا هو!
ومع ذلك ، لاحظ أن هذا سيؤدي إلى حذف جميع الإجراءات المحفوظة وستحتاج إلى إعدادها مرة أخرى. افتح المساعد >> انقر على صورة ملفك الشخصي >> علامة تبويب المساعد >> إجراءات روتينية. الآن اضغط على اسم الروتين وأوقف كل تبديل. عد الآن إلى الشاشة السابقة واضغط على إضافة لإنشاء روتين جديد.
امسح ذاكرة التخزين المؤقت للتطبيق والبيانات
هذه خطوة بسيطة جدًا قد تنجح. رئيس ل الإعدادات >> مدير التطبيقات >> Google >> إذن التطبيق. الآن تحت التخزين ، امسح ذاكرة التخزين المؤقت للتطبيق والبيانات لإزالة جميع البيانات القديمة أو الملفات الفاسدة التي قد تسبب هذه المشكلة.
أعد إضافة حساب Google
افتح الإعدادات >> الحساب >> Google >> اضغط على إزالة الحساب. أعد الآن إضافة حساب Google على جهازك ، وتأكد من السماح بجميع الأذونات والخيارات للسماح بالمزامنة. تحقق مما إذا كان هذا يحل المشكلة أم لا.
إذاً ، إليكم الأمر من جانبي في هذا المنشور. آمل أن تكونوا قد أحبتم هذا المنشور وتمكنوا من التغلب على مشكلة عدم عمل روتين مساعد Google بالطرق المذكورة أعلاه. أخبرنا في التعليقات أدناه إذا كنت تعرف أي طرق أخرى لإصلاح مشكلة Google Routine التي لا تعمل. حتى آخر... في صحتك!
ستة سيجما والمسوق الرقمي المعتمد من Google الذي عمل كمحلل لأفضل الشركات متعددة الجنسيات. من عشاق التكنولوجيا والسيارات ، يحب الكتابة ولعب الجيتار والسفر وركوب دراجته والاسترخاء. رائد أعمال ومدون.



![كيفية تثبيت Stock ROM على AGM A9 [ملف فلاش للبرامج الثابتة]](/f/37a02e558b2e5eda570df69d329d54e4.jpg?width=288&height=384)