إصلاح ملفات Windows 10 المحذوفة التي لا تظهر في سلة المحذوفات
نوافذ / / August 04, 2021
الإعلانات
إذا لم تظهر الملفات المحذوفة في "سلة المحذوفات" على جهاز الكمبيوتر الذي يعمل بنظام Windows 10 ، فهذا الدليل موجود هنا لمساعدتك. عند حذف أي ملف أو مجموعة من الملفات ، ينتقلون إلى مجلد النظام Recycle.bin $. هذا مجلد مخفي وموجود في محرك الأقراص C. لعرض محتواه ، قد تضطر إلى تمكين خيار عرض المجلد المخفي من مستكشف الملفات. أو هناك طريقة أسهل بكثير لنفسه.
يمكنك الوصول إلى هذه الملفات المحذوفة مباشرة من اختصار هذا المجلد الموجود على سطح المكتب. تمت تسمية هذا الخيار باسم سلة المحذوفات ، ولا يحتاج إلى أي مقدمة أخرى للأنواع. ومع ذلك ، أبلغ بعض المستخدمين أنهم يواجهون مشكلة تتمثل في عدم ظهور ملفاتهم المحذوفة داخل سلة المحذوفات. حتى عبر منتدى Microsoft ، نرى ذلك المستخدمين المعنيين طرح هذه القضية. في هذا الصدد ، ستكون النصائح المذكورة في هذا البرنامج التعليمي مفيدة.
جدول المحتويات
-
1 إصلاح ملفات Windows 10 المحذوفة التي لا تظهر في سلة المحذوفات
- 1.1 الإصلاح 1: لا تستخدم مفتاح Shift أثناء حذف الملفات
- 1.2 الإصلاح 2: حذف الملفات من محرك أقراص USB
- 1.3 الإصلاح 3: تعديل إعدادات سلة المحذوفات
- 1.4 الإصلاح 4: لا تحذف الملفات عبر CMD
- 1.5 الإصلاح 5: زيادة حجم بيانات سلة المحذوفات
- 1.6 الإصلاح 6: إعادة تعيين سلة المحذوفات
إصلاح ملفات Windows 10 المحذوفة التي لا تظهر في سلة المحذوفات
قد تكون هناك عدة أسباب لهذه المشكلة. وكل واحد منهم يأتي مع مجموعة التعليمات الخاصة به لإصلاحها. لذلك يُنصح بتجربة جميع النصائح المذكورة أدناه حتى يتم تصحيح المشكلة. في هذه الملاحظة ، دعنا نتابع التعليمات.
الإصلاح 1: لا تستخدم مفتاح Shift أثناء حذف الملفات
إذا قمت بحذف أي ملف عبر مفتاح Del ، فإنه ينتقل مباشرة إلى سلة المحذوفات. ومع ذلك ، عند اختيار مفاتيح الاختصار Shift + Del ، يتم حذف الملف نهائيًا. بمعنى آخر ، إنه يتجاوز سلة المهملات ويختفي نهائياً. هذا هو أحد الأسباب الأكثر شيوعًا لعدم ظهور الملفات المحذوفة في سلة المحذوفات.
الإعلانات

إصلاح هذا بسيط جدًا: أثناء حذف أي ملف ، لا تستخدم مفتاح Shift جنبًا إلى جنب مع Del. اجعلها عادة استخدام مفتاح Del فقط وستظل مشكلتك ثابتة. ومع ذلك ، إذا لم تستخدم مفتاح Shift ولكنك لا تزال تواجه هذه المشكلة ، فإليك بعض النصائح الأخرى لتجربتها.
الإصلاح 2: حذف الملفات من محرك أقراص USB
حتى الآن ، أنت تدرك أن الضغط على مفتاح Del يرسل الملف إلى الحاوية بينما يؤدي استخدام مفتاح Shift إلى جانبه إلى حذف الملفات نهائيًا. ولكن ، مع برامج تشغيل USB ، تختلف الأمور قليلاً. حتى إذا كنت تستخدم مفتاح Del لإزالة الملفات ، فسيتم حذفه نهائيًا.
لا يتم إرسال الملفات إلى الحاوية في هذه الحالات. لذلك ، تحقق دائمًا قبل حذف أي ملفات من محرك أقراص USB. على نفس المنوال ، قد تساعدك نسخة احتياطية من الملفات المهمة أيضًا في إصلاح مشكلة الملفات المحذوفة التي لا تظهر في سلة المحذوفات.
الإصلاح 3: تعديل إعدادات سلة المحذوفات
تأتي "سلة المحذوفات" على جهاز الكمبيوتر الشخصي الذي يعمل بنظام Windows مع ميزة تسمى "عدم نقل الملفات إلى سلة المحذوفات". عند التمكين ، فإن جميع الملفات التي تزيلها باستخدام مفتاح Del لن تنتقل إلى الحاوية. بدلا من ذلك سيتم حذفها بشكل دائم. ومن ثم يوصى بإبقاء هذه الميزة معطلة.
الإعلانات
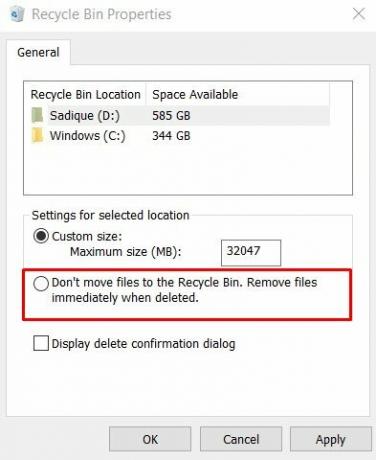
للقيام بذلك ، انقر بزر الماوس الأيمن على أيقونة سلة المحذوفات الموجودة على سطح المكتب الخاص بك وحدد خصائص من القائمة. ثم تأكد من عدم نقل الملفات إلى خيار سلة المحذوفات غير محدد. تحقق مما إذا كان هذا يعمل على إصلاح الملفات المحذوفة التي لا تظهر في مشكلة سلة المحذوفات.
الإصلاح 4: لا تحذف الملفات عبر CMD
يذهب بعض المتحمسين للتكنولوجيا إلى مسار تقني بسيط أثناء حذف الملفات. يفضلون تنفيذ بعض الأوامر داخل موجه الأوامر لغرض الحذف. بينما تؤدي هذه الطريقة وظيفتها بشكل جيد ، يتم حذف الملفات نهائيًا.
لا يؤدي حذف أي ملف عبر نافذة CMD إلى إرساله إلى الحاوية. لذلك لتجنب هذا الحذف الدائم ، يُنصح بعدم اتباع نهج الأوامر. ضع ذلك في اعتبارك ويجب إصلاح المشكلات المتعلقة بالملفات المحذوفة التي لا تظهر في سلة المحذوفات.
الإعلانات
الإصلاح 5: زيادة حجم بيانات سلة المحذوفات
في بعض الحالات ، قد يكون الملف الذي ينتهي بك الأمر بحذفه كبيرًا جدًا بحيث لا يمكن للحاوية الاحتفاظ بها. ومن ثم لن يتم نقل هذه الملفات إلى سلة المهملات بل سيتم حذفها نهائيًا من جهاز الكمبيوتر الخاص بك. إصلاح واحد لذلك هو زيادة حجم البيانات وتخصيص مساحة أكبر للحاوية.

لذا انقر بزر الماوس الأيمن فوق سلة المحذوفات وحدد خصائص. ثم ضمن قسم الحجم المخصص ، قم بزيادة القيمة المحددة مسبقًا (بالميجابايت) وانقر فوق تطبيق> موافق. يجب أن يساعدك هذا في تصحيح مشكلة الملفات المحذوفة التي لا تظهر في سلة المحذوفات.
الإصلاح 6: إعادة تعيين سلة المحذوفات
إذا لم تنجح أي من الطرق المذكورة أعلاه في تقديم نتائج إيجابية ، فيمكنك إعادة تعيين سلة المحذوفات. إليك كيف يمكن القيام بذلك:

- قم بتشغيل موجه الأوامر كمسؤول من قائمة ابدأ.
- اكتب الآن الأمر أدناه واضغط على Enter:
rd / s / q C: $ Recycle.bin
- بمجرد الانتهاء من ذلك ، أعد تشغيل جهاز الكمبيوتر الخاص بك ، وهذا من شأنه أن يحل مشكلتك.
بهذا ننهي الدليل حول كيفية إصلاح الملفات المحذوفة التي لا تظهر في سلة المحذوفات. لقد شاركنا ست طرق مختلفة لنفسه. اسمحوا لنا أن نعرف أي واحد تمكن من العمل في قضيتك. من ناحية أخرى ، إذا كنت تبحث عن طرق لاستعادة هذه الملفات المحذوفة ، فيمكنك الاستعانة ببعض تطبيقات الجهات الخارجية. في ختام هذا الدليل ، إليك بعض نصائح وحيل iPhone, نصائح وحيل للكمبيوتر الشخصيو و نصائح وخدعة Android التي يجب عليك التحقق منها أيضًا.


![كيفية تثبيت Stock ROM على CCIT T9 [ملف فلاش للبرامج الثابتة]](/f/de7acfcfc10126cc942a4839f314ea23.jpg?width=288&height=384)
![كيفية تثبيت Stock ROM على Hisense U989 Pro [ملف البرامج الثابتة / Unbrick]](/f/ee3ccbd0ab5f3f28f3cc7f6dffcae11f.jpg?width=288&height=384)