كيفية تغيير لغة النظام على Windows 10
نوافذ / / August 04, 2021
الإعلانات
في هذا البرنامج التعليمي ، سوف نعرض لك خطوات تغيير لغة النظام على Windows 10. عندما تنتقل إلى إعداد Windows الأولي ، من الضروري تحديد لغة العرض لجهاز الكمبيوتر الخاص بك. ولكن ماذا لو كنت ترغب في تغييره في مرحلة لاحقة؟ حسنًا ، لحسن الحظ ، لا يتعين عليك متابعة الإعداد مرة أخرى. هناك ميزة مثبتة على جهاز الكمبيوتر الشخصي الذي يعمل بنظام Windows تتيح لك تنفيذ المهمة المذكورة دون أي مشكلة.
فيما يتعلق بالسبب وراء تغيير اللغة ، يمكن أن يكون هناك الكثير. على سبيل المثال ، إذا كنت تفضل استخدام لغة مختلفة أو اشتريت جهاز كمبيوتر شخصيًا تم تكوينه مسبقًا بلغة أجنبية ، فسيساعدك هذا الدليل. وبالمثل ، إذا كنت تنتقل إلى منطقة جديدة وترغب في أن يكون جهاز الكمبيوتر الخاص بك متزامنًا مع اللغة المحلية ، فيمكنك أيضًا الرجوع إلى الإرشادات أدناه. في هذه الملاحظة ، دعنا نواصل قراءة الدليل لتغيير لغة النظام على Windows 10.

كيفية تغيير لغة النظام على Windows 10
إذا تم تسجيل جهاز الكمبيوتر الخاص بك الذي يعمل بنظام Windows 10 باستخدام حساب Microsoft ، فستخضع جميع الأجهزة التي تم تسجيل الدخول إليها باستخدام هذا الحساب لهذا التغيير أيضًا. إذا كنت لا تريد أن يحدث ذلك ، فعليك التفكير في تعطيل وظيفة مزامنة اللغة هذه. للقيام بذلك ، قم بتشغيل صفحة الإعدادات وتوجه إلى الحسابات.
الإعلانات

ثم انتقل إلى مزامنة الإعدادات الخاصة بك من شريط القائمة الأيسر وقم بتعطيل تبديل تفضيلات اللغة. هذا هو. من الآن فصاعدًا ، سيقتصر تغيير لغة النظام على جهاز الكمبيوتر الحالي الذي يتم تنفيذ الخطوات التالية عليه. بعد قولي هذا ، دعنا نبدأ الآن في الدليل لتغيير لغة النظام على Windows 10.
خطوات التعليمات
- للبدء ، استخدم مجموعات مفاتيح الاختصار Windows + I لبدء تشغيل صفحة الإعدادات. ثم انتقل إلى قسم الوقت واللغة.

- ضمن ذلك ، حدد اللغة من شريط القائمة الأيسر. ثم انقر فوق "إضافة لغة مفضلة" ضمن قسم اللغات المفضلة.

- حدد اللغة المطلوبة من القائمة وانقر فوق التالي.

- ثم حدد جميع ميزات اللغة المرتبطة وانقر فوق تثبيت. سيتم الآن تنزيل لغتك المفضلة على جهاز الكمبيوتر الخاص بك.
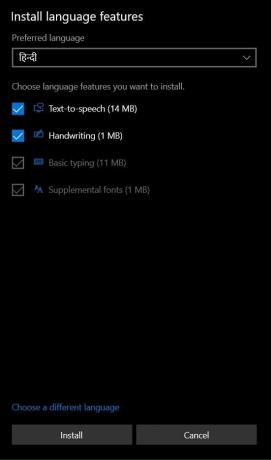
- بمجرد الانتهاء ، ارجع إلى صفحة المنطقة واللغة وانقر على اللغة التي حددتها للتو.
- سترى الآن ثلاثة خيارات: تعيين كافتراضي ، وخيارات ، وإزالة. انقر فوق تعيين كافتراضي لتغيير لغة النظام على Windows 10.

- ستطلب منك مطالبة Windows الآن تسجيل الخروج من أجل إجراء التغيير. لذا انقر فوق نعم ، تسجيل الخروج الآن.
- ثم قم بتسجيل الدخول مرة أخرى إلى جهاز الكمبيوتر الخاص بك وباستخدام هذا ، قمت بتغيير لغة النظام على Windows 10. ومع ذلك ، فإن شاشة الترحيب (تسجيل الدخول / تسجيل الخروج ، إيقاف التشغيل) ، وحساب النظام ، ولغات شاشة حساب المستخدم الجديد لم تتغير بعد.
- لذلك ، توجه إلى لوحة التحكم وقم بتغيير خيار "العرض حسب" إلى أيقونات كبيرة.
- حدد المناطق من القائمة وتوجه إلى القسم الإداري. انقر فوق زر إعدادات النسخ.

- ثم ضمن قسم "نسخ الإعدادات الحالية إلى" ، قم بتمكين الخيارين "شاشة الترحيب وحسابات النظام" و "حسابات المستخدمين الجديدة".

- أخيرًا ، انقر فوق موافق> تطبيق> موافق وأعد تشغيل الكمبيوتر.
هذا هو. كانت هذه خطوات لتغيير لغة النظام على Windows 10. إذا كان لديك أي استفسارات ، فأخبرنا بذلك في قسم التعليقات أدناه. التقريب ، هنا بعض نصائح وحيل iPhone, نصائح وحيل للكمبيوتر الشخصيو و نصائح وخدعة Android التي يجب عليك التحقق منها أيضًا.


![كيفية تثبيت Stock ROM على Liven i10 [ملف فلاش للبرامج الثابتة]](/f/caf5c98a7185e0942d1987796e8b0718.jpg?width=288&height=384)
