كيفية تمكين الوضع الداكن على Chrome لأنظمة Android و iOS و Windows و Mac
نصائح وحيل Android / / August 05, 2021
يعد Google Chrome حاليًا متصفح الويب الأكثر استخدامًا في العالم. هذا يرجع في الغالب إلى حقيقة أن المتصفح يقدم العديد من الميزات المفيدة دون أن يكون متعجرفًا للغاية مثل البدائل مثل Firefox. واحدة من العديد من الميزات المفيدة في Chrome هي خيار تمكين الوضع المظلم لتجربة مستخدم أفضل في الليل. علاوة على ذلك ، يميل بعض المستخدمين إلى تفضيل الوضع المظلم بغض النظر عن الوقت والبيئة.
إذا كنت تبحث عن تمكين الوضع المظلم على Chrome ، فقد وصلت إلى المكان الصحيح. في هذا البرنامج التعليمي ، سنعرض لك الخطوات لتمكين الميزة على Android و iOS و Windows و Mac. ضع في اعتبارك أن مظهر Google Chrome المناسب ليلاً لا يحول صفحات الويب إلى مظهر داكن. بدلاً من ذلك ، تتبنى عناصر واجهة مستخدم المتصفح مظهرًا داكنًا. ومع ذلك ، اتبع الإرشادات أدناه لتمكين الوضع المظلم على Chrome لنظام Android أو iOS أو Windows أو Mac على التوالي.

جدول المحتويات
- 1 قم بتمكين الوضع المظلم على Chrome لنظام Android
- 2 قم بتمكين الوضع المظلم على Chrome لنظام iOS
- 3 قم بتمكين الوضع المظلم على Chrome لنظام التشغيل Windows
- 4 قم بتمكين الوضع المظلم على Chrome لنظام التشغيل Mac
قم بتمكين الوضع المظلم على Chrome لنظام Android
يمكن تمكين الوضع المظلم لـ Google Chrome على Android ببضع نقرات.
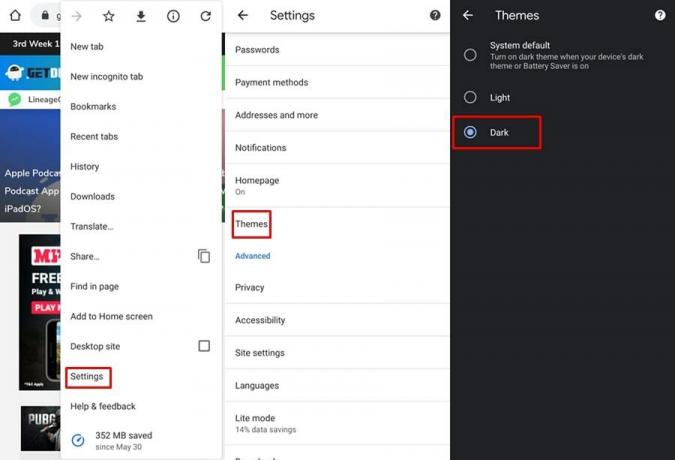
- قم بتشغيل Google Chrome على هاتف Android الذكي الخاص بك.
- اضغط على ثلاث نقاط الموجود في الزاوية اليمنى العليا من الشاشة.
- تحديد إعدادات ثم اضغط على ثيمات.
- ستكون هناك ثلاثة خيارات مرئية - النظام الافتراضي ، والضوء ، والداكن.
- تحديد داكن أو النظام الافتراضي إذا قمت بتمكين الوضع المظلم على مستوى النظام.
سيتغير مظهر التطبيق فورًا إلى لون غامق عند التحديد داكن.
قم بتمكين الوضع المظلم على Chrome لنظام iOS
للأسف ، لا يمكن لمستخدمي iOS تبديل مظهر Chrome بشكل مستقل عن سمة النظام. سيتعين عليك تمكين المظهر الداكن على مستوى النظام على نظام iOS لاستخدام Google Chrome في الوضع المظلم. فيما يلي خطوات القيام بذلك:
ملحوظة: الوضع الداكن متاح فقط على أجهزة iOS التي تعمل بالإصدار 13 من نظام التشغيل iOS وما فوق.
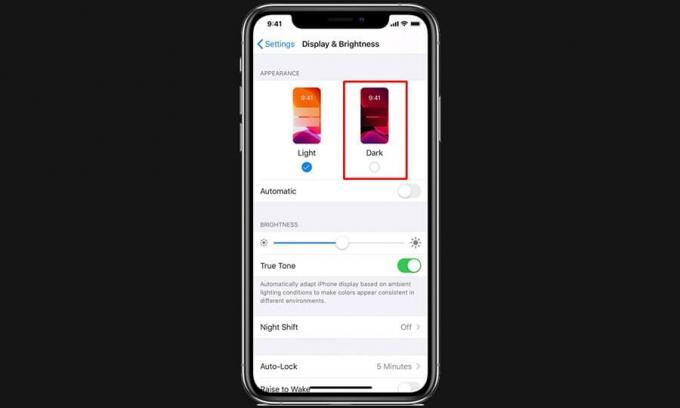
- على جهاز iOS الخاص بك ، توجه إلى إعدادات واختر سطوع الشاشة.
- تحت قسم المظهر ، اضغط على داكن لتمكين المظهر الداكن.
الآن عند تشغيل Google Chrome ، سيتم تطبيق المظهر الداكن.
قم بتمكين الوضع المظلم على Chrome لنظام التشغيل Windows
يتم تمكين الوضع المظلم لـ Google Chrome على نظام التشغيل Windows تلقائيًا عند تطبيق المظهر الداكن على مستوى النظام. اتبع الخطوات أدناه لتشغيل السمة الداكنة على نظام التشغيل Windows 10.
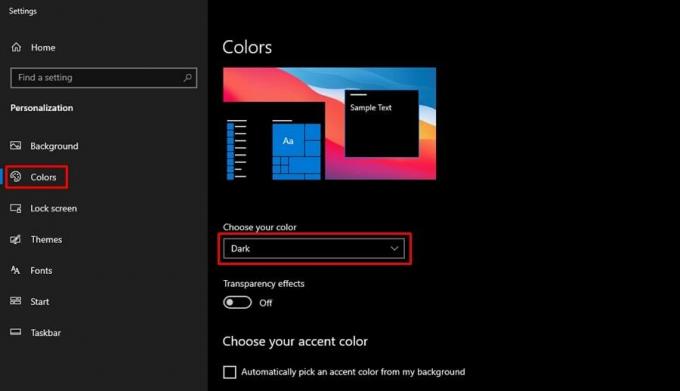
- انقر بزر الماوس الأيمن فوق مساحة فارغة على سطح المكتب.
- تحديد أضفى طابع شخصي من القائمة المنبثقة.
- في ال إعدادات الصفحة ، انقر فوق الألوان والذي سيكون موجودًا في الشريط الجانبي الأيسر.
- انقر فوق القائمة المنسدلة أسفل "اختر لونك' اختيار.
- حدد الآن داكن.
سيستغرق تطبيق السمة الداكنة على مستوى النظام ثانية أو ثانيتين. نتيجة لذلك ، سيستخدم Google Chrome الآن مظهرًا داكنًا دون الحاجة إلى إعادة التشغيل.
قم بتمكين الوضع المظلم على Chrome لنظام التشغيل Mac
يُطلب من مستخدمي Mac أيضًا تمكين الوضع المظلم على مستوى النظام لاستخدام Chrome في الوضع المظلم.
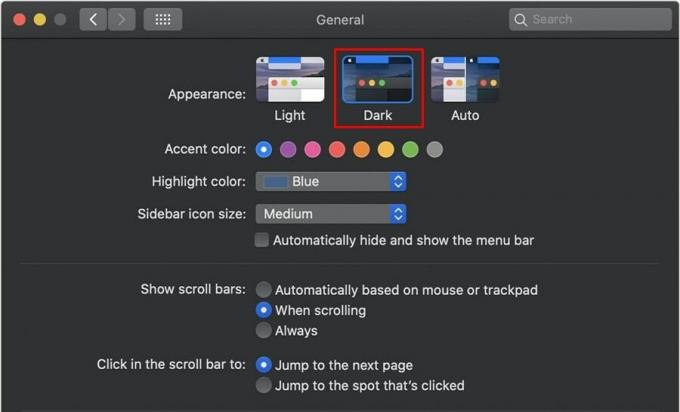
- افتح ال قائمة Apple واختر تفضيلات النظام.
- انقر فوق جنرال لواء.
- من قسم المظهر، تحديد داكن لتمكين المظهر الداكن.
سيتم تشغيل Google Chrome الآن مع تطبيق المظهر الداكن. وهذا يقودنا إلى نهاية هذا الدليل حول كيفية تمكين الوضع المظلم على Google Chrome. كما لاحظت ، Android هو النظام الأساسي الوحيد الذي يسمح للمستخدمين بتمكين الوضع المظلم لـ Chome بغض النظر عن سمة النظام. من ناحية أخرى ، لا يملك مستخدمو iOS و Windows و Mac خيار تمكين السمة الداكنة على Google Chrome دون تغيير المظهر على مستوى النظام.
مقالات ذات صلة
- أفضل ملحقات القاموس لمتصفح Chrome
- كيفية إظهار عنوان URL الكامل دائمًا في Google Chrome
- كيفية الحصول على Web Console Log في Chrome لنظام Android
- أفضل ملحقات Chrome لاستخدامها في إدارة علامات التبويب
سويام هو مدون تقني محترف حاصل على درجة الماجستير في تطبيقات الكمبيوتر ولديه أيضًا خبرة في تطوير Android. إنه معجب مخلص بنظام التشغيل Stock Android OS. بصرف النظر عن التدوين التكنولوجي ، فهو يحب الألعاب والسفر ولعب الجيتار / تعليمه.

![كيفية تثبيت Stock ROM على Itel A41 و A41 Plus [ملف البرامج الثابتة / Unbrick]](/f/32f0ab48cc502ff9b977ca10d1706bc3.jpg?width=288&height=384)
![How to Install Stock ROM on We B3 [Firmware Flash File / Unbrick]](/f/1d450edf6e67a974937ab476c13888b4.jpg?width=288&height=384)
![How to Install Stock ROM on Mobell Tab 8 [Firmware Flash File / Unbrick]](/f/4182996e72f97120b80bb1c56a988a0a.jpg?width=288&height=384)