كيفية تضمين فيديو يوتيوب في مايكروسوفت باوربوينت
نوافذ / / August 04, 2021
الإعلانات
لا أحد يحب مشاهدة عرض تقديمي يتكون من نصوص. إنه غير جذاب بصريًا ويعكس أيضًا نقصًا في الإبداع. لذلك ، أثناء تصميم عرض تقديمي ، نحاول تضمين الصور ومقاطع الفيديو فيه. هذا يجعل المشروع ممتعًا للمشاهدة ويسهل فهمه. يمكنك حتى إضافة مقاطع فيديو من YouTube إلى العرض التقديمي الخاص بك. يذهب غالبية الأشخاص دائمًا إلى Microsoft Powerpoint عندما يتعلق الأمر بإنشاء العروض التقديمية. إذا كنت تستخدم Powerpoint ، يمكنك ذلك تضمين أي فيديو يوتيوب فيه. في هذا الدليل ، سأوضح لك كيفية القيام بذلك.
عندما تقوم بتضمين مقطع فيديو ، لا يتعين عليك إعادة التوجيه إلى موقع YouTube لمشاهدة الفيديو. بالطبع ، أنت بحاجة إلى اتصال إنترنت ثابت لتشغيل الفيديو على الشريحة الخاصة بك. أولاً ، عليك إنشاء رمز تضمين ونسخه. ثم الصق نفس الرمز على شريحتك. لقد غطيت الخطوات بأكملها. تحقق من ذلك.
قم بتضمين فيديو YouTube في Microsoft PowerPoint
قبل البدء في الخطوات ، تأكد من أن جهاز الكمبيوتر الخاص بك متصل بالإنترنت.
إنشاء رابط التضمين
- انتقل إلى YouTube على جهاز الكمبيوتر الخاص بك
- ابحث عن الفيديو المطلوب الذي تريد تضمينه في PowerPoint.
- افتح الفيديو
- سترى أن هناك خيارًا يشارك أسفل مشغل الفيديو. انقر عليه

- سيظهر مربع حوار صغير جديد
- انقر فوق تضمين

- ثم سيتم إنشاء جزء التعليمات البرمجية. انقر فوق ينسخ
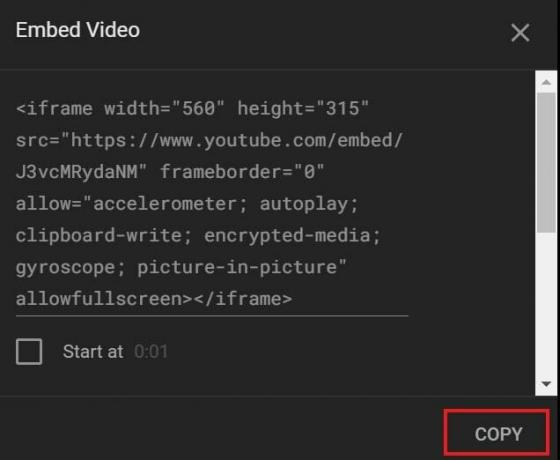
ليست هناك حاجة للنقر فوق مربع الاختيار تمكين الوضع المحسن للخصوصية. يكون مطلوبًا فقط إذا تم تضمين مقطع فيديو YouTube المذكور على موقع ويب. بشكل عام ، على موقع الويب ، يقومون بجمع بيانات حول الزوار لتعزيز تجربتهم على الإنترنت وتلبية احتياجاتهم من خلال الإعلانات المصممة خصيصًا لهم.
الإعلانات
ومع ذلك ، نتحدث هنا عن تضمين مقاطع فيديو YouTube في شريحة PowerPoint. ليست هناك حاجة لجمع المعلومات. لذلك ، ليس عليك التحقق من هذا الخيار.
تضمين رابط فيديو يوتيوب على الشريحة
- قم بتشغيل تطبيق PowerPoint على جهاز الكمبيوتر الخاص بك
- اذهب إلى إدراج التبويب
- تحت ذلك انتقل إلى أقصى يمين الخيار فيديو. انقر عليه.

- سيتم توسيع قائمة صغيرة يتعين عليك تحديد الخيار منها فيديو عبر الإنترنت [لأننا نشارك مقطع فيديو على YouTube]
- ثم الصق رابط التضمين قمت بنسخها في القسم السابق والنقر فوق إدراج
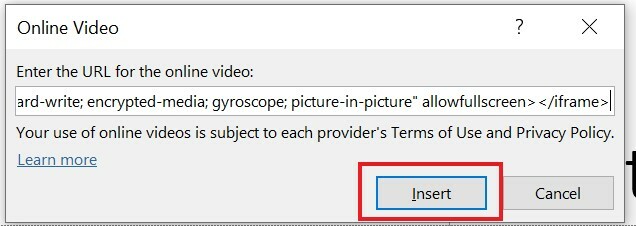
- في غضون ثوانٍ قليلة ، ستظهر الصورة المصغرة لفيديو YouTube على الشريحة
- يمكنك حتى تغيير حجم الصورة المصغرة للفيديو حسب الحجم حسب حاجتك
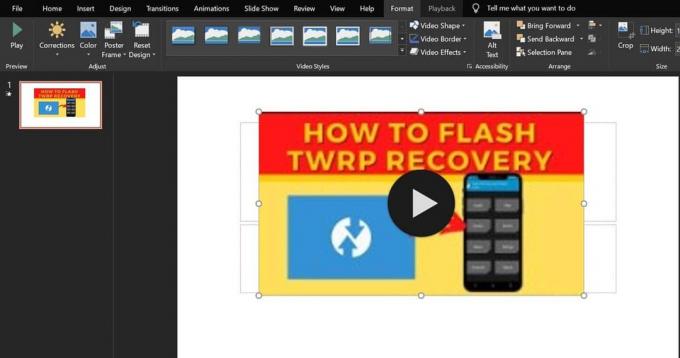
- لتشغيل الفيديو ، ببساطة انقر على زر التشغيل كما تفعل على موقع يوتيوب.
لذلك ، هذه هي الطريقة البسيطة لتضمين أي مقطع فيديو على YouTube بدقة في العرض التقديمي لجعله أكثر وضوحًا. من الحكمة دائمًا إضافة عناصر مثيرة للاهتمام مثل الصور ومقاطع الفيديو والقصاصات الفنية لإضفاء لمسة إبداعية على العرض التقديمي. آمل أن يساعدك هذا الدليل.
هل تريد مقالات ذات صلة بـ PowerPoint؟
- كيفية تدوير النص في Microsoft PowerPoint
- تغيير حجم الشريحة في PowerPoint: كيف
- كيفية استخدام ميزة التكبير في PowerPoint



