كيفية إنشاء غرف فرعية في فرق Microsoft
نوافذ / / August 04, 2021
الإعلانات
تعد العصف الذهني والمناقشات جزءًا شائعًا من اجتماعات الشركات عبر الإنترنت. مع وجود العديد من المشاركين ، يصبح من الضروري قضاء بعض الوقت خارج الاجتماع الرئيسي. هذا يعني أن الناس يقومون باجتماع قصير فيما بينهم. هذا لمناقشة النقاط والأفكار للمؤتمر الأولي. لهذا الغرض ، قدمت Microsoft Teams مفهوم الغرف الفرعية. ال غرفة استراحة Microsoft Teams تم تقديمه في خريف عام 2020.
هذه الميزة موجودة بالفعل في تطبيقات عقد المؤتمرات عبر الإنترنت الأخرى مثل Zoom. الاجتماع يستمر لفترة طويلة. لذا ، تساعد الغرف الجانبية على قضاء بعض الوقت في الإجازة ومشاركة الأفكار والآراء. في هذا الدليل ، تحدثت عن جوانب مختلفة من غرف استراحة Microsoft Teams. يتضمن ذلك إنشاء وحذف وإعادة تسمية ومشاركة الملفات في غرفة فرعية والمزيد. دعونا نتحقق منها بالتفصيل.
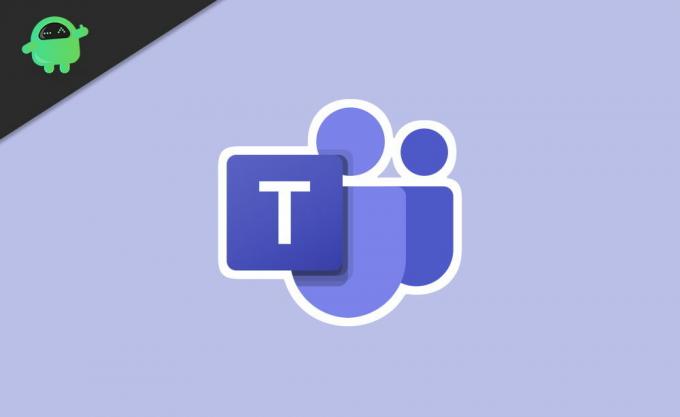
جدول المحتويات
-
1 كيفية إنشاء غرف استراحة Microsoft Teams وإدارتها
- 1.1 تغيير اسم غرفة الاختراق
- 1.2 حذف غرفة الاختراق في Microsoft Teams
- 1.3 كيفية فتح غرف الاستراحة
- 1.4 انقل الأشخاص تلقائيًا إلى غرف الاستراحة
- 1.5 تبديل المشاركين بين غرف الاستراحة
- 1.6 هل من الممكن تسجيل ما يحدث في غرفة الاختراق لـ Microsoft Teams؟
- 1.7 كيفية مشاركة الملفات في غرفة الاختراق
كيفية إنشاء غرف استراحة Microsoft Teams وإدارتها
أولاً ، تحتاج إلى استخدام تطبيق MS Teams من سطح المكتب الخاص بك. لا يستطيع الجميع إنشاء غرف الاستراحة. يمكن فقط لمنظم الاجتماع عبر الإنترنت أو منسقه إنشاؤه. في الواقع ، المشرف هو الشخص الوحيد الذي يتحكم في جميع جوانب غرف الاستراحة.
الإعلانات
- في شريط أدوات الاجتماع ، انقر فوق ملف رمز غرف الاختراق.
- تحت إعدادات الغرفة، أنت تستطيع حدد عدد الغرف انت تحتاج
- يمكنك أيضًا الاختيار بين تخصيص المشاركين تلقائيًا أو يدويًا.
- ثم انقر فوق إنشاء غرف
لا يمكن استخدام غرف الاستراحة إلا بعد بدء الاجتماع. إذا كنت منظمًا ولديك جميع عناصر التحكم في الغرف الفرعية ، فيجب أن تكون حاضرًا في الاجتماع.
تغيير اسم غرفة الاختراق
عند إنشاء غرفة فرعية ، ستظهر على أنها غرفة 1 ، غرفة 2 ، وهكذا.
- ما عليك سوى النقر فوق الغرفة 1 ثم ستظهر قائمة.
- من هذا حدد إعادة تسمية الغرفة.
- ثم في حقل النص أدخل اسم الغرفة.
- انقر فوق إعادة تسمية الغرفة.
حذف غرفة الاختراق في Microsoft Teams
عند حذف غرفة فرعية ، ستخرج المشاركين منها وتحتفظ بهم في الاجتماع الرئيسي.
- انقر على الغرفة
- يختار حذف الغرفة
كيفية فتح غرف الاستراحة
يمكنك النقر بشكل فردي على ملف فتح الغرف خيار في كل غرفة. خلاف ذلك ، انقر مباشرة على غرف البداية لتعيين المستخدمين تلقائيًا في الغرف.
انقل الأشخاص تلقائيًا إلى غرف الاستراحة
سيؤدي هذا تلقائيًا إلى تحويل الأشخاص إلى غرف استراحة مختلفة قمت بإنشائها. سيوفر وقتك للتعيين اليدوي للمستخدمين.
الإعلانات
- انقر فوق الزر ثلاثي النقاط أعلى ملف الإستراحة التبويب
- ثم حدد إعدادات
- ثم انقر فوق مربع الاختيار انقل الأشخاص تلقائيًا إلى الغرف المفتوحة
عندما يتم تعيين المستخدمين عشوائياً في غرف الاستراحة ، سيرون مؤقتًا للعد التنازلي. مع انتهاء المؤقت ، سيتم إرسالها تلقائيًا إلى أي غرفة فرعية. إذا لم يتم تمكين التبديل التلقائي ، سيصادف المشاركون نافذة منبثقة تسألهم عما إذا كانوا يرغبون في الانضمام إلى أي غرفة فرعية.
تبديل المشاركين بين غرف الاستراحة
يمكنك بصفتك منظم الاجتماع تبادل المستخدمين من غرفة فرعية ووضعهم في غرفة أخرى.
- اضغط على اسم الغرفة
- سترى ملف قائمة المشاركين الحاليين في غرفة الاستراحة الحالية
- سيكون هنالك مربعات الاختيار بجانب الأسماء
- حدد المشاركين تريد التبديل إلى غرف أخرى من خلال النقر على مربعات الاختيار
- ثم حدد الغرفة الجانبية الأخرى حيث تريد إرسال المستخدمين المحددين
- للتبديل بين المشاركين انقر فوق تعيين.
هل من الممكن تسجيل ما يحدث في غرفة الاختراق لـ Microsoft Teams؟
يمكن للمنظم فقط تسجيل غرفة الاستراحة. لذلك ، يجب أن يكون الوسيط حاضرًا في الغرفة الفرعية المعنية.
- اذهب إلى لقاء
- اضغط على زر ثلاثي النقاط
- يختار سجل
ضع في اعتبارك أنه لا يمكنك تسجيل جميع غرف الاستراحة بشكل جماعي.
الإعلانات
كيفية مشاركة الملفات في غرفة الاختراق
في الغرف الجانبية ، يمكن للمشاركين مشاركة الملفات داخل أنفسهم.
- انقر على رمز الدردشة في نوافذ Teams
- في مربع نص المحادثة بغرفة الاختراق المعنية ، سيكون هناك ملف رمز المقطع [مثل الذي لديك في Gmail لإضافة الملفات]
- انقر على أيقونة هذا المقطع ل قم بتحميل أي ملف أو صورة من جهازك
- أنت أيضا تستطيع إضافة أي ملف من التخزين السحابي OneDrive من مايكروسوفت
- بمجرد استعراض الملف وتحديده ، انقر فوق إرسال
- في وقت لاحق للوصول إلى الملفات التي قمت أنت أو أي مشارك آخر في الاجتماع بتحميلها ، انقر فوق الخيار الملفات تحت أيقونة الدردشة أعلى نافذة الفرق الرئيسية.
إذن ، هذه هي الجوانب المختلفة لغرفة استراحة Microsoft Teams ، وكيفية إنشاء والانضمام والقيام بالأنشطة المختلفة المتعلقة بها. آمل أن يكون هذا الدليل مفيدًا.
أدلة ذات صلة
- تمكين منع الضوضاء في Microsoft Teams | كيف
- إصلاح EpocCam لا يعمل على فرق Microsoft: كيفية الإصلاح
- Microsoft Teams تستخدم وحدة معالجة مركزية وبطارية عالية | كيفية الإصلاح
- كيفية تغيير الخلفية في Microsoft Teams
- كيفية مشاهدة جميع قنوات Microsoft Teams على الويب وسطح المكتب والهاتف



