كيفية إعادة تعيين مفتاح Alt Gr إلى Alt في Windows 10 PC / Laptop
نوافذ / / August 04, 2021
الإعلانات
بصفتك مستخدمًا لنظام التشغيل Windows ، يجب أن تكون قد لاحظت أن لوحة مفاتيح Windows PC تحتوي على مفتاحين Alt. في بعض المناطق ، سيتم تمثيل أحد مفاتيح Alt كـ Alt Gr. هذا يعني الرسومات البديلة. إنها تخدم نوعًا ما نفس وظيفة Shift. مثلما نستخدم مفتاح Shift ودمجه مع مفتاح آخر لإنتاج رمز أو عالم جديد. بنفس الطريقة يمكنك استخدام مفتاح Alt Gr لإنشاء أي رمز رسومي محدد مثل علامة حقوق النشر أو رمز العملة. ومع ذلك ، إذا كنت ترغب في ذلك يمكنك أعد تعيين مفتاح Alt Gr إلى مفتاح Alt الأساسي.
لا تأتي أجهزة الكمبيوتر ذات تخطيط لوحة المفاتيح الأمريكية مع مفتاح Alt Gr. لكن المناطق الأخرى لديها بعض الرموز أو علامات العملة المحددة التي قد لا يوفرها تخطيط لوحة المفاتيح الأمريكية. لذا فإن مفتاح Alt Gr يساعد في إنشاء هذا الرمز. بالنسبة للعلامات والرموز المختلفة ، يوفر Windows مجموعة ضخمة من الأحرف الخاصة المعروفة باسم مخطط توزيع الأحرف. إذا كنت تستخدم الرموز الخاصة بك من ذلك ، فربما لن تحتاج إلى استخدام مفتاح Alt Gr. لذلك ، يمكنك استبدال ذلك وجعله يعمل كمفتاح Alt العادي. في هذا الدليل ، سأوضح لك كيفية القيام بإعادة تعيين المفتاح هذا.
إعادة تعيين مفتاح Alt Gr إلى Alt في نظام التشغيل Windows 10
لا يتوفر مثل هذا الإعداد لتعطيل مفتاح Alt Gr. أيضًا ، لا يمكنك تعيين مفتاح Alt الأساسي إلى Alt Gr واستبدال وظيفة الأخير من إعدادات الكمبيوتر. يجب عليك تعديل السجل لتحقيق ذلك. القرص بسيط رغم ذلك. فيما يلي الخطوات.
تعديل السجل
سيتم تنفيذ التعديل الذي أتحدث عنه باستخدام تطبيق Notepad القديم الجيد.
الإعلانات
- قم بتشغيل تطبيق المفكرة
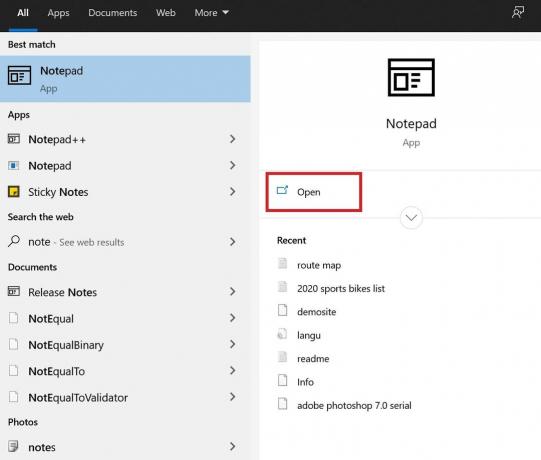
- حاليا انسخ جزء الكود لقد ذكرت أدناه.
الإصدار 5.00 من محرر تسجيل Windows. [تخطيط لوحة مفاتيح HKEY_LOCAL_MACHINESYSTEMCurrentControlSetControlKeyboard] "خريطة Scancode" = عرافة: 00،00،00،00،00،00،00،00،02،00،00،00،38،00،38، e0،00،00،00،00
- بعد نسخ الكود أعلاه ببساطة لصقه في المفكرة كما هو

- تأكد من عدم إجراء أي تعديلات بنفسك
- انقر ملف > حفظ باسم
- احفظ اسم الملف بأي شيء تختاره ولكن استخدم اسم الامتداد dot reg [لقد فعلت ذلك كـ remapalt.reg]

- عيّن نوع الملف كـ كل الملفات
- يمكنك حفظ الملف على سطح المكتب أو أي مجلد آخر من اختيارك.
- انتقل الآن إلى المجلد حيث قمت بحفظ الملف
- انقر مرتين على الملف
- أعد تشغيل الكمبيوتر / الكمبيوتر المحمول
هذه هي الطريقة التي تعيد بها تعيين مفتاح Alt Gr على Windows. بمجرد إعادة تشغيل جهاز الكمبيوتر ، سترى أن مفتاح Alt Gr يعمل الآن كمفتاح Alt العادي على لوحة المفاتيح. جربه وأخبرني ما إذا كان يعمل أم لا.
المزيد من الإرشادات الإرشادية ،
- كيفية استخدام الامتدادات في وضع InPrivate في Microsoft Edge
- Windows 10: كيفية تغيير الميكروفون الافتراضي
- كيفية إزالة التطبيقات المضافة حديثًا في قائمة ابدأ في Windows 10

![كيفية تثبيت Stock ROM على Prestigio Muze D3 [ملف البرنامج الثابت / Unbrick]](/f/cf5fb7dd1d6aa6a21808f84fd7700d77.jpg?width=288&height=384)
![How to Install Stock ROM on We B2 [Firmware Flash File / Unbrick]](/f/50b1ea811d2c8a738c9fd02e52c174d8.jpg?width=288&height=384)
