كيفية تعطيل الإشعارات في كمبيوتر يعمل بنظام Windows 10
نوافذ / / August 04, 2021
الإعلانات
هل تريد أن تعرف كيف قم بتعطيل الإشعارات المستمرة التي تظهر على جهاز الكمبيوتر الذي يعمل بنظام Windows 10.? في هذا الدليل ، سأشرح لك كيفية القيام بذلك. الإخطارات مهمة للبقاء على علم بالأحداث المختلفة على جهاز الكمبيوتر الخاص بك. قد يكون تنبيهًا حول تحديثات النظام أو تحديثات التطبيق أو التطبيق المشبوه أو أشياء مماثلة. في بعض الأحيان ، يتم إخطارك أيضًا بالأشياء غير المهمة. أكره ذلك عندما تظهر الإشعارات باستمرار على شاشة الكمبيوتر أثناء عملي.
يأتي نظام التشغيل Windows مع إعداداته لمساعدتك في وضع حد للإشعارات الواردة. يمكنك تعطيل الإشعارات بالكامل للنظام بأكمله. في الوقت نفسه ، يمكنك أيضًا تعطيل الإشعارات بشكل فردي لأي تطبيق يرسل تنبيهات غير ضرورية. دعونا نتحقق من كيفية القيام بذلك.
جدول المحتويات
-
1 تعطيل الإشعارات في كمبيوتر يعمل بنظام Windows 10
- 1.1 كيف يمكن تعطيل الإخطار للنظام بأكمله؟
- 1.2 تعطيل الإخطارات للتطبيقات الفردية المثبتة على جهاز الكمبيوتر الخاص بك
- 1.3 قم بتعطيل الإخطارات مؤقتًا على Windows 10 باستخدام Focus Assist
- 1.4 قم بتعيين قائمة أولويات التطبيقات لـ Focus Assist
- 1.5 استنتاج
تعطيل الإشعارات في كمبيوتر يعمل بنظام Windows 10
يجب عليك تعديل إعدادات النظام لجهاز الكمبيوتر الخاص بك لتغيير تفضيلات الإشعارات أو تعطيلها بالكامل على جهازك.
كيف يمكن تعطيل الإخطار للنظام بأكمله؟
- يضعط نظام التشغيل Windows + I مفتاح التشغيل السريع لإطلاق ملف إعدادات الجزء
- انقر فوق نظام
- ثم في اللوحة اليمنى انقر فوق الإخطارات والإجراءات
- في منتصف الشاشة ، سيكون هناك خيار احصل على إشعارات من التطبيقات والمرسلين الآخرين
- هذا الخيار ضبط على تشغيل لهذا السبب تتلقى الإشعارات على مدار 24 ساعة طوال أيام الأسبوع
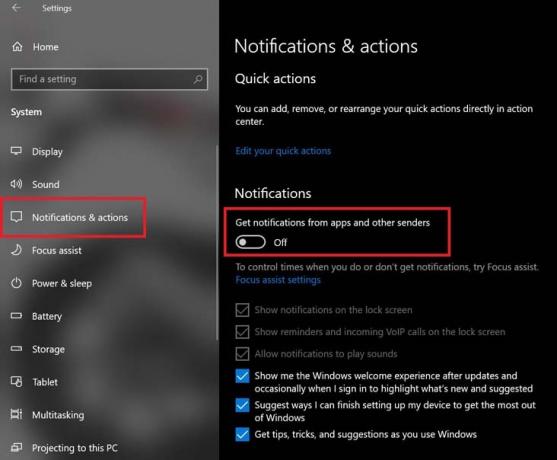
- انقر فوق التبديل إلى قم بإيقاف تشغيل هذا الخيار
هذا هو. من الآن فصاعدا ، لن تفعل ذلك
الإعلانات
- تلقي الإخطارات على شاشة القفل ،
- سماع أصوات التنبيهات ،
- الحصول على تذكيرات ،
- تلقي إخطارات مكالمات VoIP.
ومع ذلك ، ستستمر في تلقي اقتراحات ونصائح وحيل لتحسين تجربة مستخدم نظام التشغيل Windows. أيضًا ، ستحصل على اقتراحات بشأن عمليات تثبيت وإعدادات معينة للتطبيق. سيستمر Windows في عرض أحدث الميزات والتحديثات التي قد تقوم بتثبيتها على جهاز الكمبيوتر الخاص بك.
تعطيل الإخطارات للتطبيقات الفردية المثبتة على جهاز الكمبيوتر الخاص بك
إذا كنت انتقائيًا فيما يتعلق بالسماح لتطبيقات معينة بإرسال إشعارات إليك ، فيمكنك تعيين ذلك أيضًا.
- كما فعلت في القسم السابق ، انتقل إلى إعدادات > نظام > الإخطارات والإجراءات
- ثم انتقل لأسفل إلى احصل على إشعارات من هؤلاء المرسلين

- سترى ملف قائمة التطبيق المثبت على جهاز الكمبيوتر الخاص بك ويتم تمكين الإخطارات على كل منهم
- ببساطة انقر فوق زر التبديل لإيقاف تشغيل الإشعارات من بين كل تلك التطبيقات التي لا تحب تلقي أي تنبيهات منها
قم بتعطيل الإخطارات مؤقتًا على Windows 10 باستخدام Focus Assist
يحتوي Windows 10 على هذه الميزة تسمى مساعد التركيز والتي عند التمكين ستتوقف عن عرض الإشعارات الواردة لفترة زمنية محددة. لنفترض أنك في المنزل بعد العودة من المكتب ولا ترغب في تلقي إشعارات على الكمبيوتر المحمول حتى صباح اليوم التالي ، ثم يمكنك تعيين إطار زمني. خلال هذا الإطار الزمني ، سيكون Focus Assist نشطًا ولن ترى أي إعلامات على جهاز الكمبيوتر الخاص بك.
لتمكين التركيز البؤري
- انقر فوق زر مركز الإشعارات في الزاوية اليمنى السفلية القصوى من شاشة سطح مكتب Windows
- ثم سترى الكثير من البلاط لوظائف مختلفة
- ابحث عن مساعد التركيز بلاط [الشخص الذي يحمل رمز الهلال]
- اضغط عليها للتمكين

- سترى أنه سيعرض شيئًا مثل الأولوية فقط
- تعني الأولوية فقط أنه أثناء تشغيل Focus Assist ، ستتلقى إشعارات من التطبيقات التي حددتها من أولوياتك
- مرة أخرى ، انقر فوق Focus Assist Tile لتغييره إلى أجهزة الإنذار فقط.
- سيعطل الخيار أعلاه مؤقتًا جميع الإخطارات باستثناء الإنذارات التي قمت بضبطها. هذا هو الخيار الذي أوصي بإعداده أثناء تمكين Focus Assist على جهاز الكمبيوتر الخاص بك.
قم بتعيين قائمة أولويات التطبيقات لـ Focus Assist
يمكنك أيضًا تمكين Focus Assist وتعديل إعداداته بالانتقال إلى إعدادات النظام بجهاز الكمبيوتر الخاص بك. هذا هو الخيار الأولوية فقط حيث يمكنك تعيين التطبيقات التي يمكنها إرسال إشعارات إليك.
الإعلانات
- انقر فوق نظام التشغيل Windows + I للذهاب الى إعدادات
- ثم انقر فوق نظام
- على اللوحة اليمنى انقر فوق مساعد التركيز
- ثم انقر فوق الأولوية فقط

- تحت ذلك انقر فوق تخصيص قائمة أولوياتك
- كما ترى من لقطة الشاشة الخاصة بي ، فقد أعطيت الأولوية فقط لمكالمات VoIP وتذكيرات وإشعارات التطبيقات غير المحددة من جهات الاتصال المثبتة على شريط المهام.

- يمكنك تعيين هذه الخيارات حسب متطلباتك
- انتقل لأسفل إلى ملف قسم التطبيقات. يمكنك هنا تعيين التطبيقات التي يمكنها إرسال إشعار إليك
- كن افتراضيًا فقط مكونات Xbox والمشاركة القريبة ، ويمكن لـ Snip & Sketch إرسال إشعارات إليك. هذا يمكنك حتى إزالته. ما عليك سوى النقر فوق التطبيق في قائمة الاستثناءات والنقر فوق يزيل

- أوصي بعدم إضافة أي تطبيق إلى القائمة لأنك لا تريد أي إشعارات لفترة مؤقتة وستعارض تطبيقات القائمة البيضاء تمامًا فكرة Focus Assist
- ومع ذلك ، إذا كنت تريد إضافة تطبيقات إلى قائمة الاستثناءات وترغب في رؤية الإشعارات من هذه التطبيقات ، فانقر فوق أضف تطبيقًا
- ثم أضف اختيارك للتطبيق
استنتاج
لذلك ، إذا كانت الإشعارات تزعجك كثيرًا على جهاز الكمبيوتر الذي يعمل بنظام Windows 10 ، فقم بتعطيل هذه الإشعارات أو حدد أولويات التطبيقات التي يمكنها إرسال إشعارات إليك. بهذه الطريقة لن تشتت انتباهك عن عملك أو عندما تستمتع بوقت فراغك. آمل أن يكون هذا الدليل مفيدًا لك.
مقالات ذات صلة
- كيفية تعيين GPU الافتراضي للتطبيقات في نظام التشغيل Windows 10
- ما هو Windows SmartScreen وهل هو آمن
- كيفية إعادة تعيين مفتاح Alt Gr إلى Alt على نظام التشغيل Windows 10



