أفضل 5 طرق لتجاوز شاشة القفل الآمنة في Android [نمط الأمان ورقم التعريف الشخصي وكلمة المرور]
نصائح وحيل Android / / August 05, 2021
إذا واجهتك مشكلة نسيت رقم التعريف الشخصي أو نمط الأمان أو كلمة المرور من هاتفك ، وتبحث عن طرق لكيفية تجاوزه ، ثم تعثرت على اليمين مكان. كما في هذا المنشور ، سنقدم لك دليلًا كاملاً حول كيفية تجاوز شاشة القفل المؤمنة بنظام Android والوصول إلى هاتفك. لاحظ أنه إذا نسيت نمط الأمان أو رقم التعريف الشخصي أو كلمة المرور ، فلن يتم تسجيل خروجك من هاتف Android الذكي إلى الأبد. في الحقيقة ، هناك عدة طرق أو طرق يمكنك من خلالها تطبيق وتجاوز قفل الأمان على هاتفك.
على الرغم من وجود العديد من الطرق التي يمكنك من خلالها تجاوز شاشة القفل المؤمنة بنظام Android ، لكنها ليست بهذه السهولة وتتطلب بعض الوقت والصبر. ولكن من الجيد أن يكون لديك الوقت والصبر بدلاً من صرف الأموال من أجل شراء جهاز بديل. في هذا المنشور ، سنقدم لك أفضل 5 طرق فعالة يمكنك استخدامها على هاتف Android الخاص بك ، من التي نسيت نمط الأمان أو رقم التعريف الشخصي أو كلمة المرور وتتطلع إلى تسجيل الدخول إلى الجهاز بسهولة. لذلك ، دعنا ننتقل مباشرة إلى المقالة نفسها:

جدول المحتويات
- 1 استخدم ميزة نسيت النمط
- 2 استخدم خيار العثور على جهازي
- 3 قم بإعادة ضبط المصنع
- 4 استخدم أدوات ADB و Fastboot لإزالة ملف كلمة المرور
- 5 التمهيد في الوضع الآمن
استخدم ميزة نسيت النمط
تعمل هذه الخدعة على أجهزة Android التي تعمل بنظام Android 4.4 أو أقل. إذا نسيت كلمة المرور أو رقم التعريف الشخصي أو النمط الخاص بجهازك ، فبعد 5 محاولات فاشلة على شاشة القفل ، ستظهر لك رسالة تقول "حاول مرة أخرى في 30 ثانية“. تحتاج إلى النقر على الزر الموجود في أسفل الشاشة الذي يشير إلى ميزة "نسيت النمط". لاحظ أنه مشابه لكلمات المرور والدبابيس أيضًا. بمجرد الضغط على زر نسيت النمط ، ستحتاج إلى إدخال تفاصيل حساب Google التي تم تسجيلها في جهاز Android. سيتم إرسال بريد إلكتروني إليك بنمط القفل الخاص بك أو سيُطلب منك تغيير النمط على الفور.
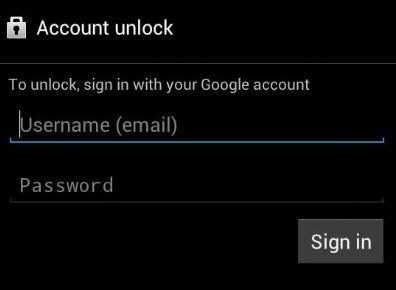
استخدم خيار العثور على جهازي
تأتي معظم هواتف Android مزودة بخيار Find My Device يحمل في ثناياه عوامل والذي يتيح لك القيام بمجموعة متنوعة من الأشياء في حالة فقد هاتفك أو سرقته. بالنسبة للمبتدئين ، يمكنك حظر هاتفك وإعادة ضبط إعدادات المصنع ورنين هاتفك وغير ذلك الكثير. ومع ذلك ، في حالة نسيان رقم التعريف الشخصي أو كلمة المرور أو النمط الخاص بجهازك ، فأنت بحاجة أولاً إلى التأكد من أنك قمت بتسجيل الدخول باستخدام نفس حساب Google الذي تستخدمه على هاتفك. ويمكنك القيام بهذا الإجراء على الهاتف المحمول أو سطح المكتب. ثم عليك أن تتوجه هنا.

بمجرد أن تتمكن من رؤية هاتفك ، ستحتاج إلى الضغط على زر القفل. بمجرد الضغط على زر القفل ، سيُطلب منك إدخال كلمة مرور جديدة ، والتي ستحل في النهاية محل رقم التعريف الشخصي أو كلمة المرور أو النمط المخزن على جهازك. اكتب كلمة المرور الجديدة مرتين لإنشاء كلمة مرور جديدة ، ثم انقر مرة أخرى على زر القفل. سيستغرق تغيير كلمة المرور بعض الوقت ، وبعد ذلك ستتمكن من الدخول إلى جهاز Android الخاص بك بمساعدة كلمة المرور المنشأة حديثًا.
قم بإعادة ضبط المصنع
تتطلب هذه الخطوة التخلي عن بياناتك المخزنة على هاتفك إذا كنت ترغب في إدخال هاتفك واستخدامه. في الأساس ، تقوم إعادة ضبط المصنع بإعادة تعيين جهاز Android الخاص بك إلى الحالة الأصلية حيث كنت ستشتري الهاتف الجديد تمامًا ، مما يعني أن جميع البيانات والحسابات والرسائل والصور ومقاطع الفيديو وما إلى ذلك سيتم حذفه إذا قمت بإعادة ضبط هاتفك إلى إعدادات المصنع. ولكن ، هذا يعني أيضًا أنك ستتمكن من ضبط هاتفك من نقطة الصفر مما يعني أنه يمكنك تجاوز النمط أو رقم التعريف الشخصي أو كلمة المرور التي نسيتها. ومع ذلك ، فإن جميع الهواتف الحديثة مزودة بـ FRP (حماية إعادة ضبط المصنع) والتي تمنع أي شخص من إعادة ضبط المصنع لهاتفك بسهولة.
إذا تم شراء هاتفك بعد عام 2016 ، فأنت بحاجة إلى تذكر تفاصيل حساب Google بما في ذلك كلمة المرور إذا كنت ترغب في إعادة ضبط جهازك على إعدادات المصنع. ومع ذلك ، إذا لم يكن الأمر كذلك ، فيمكنك البدء بإغلاق هاتفك. ثم اضغط على زر خفض الصوت وزر الطاقة في آنٍ واحد لإحضار قائمة أداة تحميل التشغيل على شاشة جهاز Android. من هنا ، باستخدام أزرار الصوت ، حدد خيار وضع الاسترداد. لتحديد هذا الخيار ، اضغط على زر التشغيل.

الآن ، استمر في الضغط على زر الطاقة واضغط على زر رفع الصوت للدخول إلى وضع الاسترداد ، وفي ذلك القائمة ، باستخدام زر الصوت ، انتقل إلى خيار مسح البيانات / إعادة ضبط المصنع وحدده باستخدام الطاقة زر. بمجرد اكتمال العملية ، حدد خيار إعادة التشغيل. بمجرد إعادة تشغيل الجهاز ، ستجد أن شاشة القفل قد تم تجاوزها.
استخدم أدوات ADB و Fastboot لإزالة ملف كلمة المرور
إذا كنت تعلم أنك قمت بتمكين خيار تصحيح أخطاء USB ضمن إعدادات خيارات المطور في هاتف Android الخاص بك ، فيمكنك استخدام جهاز الكمبيوتر الخاص بك لإزالة ملف كلمة المرور باستخدام أوامر ADB. للقيام بذلك:
- قم بتوصيل هاتفك بالكمبيوتر باستخدام كابل USB.
- قم بتنزيل أداتي ADB و Fastboot على جهاز الكمبيوتر الخاص بك.
- افتح موجه الأوامر في نفس المجلد حيث قمت باستخراج محتويات أدوات ADB و Fastboot.
- اكتب في
adb shell rm /data/system/gesture.keyواضغط على Enter. - أعد تشغيل هاتفك.
- ستتم إزالة شاشة القفل الخاصة بك الآن.
يمكنك مرة أخرى تعيين كلمة مرور أو رقم تعريف شخصي أو نمط جديد مما يتيح لك الوصول إلى جهازك المقفل.
التمهيد في الوضع الآمن
إذا كنت تحاول تجاوز شاشة قفل جهة خارجية مطبقة على جهازك ، بدلاً من الشاشة الأصلية شاشة قفل الأسهم إذن ، هناك خيار سهل متاح لك يتطلب منك التمهيد في الخزنة الوضع. بالنسبة لمعظم هواتف Android ، يُطلب منك الضغط على زر الطاقة لفترة طويلة من الوقت ، وبعد ذلك سيطالبك بالتمهيد في الوضع الآمن. لاحظ أن التمهيد في الوضع الآمن يختلف حسب مصنعي المعدات الأصلية. عند انتهاء العملية ، سترى أنه تم تعطيل شاشة قفل الطرف الثالث. هنا ، تحتاج إلى مسح بيانات التطبيق لشاشة قفل الطرف الثالث وإلغاء تثبيت التطبيق من هاتفك.
إذاً ، إليكم الأمر من جانبي في هذا المنشور. آمل أن تكونوا قد أحبتم هذا المنشور وتمكنت من التجول وتجاوز النمط أو رقم التعريف الشخصي أو كلمة المرور التي تم إدخالها في هاتف Android في حال نسيتها أخبرنا في التعليقات أدناه أي من الأساليب المذكورة أعلاه تناسبك؟ حتى آخر... في صحتك!
![أفضل 5 طرق لتجاوز شاشة القفل الآمنة في Android [نمط الأمان ورقم التعريف الشخصي وكلمة المرور]](/uploads/acceptor/source/93/a9de3cd6-c029-40db-ae9a-5af22db16c6e_200x200__1_.png)


![قم بتنزيل MIUI 10.3.6.0 Global Stable ROM لـ Redmi Note 7 [V10.3.6.0.PFGMIXM]](/f/d118b859b936785c475fa17b495e0855.jpg?width=288&height=384)