كيفية إعادة تعيين إعدادات العرض إلى الوضع الافتراضي على نظام التشغيل Windows 10
نوافذ / / August 04, 2021
الإعلانات
غالبًا ما يحب الأشخاص تخصيص شاشة Windows 10 الخاصة بهم. الآن ، قد يبالغ بعض الأشخاص في ذلك ويفسدون مظهر سطح المكتب. ثم يريدون إعادة تعيين إعدادات العرض إلى معلماتها الافتراضية. في هذا الدليل ، سأشرح لك كيفية القيام بذلك إعادة تعيين إعدادات العرض لجهاز الكمبيوتر / الكمبيوتر المحمول الذي يعمل بنظام Windows 10. عادة ، لكل تغيير تقوم به في أي مكان على Windows ، هناك خيار لاستعادة الإعدادات الافتراضية.
يتعين علينا تغيير الإعدادات مرة أخرى عن طريق تعديل إعدادات تخصيص سطح المكتب. يوجد خيار إعدادات افتراضية لكل عنصر يمكننا العثور عليه على شاشة الكمبيوتر. بالعناصر ، أعني أيقونات سطح المكتب وشريط المهام وقائمة البدء والسمات وشاشات التوقف ولون الشاشة والسطوع والتباين ، إلخ يمكن تخصيص كل منها على حدة. وبالمثل ، يمكن للمستخدم العودة إلى الإعداد الافتراضي قبل التخصيص.

إعادة تعيين إعدادات العرض إلى الافتراضي في نظام التشغيل Windows 10
فيما يلي الخطوات التي يمكنك اتباعها.
الإعلانات
- على سطح المكتب الخاص بك انقر بزر الماوس الأيمن
- من القائمة حدد أضفى طابع شخصي
- ثم حدد في اللوحة اليمنى ثيمات
- على الجانب الأيمن ، تحت الإعدادات ذات الصلة، اضغط على إعدادات رمز سطح المكتب
- سيظهر مربع حوار
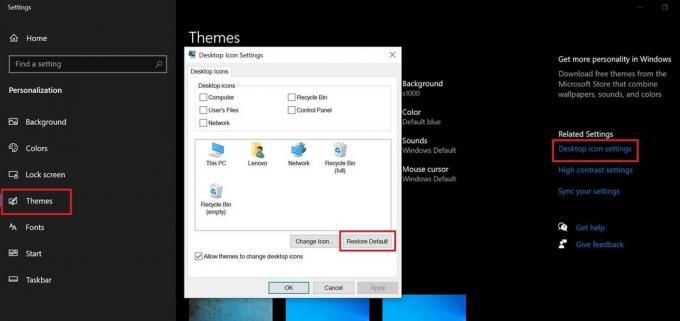
- في ذلك ، انقر فوق استعادة الى الافتراضي
ستعمل الخطوات المذكورة أعلاه عند إجراء تغييرات على رموز سطح المكتب على جهاز الكمبيوتر الخاص بك. لنفترض أنك قمت بإزالة أيقونات تطبيق هذا الكمبيوتر وسلة المحذوفات فقط من سطح المكتب. يفعل معظم الأشخاص ذلك لأنهم يريدون الحفاظ على سطح المكتب نظيفًا وخاليًا من الرموز.
إعادة تعيين شريط المهام وقائمة ابدأ
- اذهب إلى مهمة > شريط المهام وخصائص قائمة ابدأ
- الآن ، انقر فوق يعدل أو يكيف
- في القائمة ، انتقل أدناه إلى الخيار استعادة الإعدادات الافتراضية
- لإعادة ضبط إعدادات الإشعارات ، انقر فوق تنبيه > يعدل أو يكيف
- بعد ذلك ، انقر فوق الإعدادات الافتراضية
- انقر موافق > انقر يتقدم
إعادة تعيين الإعدادات الافتراضية لسطح المكتب
- انقر بزر الماوس الأيمن فوق سطح مكتب الكمبيوتر
- ثم انقر فوق إضفاء الطابع الشخصي
- حدد جميع إعدادات العرض بالنقر فوق مربع الاختيار بجانبها
- انقر يعدل أو يكيف
- ثم حدد الخيار استعادة الافتراضي
ضع في اعتبارك أن التغييرات ستكون فعالة بمجرد إعادة تشغيل جهاز الكمبيوتر الخاص بك. لذلك ، إذا قمت بإجراء الكثير من التغييرات غير الضرورية على شاشة جهاز الكمبيوتر الخاص بك الذي يعمل بنظام Windows 10 وترغب في إعادة تعيين إعدادات العرض ، فسيساعدك هذا الدليل.
مقالات ذات صلة على Windows
- ما هو ملف WPS وكيفية فتحه على نظام التشغيل Windows 10
- كيفية إنشاء واستخدام نماذج Microsoft
- كيفية دمج ملفات PDF في Windows (دمج في ملف PDF واحد)


![Lineage OS 17 لجهاز Google Nexus 10 استنادًا إلى Android 10 [مرحلة التطوير]](/f/83f81235af95f1b9176f2bc7c7170962.jpg?width=288&height=384)
