كيفية تمكين أو تعطيل الكاميرا والميكروفون في نظام التشغيل Windows 10
نوافذ / / August 04, 2021
الإعلانات
الخصوصية مهمة جدًا هذه الأيام إذا كنت تستخدم أدوات مثل أجهزة الكمبيوتر المحمولة والهواتف الذكية. يمكن للقراصنة رؤية كاميرا الويب الخاصة بك وسماعك من خلال الميكروفون. قد يبدو الأمر مجنونًا ، لكن أي شخص يعرف كيف يعمل التنصت وسرقة البيانات يمكنه تأكيد ذلك. تأتي أجهزة الكمبيوتر المحمولة الحديثة مزودة بمصراع الكاميرا. يمكنك تغطية الكاميرا عند عدم استخدامها. إذا كان لديك جهاز كمبيوتر محمول قديم لا يوفر مصراعًا ، فيمكنك تعطيل الكاميرا يدويًا. في هذا الدليل ، سأشرح لك كيفية تمكين أو تعطيل الكاميرا والميكروفون بسهولة على أي جهاز كمبيوتر يعمل بنظام Windows 10.
يمكن إيقاف تشغيل الكاميرا تمامًا لجميع التطبيقات المثبتة على جهاز الكمبيوتر الخاص بك. لا يتعين عليك القيام بذلك بشكل فردي لكل تطبيق مثبت. ومع ذلك ، يمكن للمستخدمين الذين يجرون مؤتمرات فيديو منتظمة تمكين أو تعطيل الوصول إلى الكاميرا للتطبيقات الفردية. ليس فقط الكاميرا ، ولكن يمكن للمتسللين أيضًا أن يجدوا طريقهم إلى محادثاتك من خلال الميكروفون. من الحكمة تعطيل الميكروفون على جهاز الكمبيوتر الذي يعمل بنظام Windows عندما لا تحتاج إليه.
تمكين أو تعطيل الكاميرا في Windows 10
فيما يلي الخطوات التي يجب عليك اتباعها.
- يضعط نظام التشغيل Windows + I لفتح صفحة الإعدادات
- انقر فوق خصوصية
- ثم على الجانب الأيسر ضمن أذونات التطبيق ، انقر فوق آلة تصوير
- تحت الحالة الوصول إلى الكاميرا قيد التشغيل لهذا الجهاز، انقر يتغيرون

- هنا يمكنك النقر فوق مفتاح التبديل لتشغيل أو إيقاف تشغيل الوصول إلى الكاميرا بالكامل لجميع التطبيقات المثبتة على جهاز الكمبيوتر الخاص بك
كيفية السماح / عدم السماح لأي تطبيق بالوصول إلى تطبيق الكاميرا
يمكنك بشكل فردي تمكين أو تعطيل أي تطبيق يستند إلى متجر Microsoft للوصول إلى الكاميرا. اذهب تحت قائمة التطبيقات المذكورة في ما هي تطبيقات Microsoft Store التي يمكنها الوصول إلى الكاميرا الخاصة بك
الإعلانات
وبالمثل ، قم بالتمرير لأسفل قليلاً للعثور على خيار آخر اسمح لتطبيقات سطح المكتب بالوصول إلى الكاميرا. سيكون هناك تبديل يمكنك استخدامه للسماح أو عدم السماح بوصول الكاميرا إلى تطبيقات سطح المكتب العادية المثبتة على جهازك.
تمكين أو تعطيل الميكروفون على نظام التشغيل Windows 10
فقط بالطريقة التي تقوم بها بتمكين أو تعطيل الوصول إلى الكاميرا للنظام بأكمله أو التطبيقات الفردية ، نفس الشيء الذي يمكنك القيام به للميكروفون أيضًا.
- فتح إعدادات Windows > انقر فوق خصوصية [نفس خطوات القسم السابق]
- انقر على الجانب الأيسر ميكروفون
- هناك تبديل شامل يعمل على تشغيل الميكروفون أو إيقاف تشغيله لجميع التطبيقات المثبتة

- إذا كنت ترغب في السماح بشكل انتقائي لأي تطبيق أو أكثر بالوصول إلى الميكروفون ، فيمكنك القيام بذلك أيضًا
- انتقل لأسفل إلى اسمح لتطبيقات Microsoft Store بالوصول إلى الميكروفون الخاص بك
- تحت ذلك ، سترى قائمة بالتطبيقات. ما عليك سوى النقر فوق مفتاح التبديل لتشغيل أو إيقاف تشغيل وصول الميكروفون إلى أي تطبيق
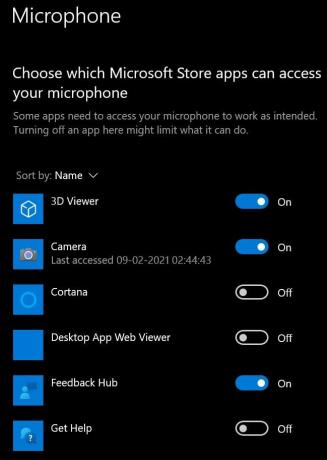
- إلى تمكين أو تعطيل وصول الميكروفون إلى تطبيقات سطح المكتب، على غرار الكاميرا يوجد قسم لذلك.
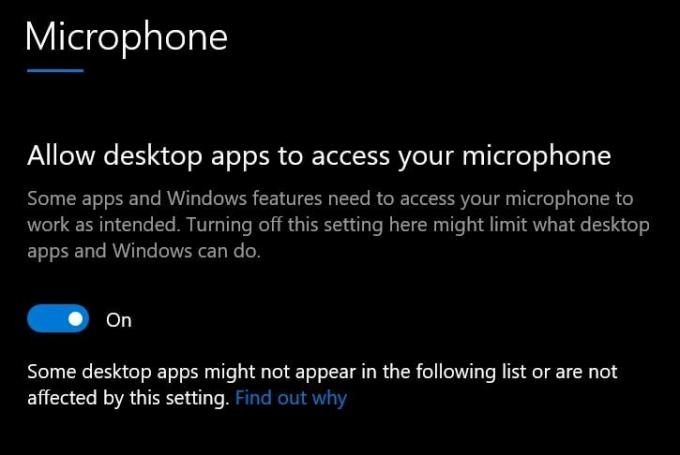
- اضغط على زر التبديل بجانب السماح أو عدم السماح بالإذن
لذلك ، هذا كل شيء عن كيفية تمكين أو تعطيل الكاميرا والميكروفون على جهاز كمبيوتر يعمل بنظام Windows 10. آمل أن يساعدك هذا الدليل.
مقالات ذات صلة
- كيفية إعادة تثبيت تطبيق Microsoft Store في نظام التشغيل Windows 10
- كيفية تعطيل الإشعارات في نظام التشغيل Windows 10
- قم بتعيين GPU الافتراضي للتطبيقات في نظام التشغيل Windows 10

![How to Install Stock ROM on Noain K1 [Firmware Flash File / Unbrick]](/f/d330eea381714347a73ba1071387ffb2.jpg?width=288&height=384)
![How to Install Stock ROM on Uniscope U17 [ملف فلاش للبرامج الثابتة / Unbrick]](/f/2f50d7370daa8ea0f6653c8d21825f78.jpg?width=288&height=384)
