كيفية التمهيد في وضع الاسترداد على Honor V10 (مخزون / مخصص)
نصائح وحيل Android / / August 05, 2021
أطلقت Huawei أحدث هواتفها الذكية الرائدة Honor V10 في الصين يوم الثلاثاء. يأتي الهاتف مع أحدث ميزات الاتجاه ومواصفات الأجهزة مثل شاشة بلا حواف تقريبًا وميزة التعرف على الوجه مثل iPhone X وشاشة بنسبة 18: 9. سيتم إطلاق الهاتف الذكي قريبًا على مستوى العالم في 5 ديسمبر في لندن. الجهاز جهزه بالعديد من المميزات والشيء الجيد انه جيد من كل جانب. إذا كنت هنا ، فربما تتساءل عن كيفية القيام بذلك أدخل وضع الاسترداد على هاتف Honor V10.
بالحديث عن المواصفات ، يتميز Huawei Honor V10 بشاشة مقاس 5.99 بوصة بدقة شاشة 1080 × 2160 بكسل مع حماية Corning Gorilla Glass 5. يتم تشغيل الهاتف الذكي بواسطة معالج Hisilicon Kirin 970 ثماني النواة إلى جانب 4 أو 6 جيجابايت من ذاكرة الوصول العشوائي. يحزم الهاتف ذاكرة داخلية 64 / 128GB. تأتي الكاميرا في هاتف Huawei Honor V10 بكاميرا مزدوجة بدقة 16 ميجابكسل وكاميرا تصوير أمامية بدقة 20 ميجابكسل. يعمل الهاتف بنظام Android 8.0 Oreo ومدعوم ببطارية 3750 مللي أمبير في الساعة.
- مشاكل وحلول Huawei Honor V10 الشائعة

في هذا الدليل ، سنساعدك على تثبيت Custom ROM و Mods وحتى قم بتخصيص هاتف Honor V10
. حسنًا ، قبل البدء ، دعني أوضح الأمور لك. وضع الاسترداد هو المركز الأساسي حيث يمكنك تخصيص هاتفك وتثبيت نظام تشغيل مخصص جديد وتثبيت Kernel والتعديلات وما إلى ذلك. استخدم الدليل التالي لمعرفة كيف يمكنك الوصول إلى الجهاز المدمج بالضبط وضع الاسترداد على Honor V10. وضع الاسترداد مدمج في جميع أجهزة Android. بينما إذا كان لديك ريكفري TWRP على Honor V10 ، يمكنك الوصول إلى نفس الشيء وضع ريكفري TWRP باستخدام هذا الدليل أدناه.سيسمح لك وضع الاسترداد في Honor V10 أيضًا بأخذ نسخة احتياطية كاملة من أي نظام تشغيل يعمل على هاتفك (كل من ROM المخصص وذاكرة القراءة فقط). يمكنك حتى الدخول إلى وضع الاسترداد على Honor V10 لإجراء إعادة ضبط المصنع أو استعادة النسخة الاحتياطية أو حتى إجراء عملية روت لجهازك ، هذا هو المكان الذي تذهب إليه.
يعد جهاز Honor V10 جهازًا رائعًا ، ولكنه مثل أجهزة Android الأخرى ، يمكنه أيضًا مواجهة مشكلات بسبب الأخطاء والمشكلات المماثلة الأخرى. يمكن ببساطة تمكين وضع الاسترداد إذا اتبعت الإرشادات من سطر الأوامر أو عن طريق مجموعة بسيطة من الضغط على المفاتيح. في وضع الاسترداد ، ستجد العديد من الأدوات المفيدة في إصلاح جهاز Honor V10 بسهولة. بفضل الطبيعة مفتوحة المصدر لنظام Android والتي تمكن المستخدمين من أداء هذه المهمة.
خطوات الدخول في وضع الاسترداد على هاتف Honor V10
#طريقة 1.
افتح وضع الاسترداد عن طريق مفتاح الجهاز
تعليمات
- بادئ ذي بدء ، قم بإيقاف تشغيل جهاز Honor V10 ببساطة.
- بمجرد إيقاف التشغيل ، اضغط على زر التشغيل ورفع الصوت معًا لبعض الوقت.
- سيؤدي هذا إلى تشغيل الجهاز وتحتاج إلى الضغط على كلا الزرين حتى يختفي شعار Honor V10.
- بعد ذلك ، ما عليك سوى الانتظار لبعض الوقت حتى يتم تشغيل جهازك في وضع الاسترداد.
# الطريقة 2.
مستخدم متقدم - أدخل وضع الاسترداد باستخدام طريقة ADB Fastboot
تعليمات:
- بادئ ذي بدء ، تثبيت ADB و Fastboot driver على جهاز الكمبيوتر الخاص بك.
- الآن قم بتمكين ملف خيار المطور: لتمكين خيار المطور ، انتقل إلى الإعدادات -> حول -> معلومات البرنامج -> المزيد -> الآن اضغط على رقم البناء 7-8 مرات حتى ترى رسالة نخب "تم تمكين خيار المطور“.

- ارجع إلى الإعدادات -> خيار المطور وتمكين تصحيح أخطاء USB.

- افتح الآن مجلد ADB و Fastboot على جهاز الكمبيوتر الخاص بك ، واضغط على SHIFT KEY و Right Mouse لفتح نافذة الأوامر.
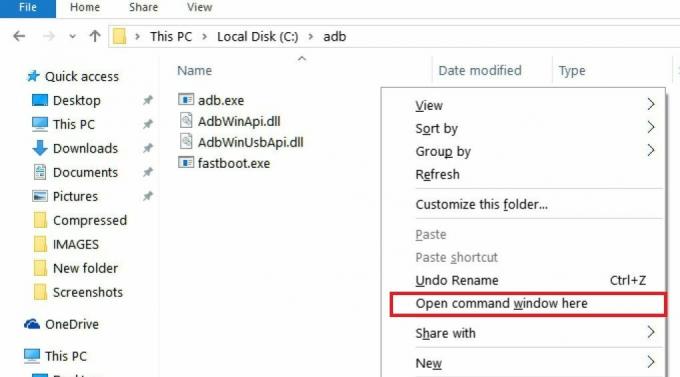
- الآن اكتب الأمر الموضح أدناه ، للدخول في الاسترداد على Honor V10.
استرداد إعادة تشغيل adb
- هذا هو! سيتم تشغيل هاتفك في وضع الاسترداد.
يجب أن يؤخذ في الاعتبار أن عملية تشغيل الهاتف الذكي في وضع الاسترداد متشابهة تقريبًا في كل جهاز يعمل بنظام Android. في حالة الضغط على زر خاطئ أو الشعور بأنك فعلت شيئًا خاطئًا ، فأنت حر في الضغط على الزر السعوي الموجود بجوار زر الصفحة الرئيسية على جهازك. في الواقع ، سينقلك هذا إلى القائمة السابقة. في بعض الأحيان ، يختار المستخدمون اللغة الخطأ عن طريق الخطأ ويواجهون مشكلات. وهكذا وجدنا أنه من الجدير بالذكر هنا.
آمل أن يكون هذا الدليل مفيدًا للدخول في وضع الاسترداد على Honor V10. يرجى ترك تعليق إذا كان لديك أي استفسارات أو ملاحظات. استمتع!
أنا كاتب محتوى تقني ومدون بدوام كامل. نظرًا لأنني أحب Android وجهاز Google ، فقد بدأت حياتي المهنية في الكتابة لنظام التشغيل Android OS وميزاته. قادني هذا لبدء "GetDroidTips". لقد أكملت ماجستير إدارة الأعمال في جامعة مانجالور ، كارناتاكا.



