كيفية إصلاح ما وراء مشكلة انقطاع الخادم السلكي
ألعاب / / August 04, 2021
الإعلانات
الانطلاق ، تم إطلاقه حديثًا ما وراء السلك بدأ لاعبو الكمبيوتر الشخصي في الإبلاغ عن أنهم يواجهون مشكلة في انقطاع الاتصال بالخادم على عميل Steam وهو أمر شائع جدًا. للتذكير ، هناك الكثير من ألعاب الكمبيوتر الأخرى تأتي أيضًا مع العديد من الأخطاء أو المشكلات ومشكلة فصل الخادم هي واحدة منها. تكمن المشكلة الرئيسية في أن معظم ألعاب الكمبيوتر متعددة اللاعبين عبر الإنترنت تواجه هذه المشكلة ويمكن طرد اللاعبين بشكل عشوائي من التوفيق بين اللاعبين أو المباريات عبر الإنترنت وهو أمر محبط حرفيًا للجميع.
لذلك ، إذا كنت أيضًا واحدًا منهم وترغب في حل المشكلة بسرعة لتتمكن من لعب لعبة متعددة اللاعبين عبر الإنترنت ، فيجب عليك مراجعة دليل استكشاف الأخطاء وإصلاحها. من الممكن أن يكون جهاز الكمبيوتر الخاص بك يعمل على نظام تشغيل Windows قديم أو شبكة قديمة سائق أو مزود خدمة الإنترنت الخاص بك غير قادر على الاتصال بخادم اللعبة أو حتى قد تكون هناك بعض المشاكل مع Steam زبون. ومع ذلك ، في بعض الأحيان قد يتسبب خلل في النظام أو خلل في الشبكة في حدوث مشكلات.
جدول المحتويات
-
1 كيفية إصلاح ما وراء مشكلة انقطاع الخادم السلكي
- 1.1 1. أعد تشغيل جهاز الكمبيوتر وموجه دورة الطاقة
- 1.2 2. تحديث أو استعادة برنامج تشغيل الشبكة
- 1.3 3. تغيير خادم DNS
- 1.4 4. استخدم خدمة VPN
- 1.5 5. مسح وإصلاح ملفات اللعبة
- 1.6 6. أعد تثبيت Steam Client
كيفية إصلاح ما وراء مشكلة انقطاع الخادم السلكي
لذلك ، دون إضاعة المزيد من الوقت ، دعنا ننتقل إلى الدليل أدناه.

الإعلانات
1. أعد تشغيل جهاز الكمبيوتر وموجه دورة الطاقة
تأكد من إعادة تشغيل جهاز الكمبيوتر الخاص بك أولاً. إذا لم يحدث شيء ، يجب أن تحاول أيضًا تشغيل موجه Wi-Fi. للقيام بذلك ، قم بإيقاف تشغيل جهاز التوجيه> افصل كابل إيثرنت وكابل الطاقة من مصدر الطاقة> انتظر لمدة دقيقة واحدة على الأقل وأعد توصيله> قم بتشغيل جهاز التوجيه وتحقق من الخطأ مرة أخرى.
2. تحديث أو استعادة برنامج تشغيل الشبكة
إذا لم تقم بتحديث برنامج تشغيل الشبكة على جهاز الكمبيوتر الخاص بك لفترة من الوقت ، فتأكد من التحقق من التحديث أولاً.
- اضغط على مفتاح Windows على لوحة المفاتيح لفتح ملف قائمة البدأ.
- الآن اكتب مدير الجهاز واضغط عليها من نتيجة البحث.
- اضغط على محولات الشبكة رمز السهم لتوسيع القائمة.

- التالى، انقر على اليمين على محول الشبكة> انقر فوق تحديث السائق.
- تحديد ابحث تلقائيًا عن تحديثات برنامج التشغيل.
- إذا كان التحديث متاحًا ، فسيتم تنزيل التحديث وتثبيته تلقائيًا.
- بمجرد الانتهاء من ذلك ، أعد تشغيل الكمبيوتر لتطبيق التغييرات وتحقق مما إذا كان خطأ Server Disconnection الموجود في Beyond The Wire يظهر مرة أخرى أم لا.
ولكن إذا كان الأمر كذلك ، فقد قمت مؤخرًا بتحديث برنامج تشغيل الشبكة الخاص بك ، ثم يبدأ ظهور الخطأ المحدد داخل اللعبة ، مما يعني وجود بعض المشكلات في أحدث برنامج تشغيل. لذلك ، من الأفضل التراجع عن إصدار برنامج التشغيل إلى الإصدار السابق.
- اضغط على مفتاح Windows على لوحة المفاتيح لفتح ملف قائمة البدأ.
- الآن اكتب مدير الجهاز واضغط عليها من نتيجة البحث.
- اضغط على محولات الشبكة رمز السهم لتوسيع القائمة.
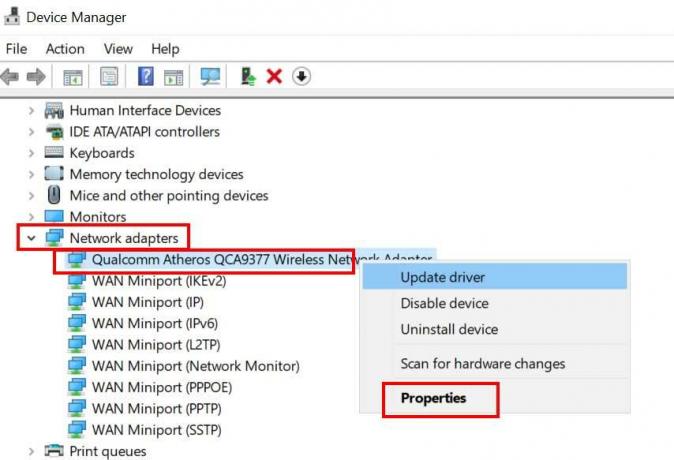
الإعلانات
- التالى، انقر على اليمين على محول الشبكة> انقر فوق الخصائص.
- تحت سائق التبويب ، انقر فوق استرجاع سائق.

- انقر فوق نعم لتأكيد عملية استعادة برنامج التشغيل إلى الحالة السابقة.
- انتظر حتى يكتمل> انقر فوق موافق وأعد تشغيل الكمبيوتر.
3. تغيير خادم DNS
- انقر فوق بداية > اذهب إلى إعدادات.
- تحديد الشبكة والإنترنت.
- انقر فوق مركز الشبكة والمشاركة.
- انقر فوق إعدادات محول التغيير > انقر على اليمين على شبكة الإنترنت النشطة / المتصلة.
- تحديد الخصائص > تحت الشبكات التبويب، نقرتين متتاليتين على ال الإصدار 4 من بروتوكول الإنترنت (TCP / IPv4).
- انقر فوق استخدم عناوين خادم DNS التالية > الإدخال 1.1.1.1 ل خادم DNS المفضل و 1.0.1.0 ل خادم DNS البديل.
- أخيرًا ، انقر فوق حسنا لحفظ التغييرات وإعادة تشغيل الكمبيوتر.
الآن ، يجب أن تكون قادرًا على تشغيل لعبة Beyond The Wire الخاصة بك عبر Steam launcher بسهولة ونفترض أن خطأ Server Disconnection في Beyond The Wire لن يظهر مرة أخرى. ومع ذلك ، إذا لم تكن هذه الطريقة مناسبة لك ، فجرّب الطريقة التالية.
4. استخدم خدمة VPN
في حالة حدوث ذلك ، يتم رفض مزود خدمة الإنترنت الخاص بك من قبل خوادم اللعبة لأسباب غير معروفة وألعاب أخرى عبر الإنترنت من مختلف يعمل الخادم بشكل جيد ، وهذا يعني أن هناك بعض المشكلات المتضاربة بين خوادم الألعاب ومزود خدمة الإنترنت (خدمة الإنترنت مزود). لذلك ، فإن استخدام خدمة VPN لتغيير المنطقة سيؤدي بالتأكيد إلى حل هذه المشكلة.
نوصيك باستخدام أي خدمة VPN أرخص وموثوق بها للتعامل مع مشكلة منطقة الخادم هذه. ومع ذلك ، إذا كان استخدام VPN لا يعمل من أجلك ، فعليك الذهاب إلى المسؤول منتدى راجع للشغل لمزيد من المساعدة.
الإعلانات
5. مسح وإصلاح ملفات اللعبة
- افتح ال مكتبة البخار عن طريق تسجيل الدخول إلى الحساب
- يمكنك العثور على ملف ما وراء السلك لعبه
- انقر بزر الماوس الأيمن فوق اللعبة وانقر فوق الخصائص
- حدد ملف ملفات محلية التبويب
- ثم انقر فوق تحقق من النزاهة من ملفات اللعبة
- انتظر العملية ثم أعد تشغيل اللعبة للتحقق مما إذا كانت مشكلة Beyond The Wire Crashing قد تم إصلاحها أم لا.
6. أعد تثبيت Steam Client
- أولاً ، توجه إلى عميل Steam> الآن ، انقر فوق بخار التبويب.
- بعد ذلك ، انقر فوق تسجيل خروج > بمجرد تسجيل الخروج من حساب Steam ، أغلق العميل.
- توجه إلى لوحة التحكم > انقر فوق الغاء تنصيب برنامج.
- ابحث عن Steam وانقر بزر الماوس الأيمن فوقه.
- اتبع التعليمات التي تظهر على الشاشة وأكمل إزالة تثبيتها.
- بمجرد الانتهاء من ذلك ، ما عليك سوى إعادة تشغيل جهاز الكمبيوتر الخاص بك والتوجه إلى ملف صفحة تنزيل Steam.
- قم بتنزيل عميل Steam على جهاز الكمبيوتر الخاص بك وقم بتثبيته.
- سجّل الدخول إلى حساب Steam الموجود وتوجه إلى المكتبة.
- احصل على لعبة Beyond The Wire وابدأ في لعبها.
هذا كل ما في الأمر يا رفاق. نفترض أن هذا الدليل كان مفيدًا لك. لمزيد من الاستفسارات ، يمكنك التعليق أدناه.
يحب Subodh كتابة المحتوى سواء كان متعلقًا بالتكنولوجيا أو غير ذلك. بعد الكتابة على مدونة التكنولوجيا لمدة عام ، أصبح شغوفًا بها. يحب اللعب والاستماع إلى الموسيقى. بصرف النظر عن التدوين ، فهو يسبب الإدمان على أجهزة كمبيوتر الألعاب وتسريبات الهواتف الذكية.


![كيفية تثبيت Stock ROM على DBphone L6 Plus [ملف البرنامج الثابت / Unbrick]](/f/b4d79a8324a8679e39e6dc43494186b6.jpg?width=288&height=384)
