تم: الخلاف و Rainbow Six Siege لا يعملان
ألعاب / / August 04, 2021
الإعلانات
إذا لم يعمل Discord و Rainbow Six Siege كما هو متوقع ، فسيساعدك هذا الدليل في حل هذه المشكلة. تتمتع لعبة فيديو مطلق النار التكتيكية هذه بتجربة لعب غامرة إلى جانب بعض التحديات المثيرة للاهتمام. علاوة على ذلك ، فقد تمكنت بالفعل من تلقي عدد غير قليل من الاستقبالات الإيجابية من اللاعبين في جميع أنحاء العالم. ثم للاستفادة الكاملة من إمكانياتها متعددة اللاعبين ، يمكنك تجربة قناة Discord للرسائل الفورية والتواصل ذات الشعبية على الإطلاق.
ومع ذلك ، يبدو أن التكامل يتسبب في بعض المشكلات لقاعدة المستخدمين. هناك العديد من الشكاوى عبر رديت و مجتمع Steam بخصوص نفس الشيء. في حين أن بعض المستخدمين غير قادرين على الوصول إلى تراكب Discord في لعبة Rainbow Six ، يواجه الآخرون وقتًا عصيبًا في استخدام ميزة الدردشة الصوتية في Discord مع هذه اللعبة. ونتيجة لذلك ، لا يمكنهم سماع صوت اللاعب الآخر. مع ذلك ، سوف يسرد هذا الدليل طرقًا مختلفة لإصلاح Discord و Rainbow Six Siege لا تعمل.

جدول المحتويات
-
1 تم: الخلاف و Rainbow Six Siege لا يعملان
- 1.1 الإصلاح 1: قم بتشغيل Discord كمسؤول
- 1.2 الإصلاح 2: تحقق من حالة التراكب
- 1.3 الإصلاح 3: إضافة Rainbow Six Siege إلى نشاط لعبة Discord
- 1.4 الإصلاح 4: تمكين تسريع الأجهزة
- 1.5 الإصلاح 5: تغيير Rainbow Six Siege VSync
- 1.6 الإصلاح 6: اضبط الخلاف على أولوية عالية
- 1.7 الإصلاح 7: الحد من FPS
تم: الخلاف و Rainbow Six Siege لا يعملان
إذن ما هي أسباب هاتين المسألتين؟ حسنًا ، فيما يتعلق بقضايا التراكب ، يمكن أن تكون مرتبطة بـ Enable in-game overlay للتطبيق أو حتى إعدادات نشاط اللعبة. على نفس المنوال ، إذا لم يحصل التطبيق على الأذونات المطلوبة ، فقد يظهر في هذا الخطأ أيضًا. وبالمثل ، قد يؤدي تسريع الأجهزة أيضًا إلى حدوث هذا الخطأ.
الإعلانات
ثم إذا تحدثنا عن المشكلات المتعلقة بالدردشة الصوتية ، فقد تكون المشكلات المتعلقة بإعداد VSync أو أولوية النظام المنخفضة لتطبيق Discord أو معدل التحديث الأعلى هي السبب. مع ذلك ، سيوضح لك هذا الدليل كيفية إصلاح كل هذه المشكلات الأساسية والتي بدورها ستصلح مشكلة Discord و Rainbow Six Siege التي لا تعمل أيضًا.
الإصلاح 1: قم بتشغيل Discord كمسؤول
إذا كان التطبيق يعمل في بيئة مقيدة ، فقد لا يحصل على مجموعات الأذونات الإدارية المطلوبة للعمل بشكل صحيح. لذلك ، يوصى بتشغيل DIscord بامتيازات مرتفعة ، والتي يمكن القيام بها على النحو التالي:

- انقر بزر الماوس الأيمن على ملف EXE الخاص بـ Discord وحدد خصائص.
- ثم انتقل إلى قسم التوافق وحدد تشغيل هذا البرنامج كمسؤول.
- اضغط على تطبيق ثم موافق. تحقق الآن مما إذا كان يعمل على إصلاح مشكلة Discord و Rainbow Six Siege التي لا تعمل.
الإصلاح 2: تحقق من حالة التراكب
شيء ما على طول الخطوط الواضحة ، يجب عليك التأكد من تمكين ميزة التراكب في Discord بالفعل. إذا لم يكن الأمر كذلك ، فلا بد أن تحدث المشكلات المتعلقة بالتراكب. لذا اتبع الخطوات التالية وقم بتمكين التبديل إذا تم تعطيله:
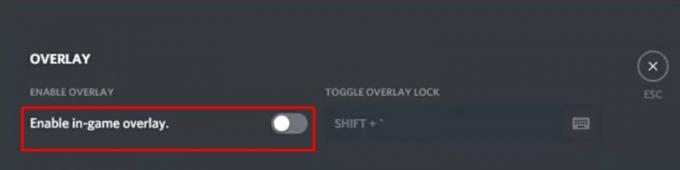
الإعلانات
- قم بتشغيل تطبيق Discord وتوجه إلى إعدادات المستخدم.
- قم بالتمرير إلى خيار التراكب من شريط القائمة الأيسر.
- أخيرًا ، قم بالتبديل إلى خيار تمكين التراكب داخل اللعبة.
- تعرف على ما إذا كانت مشكلة Discord و Rainbow Six Siege التي لا تعمل سيتم إصلاحها أم لا.
الإصلاح 3: إضافة Rainbow Six Siege إلى نشاط لعبة Discord
إذا لم تكن قد أضفت Rainbow Siege إلى قسم نشاط اللعبة في Discord ، فقد لا يتمكن الأخير من تحديد مسار العمل الإضافي.
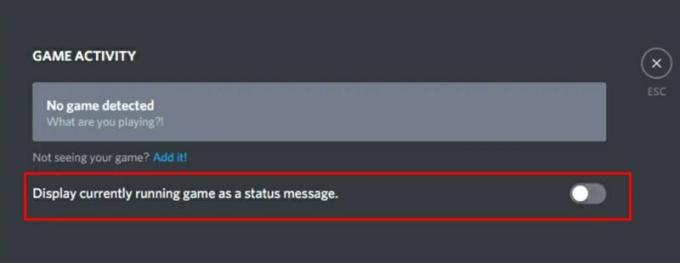
- لذا قم بتشغيل Discord على جهاز الكمبيوتر الخاص بك وانتقل إلى إعدادات المستخدم.
- ثم حدد خيار نشاط اللعبة من شريط القائمة الأيسر.
- تفعيل التبديل "عرض اللعبة قيد التشغيل حاليًا كرسالة حالة".
- يجب أن تشاهد الآن زر Add it ، انقر فوقه.
- حدد Rainbow Six Siege من القائمة وانقر فوق إضافة لعبة.
بمجرد الانتهاء من ذلك ، ربما تم إصلاح مشكلة Discord و Rainbow Six Siege التي لا تعمل. إذا لم يكن الأمر كذلك ، فإليك بعض الحلول الأخرى التي يمكنك تجربتها.
الإصلاح 4: تمكين تسريع الأجهزة
تستخدم ميزة تسريع الأجهزة في Discord وحدة معالجة الرسومات لجعل وظيفة التطبيق أكثر سلاسة. يؤدي تمكين هذه الميزة عادةً إلى إصلاح معظم مشكلات الأداء الأساسية. ويمكن أن يعطي نتائج إيجابية في هذه الحالة أيضًا.
الإعلانات
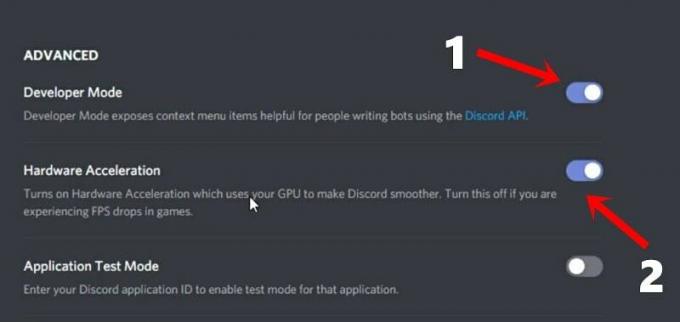
- ومن ثم ، قم بتشغيل تطبيق Discord على جهاز الكمبيوتر الخاص بك وانتقل إلى إعدادات المستخدم.
- قم بالتمرير إلى قسم المظهر (ضمن التطبيقات والإعدادات).
- قم بتمكين خيار وضع المطور.
- يجب أن يؤدي هذا إلى عرض قائمة أخرى ، وتمكين تسريع الأجهزة منه.
- تحقق مما إذا كان يعمل على إصلاح مشكلة Discord و Rainbow Six Siege التي لا تعمل.
الإصلاح 5: تغيير Rainbow Six Siege VSync
قد يؤدي تعطيل وظيفة VSync تمامًا إلى حدوث انخفاض في معدل الإطارات في الثانية وتقطعات صغيرة لا يمكن إيقافها. على نفس المنوال ، إذا قمت بتعيين نسبة VSync عالية ، فقد يؤدي ذلك إلى بعض مشكلات العرض. لذا فإن نقطة التوازن هي عندما يتم ضبط VSync على 1 ، والذي يقوم بعد ذلك بمزامنة العروض مع معدل تحديث الشاشة. إليك كيفية تغيير هذا الإعداد:
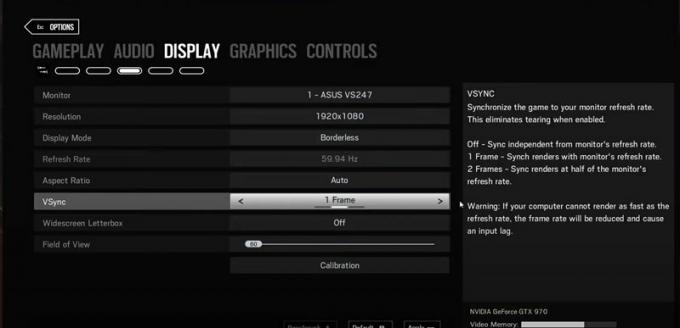
- قم بتشغيل Rainbow Six Siege على جهاز الكمبيوتر الخاص بك وانقر على أيقونة الإعدادات الموجودة في أعلى اليمين
- حدد خيارات من القائمة المنسدلة. انتقل إلى قسم العرض وانتقل إلى خيار VSYnc.
- اضبطه على 1 واضغط على تطبيق. الآن أغلق اللعبة وأعد تشغيلها ، فسيتم إصلاح مشكلة Discord و Rainbow Six Siege التي لا تعمل بهذا.
الإصلاح 6: اضبط الخلاف على أولوية عالية
استنادًا إلى أولوية التطبيق أو البرنامج ، يوزع Windows المورد وفقًا لذلك. في حين أنه يؤدي إلى توزيع فعال لموارد النظام ، إلا أنه في بعض الأحيان قد يحتاج التطبيق الذي يكون أقل من ترتيب التحديد إلى مورد نظام فائض ليعمل بشكل صحيح. قد يكون الأمر نفسه مع Discord أيضًا. في هذا الصدد ، يمكنك تغيير أولوية التطبيق يدويًا إلى عالية ، على النحو التالي:
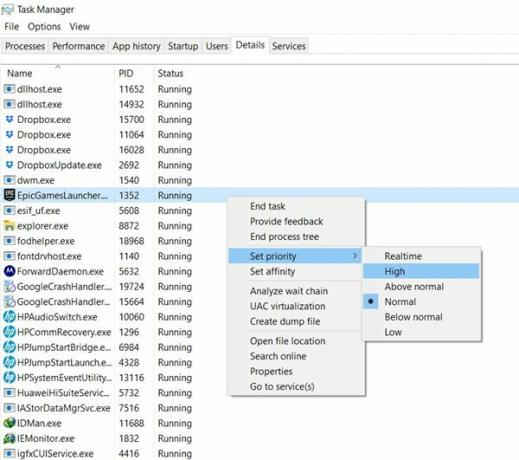
- قم بتشغيل Windows Task Manager باستخدام مجموعات مفاتيح الاختصار Ctrl + Shift + Esc.
- ثم انتقل إلى قسم التفاصيل وانتقل إلى خدمات Discord.
- إذا رأيت أكثر من خدمة Discord ، فانقر بزر الماوس الأيمن على الخدمة التي تستهلك الحد الأقصى من الموارد.
- حدد "تعيين الأولوية" من القائمة واضبطها على "عالية".
- بمجرد الانتهاء من ذلك ، قم بإعادة تشغيل جهاز الكمبيوتر الخاص بك ومعرفة ما إذا كان يعمل على إصلاح مشكلة Discord و Rainbow Six Siege التي لا تعمل.
الإصلاح 7: الحد من FPS
قد يؤدي تشغيل اللعبة بمعدل FPS أعلى مما يمكن لجهاز الكمبيوتر الخاص بك إلى حدوث تأثير سلبي على طريقة اللعب الإجمالية. لذلك يوصى بوضع حد أقصى لـ FPS ، والذي يمكن القيام به من ملف تكوين اللعبة على النحو التالي:
- افتح File Explorer وانتقل إلى دليل تثبيت اللعبة.
- هناك سترى مجلدًا به سلسلة من الأحرف الأبجدية الرقمية.
- انقر بزر الماوس الأيمن فوقه وحدد فتح باستخدام> المفكرة.
- انتقل الآن إلى قسم [العرض] واضبط قيمة FPSLimit على 75.

- احفظه ثم أغلق الملف. الآن انقر بزر الماوس الأيمن فوقه وحدد خصائص.
- قم بتمكين القراءة فقط ضمن السمات وانقر فوق تطبيق> موافق. هذا هو. تم تصحيح القضية الآن.
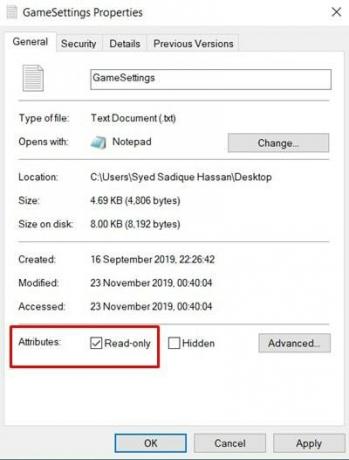
بهذا نختتم الدليل الخاص بكيفية إصلاح مشكلة عدم عمل Discord و Rainbow Six Siege. لقد شاركنا سبعة إصلاحات مختلفة لنفسه ، فأخبرنا في التعليق أي منها أوضح النجاح في قضيتك. التقريب ، هنا بعض نصائح وحيل iPhone, نصائح وحيل للكمبيوتر الشخصيو و نصائح وحيل Android التي يجب عليك التحقق منها أيضًا.



