إصلاح مشكلة شاشة Sims 4 البيضاء
ألعاب / / August 04, 2021
الإعلانات
The Sims 4 هي واحدة من أكثر ألعاب الفيديو المحاكاة للحياة على الإطلاق والتي توفر وضعًا مبسطًا لبناء الشخصية ومعرض ومحتوى مخصصين داخل اللعبة والأحياء وغير ذلك الكثير. تمامًا مثل ألعاب الفيديو الأخرى ، لعبة The Sims 4 لم تسر على ما يرام من حيث الأخطاء أو الأخطاء. حتى بعد عامين من الإصدار ، لا تزال اللعبة تواجه بعض المشكلات مع العديد من الأخطاء والأعطال وحتى الشاشة البيضاء أو مشكلة الشاشة الفارغة. إذا كنت أيضًا أحد الضحايا الذين يحصلون على شاشة بيضاء في كثير من الأحيان ، فراجع دليل استكشاف الأخطاء وإصلاحها هذا لإصلاح مشكلة الشاشة البيضاء في Sims 4.
بالنسبة الى عدة تقارير في منتدى EA، يواجه الكثير من اللاعبين مشكلة الشاشة البيضاء أثناء تحميل شاشة اللعبة الأولية. وفي الوقت نفسه ، لا يتمكن بعض اللاعبين المتأثرين ببساطة من رؤية أي شيء على الشاشة ولا يمكنهم فعليًا بدء اللعبة أو لعبها على الإطلاق. في بعض الأحيان ، تبدأ الشاشة البيضاء في الوميض بشكل غير متوقع للعديد من اللاعبين ولن يتمكنوا من الخروج من اللعبة أيضًا. غريب جدا! حتى أن بعض اللاعبين يقولون إنهم لم يدخلوا في وضع ملء الشاشة قبل إغلاق اللعبة ويظهر بشكل أساسي شاشة بيضاء.
جدول المحتويات
-
1 إصلاح مشكلة شاشة Sims 4 البيضاء
- 1.1 1. تحقق من متطلبات النظام
- 1.2 2. جرب تحريك أوضاع اللعبة
- 1.3 3. إصلاح ملفات اللعبة
- 1.4 4. تحديث برنامج تشغيل GPU
- 1.5 5. تعطيل Origin In-Game Overlay
- 1.6 6. تعطيل Steam Overlay
- 1.7 7. ابدأ The Sims 4 في وضع Windowed
- 1.8 8. حاول إزالة مجلد اللعبة المحفوظ
- 1.9 9. أعد تثبيت اللعبة والعميل الأصلي
إصلاح مشكلة شاشة Sims 4 البيضاء
لحسن الحظ ، هناك بعض الحلول الممكنة المذكورة أدناه والتي من شأنها إصلاح مشكلة الشاشة البيضاء للعبة The Sims 4 على جهاز الكمبيوتر الخاص بك. يتضمن دليل استكشاف الأخطاء وإصلاحها جميع الطرق الشائعة والممكنة مثل التحقق من متطلبات اللعبة ، وإزالة ملف تعديل اللعبة ، والتحقق من ملفات اللعبة ، وتحديث برامج تشغيل الرسومات ، وتحديث إصدار نظام التشغيل Windows ، وتعطيل تراكب Origin داخل اللعبة ، إلخ لذلك ، دون مزيد من اللغط ، دعنا ننتقل إلى الدليل أدناه.
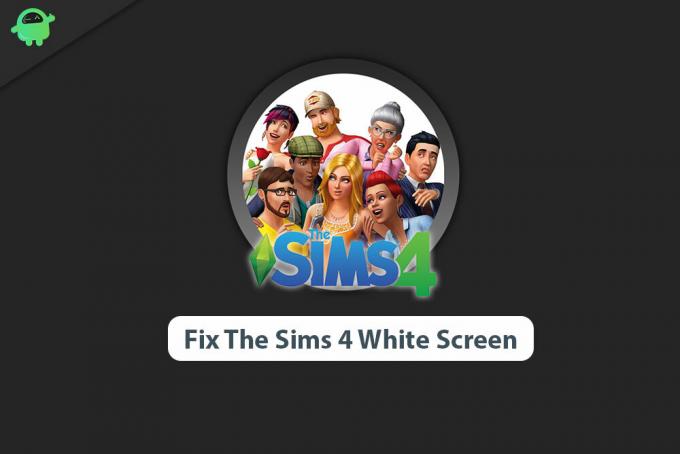
الإعلانات
1. تحقق من متطلبات النظام
من الممكن أن يكون تكوين جهاز الكمبيوتر الخاص بك غير متوافق مع متطلبات لعبة The Sims 4 للتشغيل بشكل صحيح. لذلك ، يمكن أن تحدث مشكلة الشاشة البيضاء أو حتى التعطل في كثير من الأحيان أو بشكل عشوائي. تأكد من التحقق من متطلبات النظام للعبة لمعرفة ما إذا كان جهازك قادرًا على تشغيل اللعبة بدقة العرض التي تم تكوينها أم لا.
الحد الأدنى لمتطلبات النظام:
- يتطلب معالج 64 بت ونظام تشغيل
- نظام التشغيل: مطلوب 64 بت. Windows 7 (SP1) أو Windows 8 أو Windows 8.1 أو Windows 10
- المعالج: 1.8 جيجاهرتز Intel Core 2 Duo أو AMD Athlon 64 Dual-Core 4000+ أو ما يعادله (لأجهزة الكمبيوتر التي تستخدم مدمجًا شرائح الرسومات ، تتطلب اللعبة 2.0 جيجاهرتز Intel Core 2 Duo أو 2.0 جيجاهرتز AMD Turion 64 X2 TL-62 أو ما يعادل)
- ذاكرة: 4 جيجا بايت رام
- الرسومات: 128 ميغابايت من ذاكرة الوصول العشوائي للفيديو ودعم Pixel Shader 3.0. بطاقات الفيديو المدعومة: NVIDIA GeForce 6600 أو أفضل ، ATI Radeon X1300 أو أفضل ، Intel GMA X4500 أو أفضل
- برنامج DirectX: الإصدار 9.0
- شبكة الاتصال: اتصال إنترنت واسع النطاق
- تخزين: مساحة متوفرة 17 جيجا بايت
متطلبات النظام المستحسنة:
- يتطلب معالج 64 بت ونظام تشغيل
- نظام التشغيل: 64 بت Windows 7 (SP1) أو 8 أو 8.1 أو 10
- المعالج: Intel Core i5 أو أعلى ، AMD Athlon X4
- ذاكرة: 8 جيجا رام
- الرسومات: NVIDIA GTX 650 أو أفضل
- برنامج DirectX: الإصدار 9.0
- شبكة الاتصال: اتصال إنترنت واسع النطاق
- تخزين: مساحة متوفرة 18 جيجا بايت
2. جرب تحريك أوضاع اللعبة
نظرًا لأن اللاعبين يستخدمون الكثير من التعديلات المخصصة في لعبتهم لجعل لعبة المحاكاة أفضل بكثير ، فإن الاحتمالات كبيرة أن بعض التعديلات المحددة يمكن أن تسبب مشكلات متعددة. قد تتسبب تعديلات اللعبة في حدوث مشكلة شاشة بيضاء تحتاج إلى الانتقال من مجلد التعديلات بالكامل. بمجرد الانتقال إلى مجلد مختلف على أساس مؤقت ، ستتمكن من تشغيل اللعبة بشكل صحيح في معظم الحالات. للقيام بذلك:
- بادئ ذي بدء ، ما عليك سوى الخروج وإغلاق لعبة The Sims 4.
- تأكد من إغلاق مشغل Origin> إعادة تشغيل جهاز الكمبيوتر / الكمبيوتر المحمول.
- بمجرد الانتهاء ، انتقل إلى C: \ Users \: اسم المستخدم الخاص بك: \ Documents \ Electronic Arts \ Sims4 مجلد على جهاز الكمبيوتر الخاص بك. [إذا كنت قد ثبّت لعبتك على محرك أقراص مختلف ، فانتقل إلى هذا الموقع]
- ما عليك سوى تحديد مجلد Mods ونقله إلى سطح المكتب. لا تحتفظ بمجلد التعديلات في موقع اللعبة المثبتة.
- أخيرًا ، ابدأ اللعبة وتحقق مما إذا كانت مشكلة الشاشة البيضاء قد تم إصلاحها أم لا.
- إذا لم يكن الأمر كذلك ، فحاول نقل ملفات mod بشكل فردي إلى موقع اللعبة المثبتة (داخل مجلد Mods) حتى تجد الجاني.
ومع ذلك ، إذا لم تتمكن من القيام بهذه المهمة أو لم تتمكن من العثور على الجاني ، فحاول استخدام أداة جهة خارجية تسمى "Mod Conflict Detector". ولكن إذا لم ينجح شيء معك ، فجرب طريقة أخرى.
3. إصلاح ملفات اللعبة
حسنًا ، يعد التحقق من سلامة ملفات الألعاب المثبتة وإصلاحها تلقائيًا من مشغل اللعبة مهمة سهلة للغاية. يقوم بشكل أساسي بمسح وإصلاح أي نوع من ملفات الألعاب المفقودة أو التالفة على جهاز الكمبيوتر الخاص بك عبر عميل اللعبة نفسه. لذلك ، لا داعي للقلق بشأن إعادة تنزيل اللعبة أو إعادة تثبيتها مرة أخرى في معظم السيناريوهات. ومع ذلك ، لا يعرف الجميع كيفية القيام بذلك. هنا شاركنا الخطوات للقيام بذلك.
- قم بتشغيل ملف عميل المنشأ > اذهب إلى مكتبة الألعاب الخاصة بي.
- انقر على اليمين على لعبة The Sims 4 لعبة> انقر فوق يصلح.
- إذا طُلب منك ذلك ، قم بتأكيد المهمة> انتظر حتى تكتمل العملية.
- بمجرد الانتهاء من ذلك ، أغلق عميل Origin> أعد تشغيل جهاز الكمبيوتر الخاص بك.
- أخيرًا ، افتح عميل Origin مرة أخرى ، وقم بتشغيل The Sims 4 للتحقق مما إذا كانت مشكلة الشاشة البيضاء تظهر أم لا.
بينما يمكن لمستخدمي عميل Steam اتباع الخطوات التالية لإصلاح ملفات اللعبة.
الإعلانات
- افتح ال مكتبة البخار عن طريق تسجيل الدخول إلى الحساب
- يمكنك إيجاد لعبة The Sims 4 لعبه
- انقر بزر الماوس الأيمن فوق اللعبة وانقر فوق الخصائص
- حدد ملف ملفات محلية التبويب
- ثم انقر فوق تحقق من النزاهة من ملفات اللعبة
- انتظر العملية ثم أعد تشغيل اللعبة للتحقق من المشكلة مرة أخرى
4. تحديث برنامج تشغيل GPU
يبدو أن العديد من المشكلات في ألعاب الكمبيوتر الشخصي يمكن أن تظهر بسبب إصدار برنامج تشغيل GPU القديم. تأكد من التحقق من وجود تحديثات وتثبيت أحدثها لتشغيل ألعاب الفيديو دون أي تأخير أو مشاكل شاشة بيضاء / سوداء.
- اضغط على قائمة البدأ > النوع مدير الجهاز واضغط عليها من نتيجة البحث.
- انقر نقرًا مزدوجًا فوق ملف محولات أجهزة العرض لتوسيع القائمة.
- الآن، انقر على اليمين على بطاقة الرسومات المخصصة> تحديد تحديث السائق.
- أختر ابحث تلقائيًا عن برنامج التشغيل المحدث.
- سيبحث النظام تلقائيًا عن أحدث برامج التشغيل. إذا كان متوفرًا ، فسيتم تنزيل التحديث وتثبيته تلقائيًا.
- انتظر لفترة وسيُعاد تشغيل نظامك تلقائيًا.
- أخيرًا ، قم بتشغيل اللعبة وتحقق من المشكلة.
بدلاً من ذلك ، يمكنك الانتقال مباشرةً إلى موقع بطاقة الرسومات المعنية وتنزيل أحدث إصدار لبرنامج تشغيل الرسومات لجهاز الكمبيوتر / الكمبيوتر المحمول. لذلك ، إذا كنت تستخدم بطاقة رسومات Nvidia ، فقم بتحديث تطبيق GeForce Experience على جهاز الكمبيوتر الخاص بك من ملف الموقع الرسمي Nvidia هنا. ولكن إذا كنت تستخدم بطاقة رسومات AMD على نظامك ، فقم بتحديث الأحدث برامج تشغيل AMD من هنا.
5. تعطيل Origin In-Game Overlay
يمكن لنظام أو تطبيق Origin المتراكب داخل اللعبة على جهاز الكمبيوتر الخاص بك أن يفسد تجربة اللعب بسهولة. يعمل بشكل أساسي في الخلفية ويستهلك الكثير من استخدام وحدة المعالجة المركزية / الذاكرة مما يؤدي في النهاية إلى إبطاء أداء النظام. في النهاية ، سيبدأ جهاز الكمبيوتر الخاص بك وألعابه في التأخر ، مع وجود الكثير من التعتعة ، ومشكلات الشاشة البيضاء / السوداء ، وما إلى ذلك. لذلك ، كل ما تحتاجه هو ببساطة إيقاف تشغيل التراكب.
- قم بتشغيل ملف عميل المنشأ على جهاز الكمبيوتر / الكمبيوتر المحمول.
- الآن ، انقر فوق قائمة الأصل من الزاوية العلوية اليسرى للواجهة.
- اذهب إلى إعدادات التطبيق > انقر فوق أكثر.
- تحديد الأصل في اللعبة > انقر على زر التبديل إلى تعطيل Origin In-Game.
- بعد ذلك ، يمكنك أيضًا النقر بزر الماوس الأيمن فوق قائمة Origin من الزاوية اليسرى العلوية والنقر فوق الذهاب دون اتصال.
- أغلق عميل Origin> أعد تشغيل جهاز الكمبيوتر / الكمبيوتر المحمول.
- أخيرًا ، افتح عميل Origin> انقر بزر الماوس الأيمن على قائمة Origin وحدد اتصل بالانترنت.
- الآن ، يمكنك محاولة تشغيل لعبة The Sims 4 للتحقق مما إذا كانت المشكلة قد تم إصلاحها أم لا.
6. تعطيل Steam Overlay
لذلك ، إذا كنت من مستخدمي Steam وتلعب لعبة The Sims 4 عبر Steam ، فما عليك سوى إيقاف تشغيل خيار Steam in-game overlay لجهاز الكمبيوتر الخاص بك.
الإعلانات
- افتح بخار على جهاز الكمبيوتر / الكمبيوتر المحمول.
- اذهب إلى إعدادات > انقر فوق في اللعبة.
- انقر فوق خانة الاختيار للتعطيل قم بتمكين Steam Overlay أثناء اللعب.
- بمجرد إزالة علامة مربع الاختيار ، انقر فوق حسنا.
- أخيرًا ، أعد تشغيل عميل Steam الخاص بك ، وتحقق مما إذا كانت اللعبة تتلقى شاشة بيضاء أم لا.
7. ابدأ The Sims 4 في وضع Windowed
في هذه الأيام ، ذكر الكثير من لاعبي أجهزة الكمبيوتر المتأثرين أن العديد من ألعاب الفيديو لديها بعض المشكلات في وضع الشاشة بلا حدود أو وضع ملء الشاشة. لذلك ، حتى إذا كان لديك جهاز كمبيوتر قوي للألعاب ، فحاول تشغيل The Sims 4 في وضع الإطارات بدلاً من وضع ملء الشاشة للتحقق مما إذا كانت المشكلة تظهر أم لا. من الواضح أنه يمكنك الانتقال إلى وضع ملء الشاشة بمجرد بدء اللعبة تمامًا بالضغط على Alt + Enter مفاتيح أو من قائمة إعدادات اللعبة. لذلك ، قد تسأل عن كيفية فتح اللعبة في وضع الإطارات في البداية. اتبع الخطوات التالية.
- قم بتشغيل ملف عميل المنشأ > اذهب إلى مكتبة الألعاب الخاصة بي.
- الآن، انقر على اليمين على لعبة The Sims 4 لعبة> اذهب إلى خصائص اللعبة.
- انقر فوق خيارات التشغيل المتقدمة > النوع -w في ال وسائط سطر الأوامر حقل.
- أخيرًا ، انقر فوق حفظ لتطبيق التغييرات> تشغيل لعبة The Sims 4 للتحقق من مشكلة الشاشة البيضاء مرة أخرى.
ومع ذلك ، إذا لم تنجح هذه الطريقة معك ، فحاول إزالة -w أمر من الحقل المعني وحفظ التغييرات مرة أخرى.
8. حاول إزالة مجلد اللعبة المحفوظ
من الممكن أيضًا أن تتسبب بيانات اللعبة المحفوظة مسبقًا في حدوث مشكلات في تشغيل اللعبة أو تشغيلها بشكل صحيح. إما أن بيانات اللعبة المحفوظة تالفة أو مفقودة بسبب بعض الأسباب المؤسفة وتبدأ لعبتك في التعطل أو عرض شاشة بيضاء مباشرة من البداية. نظرًا لأن إزالة بيانات اللعبة المحفوظة أو التقدم تمامًا ليس فكرة جيدة ، يجب أن تحاول نقل مجلد اللعبة المحفوظ إلى موقع مختلف مؤقتًا للتحقق من المشكلة.
- أولاً ، أغلق اللعبة وعميل Origin.
- تأكد من إعادة تشغيل جهاز الكمبيوتر الخاص بك لتحديث مهام الخلفية أو مواطن الخلل.
- الآن ، توجه إلى C: \ Users \: اسم المستخدم الخاص بك: \ Documents \ Electronic Arts \ Sims4 مجلد. [إذا كنت قد ثبّت لعبتك في مجلد مختلف ، فانتقل إلى هذا الموقع]
- ببساطة اختر ملف "إنقاذ" مجلد من مجلد Sims 4 المثبت.
- بعد ذلك ، قم بقصه ولصقه على سطح المكتب لفترة من الوقت.
- أخيرًا ، قم بتشغيل لعبة The Sims 4 عبر Origin أو مباشرة عبر ملف قابل للتنفيذ للتحقق من المشكلة.
إذا لم تنجح أي من هذه الطرق معك ، فجرّب الطريقة التالية.
9. أعد تثبيت اللعبة والعميل الأصلي
يبدو أنه من خلال إعادة تثبيت اللعبة نفسها وعميل Origin ، قام بعض مستخدمي الكمبيوتر الشخصي بإصلاح مشكلة الشاشة البيضاء تمامًا. في بعض الأحيان ، قد يؤدي تثبيت لعبة تالفة أو مشكلة عميل Origin إلى تدمير تجربة اللعب. إذا كنت لا ترغب في تحمل المشكلة أكثر ، فحاول إعادة تثبيت كل من اللعبة والعميل للتحقق مما إذا كان قد تم حل المشكلة أم لا.
- اضغط على قائمة البدأ > النوع لوحة التحكم واضغط عليها من نتيجة البحث.
- الآن ، انقر فوق الغاء تنصيب برنامج > ابحث عن لعبة The Sims 4 لعبه.
- انقر على اليمين على لعبة The Sims 4 > تحديد الغاء التثبيت.
- إذا طُلب منك ذلك ، فأكد المهمة وأكملها.
- بمجرد الانتهاء من ذلك ، افعل الشيء نفسه مع عميل Origin أيضًا.
- بعد حذف اللعبة والعميل ، أعد تشغيل الكمبيوتر.
- قم بتنزيل وتثبيت أحدث عميل Origin مرة أخرى على جهاز الكمبيوتر الخاص بك من الموقع الرسمي.
- بمجرد التثبيت ، قم بتسجيل الدخول إلى ملف التعريف الخاص بك> بحث وتثبيت لعبة The Sims 4 على Origin.
- استمتع!
هذا كل ما في الأمر يا رفاق. نفترض أن هذا الدليل كان مفيدًا لك. لمزيد من الاستفسارات ، يمكنك التعليق أدناه.
يحب Subodh كتابة المحتوى سواء كان متعلقًا بالتكنولوجيا أو غير ذلك. بعد الكتابة على مدونة التكنولوجيا لمدة عام ، أصبح شغوفًا بها. يحب اللعب والاستماع إلى الموسيقى. بصرف النظر عن التدوين ، فهو يسبب الإدمان على أجهزة كمبيوتر الألعاب وتسريبات الهواتف الذكية.



