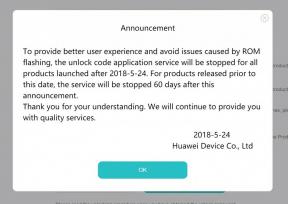Fix For Valheim يحافظ على التعطل على جهاز الكمبيوتر
ألعاب / / August 04, 2021
الإعلانات
يتعرض لاعبو ألعاب الكمبيوتر إلى العديد من الأخطاء أو الأخطاء التي تشمل تعطل بدء التشغيل ، والتأخر ، والتلعثم ، والإطار قطرات ، مشكلة شاشة سوداء ، مشكلة شاشة بيضاء ، اللعبة لا تعمل ، اللعبة عالقة عند التحميل ، وهكذا تشغيل. حسنًا ، تم إطلاقه حديثًا فالهايم اللعبة ليست استثناءً هنا ، والكثير من لاعبي إصدار الكمبيوتر يواجهون نفس المشكلة حيث يستمر التعطل على جهاز الكمبيوتر. لعبة البقاء على قيد الحياة متعددة اللاعبين هذه مستوحاة من Viking Culture ، لكن مشاكل الألعاب يمكن أن تدمر تجربتها ببساطة. إذا كنت تواجه نفس المشكلة أيضًا ، فراجع دليل استكشاف الأخطاء وإصلاحها الشامل هذا لإصلاحها تمامًا.
لكي تكون محددًا للغاية ، فقد تم زيادة تعطل ألعاب الكمبيوتر الشخصي والأخطاء كثيرًا في غضون عامين ، وهو ما يبدو شائعًا جدًا حتى الآن. تأتي معظم ألعاب الكمبيوتر الشخصي مع تحسين مناسب ومتطلبات نظام موثوقة ولكن بطريقة ما حتى بعد امتلاك جهاز ألعاب قوي ، يواجه اللاعبون العديد من الأخطاء أو المشكلات. الآن ، بالحديث عن السبب ، قد يكون هناك العديد من الأسباب وراء مشكلة التعطل مثل برامج التشغيل غير المتوافقة ، وبناء Windows القديم ، وليس الحصول على وصول المسؤول ، ومواصفات الأجهزة غير المتوافقة ، ومشكلات DirectX ، ومشكلات Microsoft Visual C ++ ، ومشكلات الإعدادات داخل اللعبة ، ومشكلات ملفات اللعبة ، و اكثر.
جدول المحتويات
- 1 لماذا يستمر انهيار Valheim في الانهيار؟
- 2 الحد الأدنى لمتطلبات النظام:
- 3 متطلبات النظام المستحسنة:
-
4 Fix For Valheim يحافظ على التعطل على جهاز الكمبيوتر
- 4.1 1. قم بتشغيل البرنامج كمسؤول
- 4.2 2. تحديث برامج تشغيل الرسومات
- 4.3 3. تحديث ويندوز
- 4.4 4. إغلاق مهام التشغيل في الخلفية
- 4.5 5. تحقق من ملفات اللعبة
- 4.6 6. تعيين أولوية عالية في إدارة المهام
- 4.7 7. إعادة تثبيت DirectX (الأحدث)
- 4.8 8. تعطيل جدار حماية Windows أو برنامج مكافحة الفيروسات
- 4.9 9. أعد تثبيت Microsoft Visual C ++ Runtime
- 4.10 10. تعطيل Steam Overlay
- 4.11 11. اضبط إعدادات الفتنة
- 4.12 12. اضبط إعدادات لوحة تحكم Nvidia
- 4.13 13. تغيير إعدادات لوحة تحكم AMD
- 4.14 14. إزالة الملفات المؤقتة
- 4.15 15. تعيين الافتراضي سرعة وحدة المعالجة المركزية والرسومات
لماذا يستمر انهيار Valheim في الانهيار؟
لقد ذكرنا هنا جميع الأسباب المحتملة أدناه التي يمكن أن تؤدي إلى تعطل بدء التشغيل أو تعطل عشوائي داخل اللعبة على جهاز الكمبيوتر / الكمبيوتر المحمول. دعونا نلقي نظرة سريعة عليه.
- إذا كان تكوين جهاز الكمبيوتر الخاص بك لا يفي بمتطلبات النظام الخاصة بلعبة Valheim ، فقد يتعطل كثيرًا. للتذكير ، يمكنك التحقق من متطلبات النظام أدناه.
- من الممكن أن يكون سبب المشكلة هو حدوث أي خلل مؤقت أو ذاكرة التخزين المؤقت للنظام.
- يمكن أن تؤدي ملفات اللعبة التالفة أو المفقودة أيضًا إلى حدوث أعطال أو عدم تشغيل اللعبة أو توقف اللعبة عند تحميل مشكلات الشاشة.
- يمكن أن يتسبب إصدار نظام تشغيل Windows قديم أو إصدار برنامج تشغيل رسومات قديم في حدوث مشكلات متعددة.
- تأكد من التحقق من إصدار DirectX المثبت لأنه من الواضح أن الإصدار القديم يتسبب في حدوث مشكلات.
- إذا كنت تستخدم بطاقة رسومات قديمة جدًا أصبحت قديمة ، فقد لا تدعم وحدة معالجة رسومات Direct3D Hardware Feature Level 11.0.
- من الممكن أن تصبح لعبة Valheim أو مشغل اللعبة قديمًا.
- يمكن أن تستهلك بعض المهام أو البرامج التي تعمل في الخلفية الكثير من موارد النظام مما يتسبب في حدوث مثل هذه المشكلات.
- في بعض الأحيان ، يمكن لحماية أمان Windows أو حماية جدار الحماية أو أي برنامج مكافحة فيروسات تابع لجهة خارجية أن يحظر تشغيل ملفات الألعاب بشكل صحيح.

الإعلانات
الحد الأدنى لمتطلبات النظام:
- نظام التشغيل: 64 بت Windows 7 أو أحدث
- المعالج: 2.6 جيجاهرتز ثنائي النواة أو ما شابه
- ذاكرة: 4 جيجا بايت رام
- الرسومات: سلسلة GeForce GTX 500 أو ما شابه ذلك
- برنامج DirectX: الإصدار 11
- تخزين: مساحة متوفرة تبلغ 1 جيجابايت
- شبكة الاتصال: يتطلب الإنترنت
متطلبات النظام المستحسنة:
- نظام التشغيل: 64 بت Windows 7 أو أحدث
- المعالج: i5 3 جيجا هرتز أو أفضل
- ذاكرة: 8 جيجا رام
- الرسومات: سلسلة GeForce GTX 970 أو ما شابه ذلك
- برنامج DirectX: الإصدار 11
- تخزين: مساحة متوفرة تبلغ 1 جيجابايت
- شبكة الاتصال: يتطلب الإنترنت
Fix For Valheim يحافظ على التعطل على جهاز الكمبيوتر
الآن ، دون إضاعة المزيد من الوقت ، دعنا ننتقل إلى الخطوات أدناه.
1. قم بتشغيل البرنامج كمسؤول
تأكد من تشغيل ملف اللعبة و Steam (exe) كمسؤول على نظام Windows الخاص بك لمنح الوصول المناسب. لنفعل ذلك:
- انقر على اليمين على ال لعبة. exe ملف> اذهب إلى ملكيات.

- اضغط على التوافق علامة التبويب> تحديد شغل هذا البرنامج كمسؤول.
- انقر فوق يتقدم وثم موافق لحفظ التغييرات.
- تأكد من أن تفعل الشيء نفسه مع Steam (.exe) أيضا.
- بمجرد الانتهاء من ذلك ، يجب أن تكون قادرًا على تشغيل لعبة Valheim بشكل صحيح.
2. تحديث برامج تشغيل الرسومات
من الضروري دائمًا تحديث برامج تشغيل الرسومات على نظام Windows لديك لتشغيل جميع البرامج بسلاسة. لفعل هذا:
- انقر على اليمين على ال قائمة البدأ لفتح ملف قائمة الوصول السريع.
- انقر فوق مدير الجهاز من القائمة.

الإعلانات
- حاليا، نقرتين متتاليتين على ال محولات أجهزة العرض فئة لتوسيع القائمة.

- ثم انقر على اليمين على اسم بطاقة الرسومات المخصصة.
- يختار تحديث السائق > اختر ابحث تلقائيًا عن السائقين.
- إذا كان هناك تحديث متاح ، فسيتم تنزيل أحدث إصدار وتثبيته تلقائيًا.
- بمجرد الانتهاء من ذلك ، تأكد من إعادة تشغيل جهاز الكمبيوتر الخاص بك لتغيير التأثيرات.
بدلاً من ذلك ، يمكنك تنزيل أحدث إصدار من برنامج تشغيل الرسومات يدويًا وتثبيته مباشرةً من الموقع الرسمي الخاص بالشركة المصنعة لبطاقة الرسومات الخاصة بك. يمكن لمستخدمي بطاقة الرسومات Nvidia تحديث تطبيق GeForce Experience عبر موقع Nvidia الرسمي. وفي الوقت نفسه ، يمكن لمستخدمي بطاقة رسومات AMD زيارة موقع AMD الإلكتروني للشىء نفسه.
3. تحديث ويندوز
يعد تحديث نظام التشغيل Windows أمرًا ضروريًا دائمًا لمستخدمي أجهزة الكمبيوتر وكذلك لاعبي أجهزة الكمبيوتر لتقليل مواطن الخلل في النظام ومشكلات التوافق والأعطال. وفي الوقت نفسه ، يتضمن الإصدار الأخير في الغالب ميزات إضافية وتحسينات وتصحيحات أمان والمزيد. للقيام بذلك:
- يضعط نظام التشغيل Windows + I مفاتيح لفتح ملف إعدادات Windows قائمة.

الإعلانات
- بعد ذلك ، انقر فوق التحديث والأمان > تحديد تحقق من وجود تحديثات تحت تحديث ويندوز الجزء.
- إذا كان هناك تحديث متاح للميزة ، فحدد تنزيل وتثبيت.
- قد يستغرق الأمر بعض الوقت لإكمال التحديث.
- بمجرد الانتهاء من ذلك ، أعد تشغيل الكمبيوتر لتثبيت التحديث.
4. إغلاق مهام التشغيل في الخلفية
يمكن أن تستهلك مهام أو برامج التشغيل غير الضرورية في الخلفية الكثير من موارد النظام مثل استخدام وحدة المعالجة المركزية أو الذاكرة التي تقلل أداء النظام حرفيًا. ومن ثم ، تظهر مشكلات بدء التشغيل ، والتأخير ، وعدم التحميل في كثير من الأحيان. ببساطة ، أغلق جميع مهام التشغيل غير الضرورية في الخلفية تمامًا. لفعل هذا:
- يضعط Ctrl + Shift + Esc مفاتيح لفتح ملف مدير المهام.

- الآن ، انقر فوق العمليات علامة التبويب> انقر لتحديد المهام التي تعمل بشكل غير ضروري في الخلفية وتستهلك موارد نظام كافية.
- انقر فوق إنهاء المهمة لإغلاقه واحدًا تلو الآخر.
- بمجرد الانتهاء من ذلك ، أعد تشغيل النظام الخاص بك.
الآن ، يمكنك التحقق مما إذا كنت قد أصلحت Valheim Keeps Crashing على جهاز الكمبيوتر الخاص بك أم لا. إذا لم يكن كذلك ، فاتبع الطريقة التالية.
5. تحقق من ملفات اللعبة
سيساعد التحقق من ملفات اللعبة في إصلاح ملفات اللعبة التالفة أو المفقودة بسهولة من مشغل اللعبة مباشرة. للقيام بذلك:
- قم بتشغيل ملف عميل بارد > اذهب إلى مكتبة البخار
- انقر بزر الماوس الأيمن فوق فالهايم > انقر فوق ملكيات
- اضغط على ملفات محلية التبويب

- يختار تحقق من سلامة ملفات اللعبة
- انتظر حتى تكتمل العملية ثم أعد تشغيل اللعبة
6. تعيين أولوية عالية في إدارة المهام
اجعل لعبتك أولوية في الجزء الأعلى عبر إدارة المهام لإخبار نظام Windows الخاص بك بتشغيل اللعبة بشكل صحيح. لفعل هذا:
- انقر على اليمين على ال قائمة البدأ > تحديد مدير المهام.
- اضغط على العمليات علامة التبويب> انقر على اليمين في مهمة اللعبة.
- يختار يضع أولويات إلى متوسط.
- أغلق مدير المهام.
- أخيرًا ، قم بتشغيل لعبة Valheim للتحقق مما إذا كانت تتعطل على جهاز الكمبيوتر أم لا.
7. إعادة تثبيت DirectX (الأحدث)
يجب أن تحاول إعادة تثبيت أحدث إصدار من DirectX من موقع Microsoft الرسمي على جهاز الكمبيوتر / الكمبيوتر المحمول. تحتاج فقط إلى تنزيل حزمة مثبت DirectX وتثبيتها وتشغيلها. ضع في اعتبارك أنك ستحتاج إلى DirectX 11 أو إصدار أحدث لتشغيل لعبة Valheim بشكل صحيح.
8. تعطيل جدار حماية Windows أو برنامج مكافحة الفيروسات
تكون الاحتمالات عالية بما يكفي لأن حماية جدار حماية Windows Defender أو أي برنامج مكافحة فيروسات تابع لجهة خارجية يمنع الاتصالات المستمرة أو ملفات اللعبة من العمل بشكل صحيح. لذلك ، تأكد من تعطيل الحماية في الوقت الفعلي وحماية جدار الحماية أو إيقاف تشغيلهما مؤقتًا. ثم يجب أن تحاول تشغيل اللعبة للتحقق مما إذا كان Valheim Keeps Crashing على جهاز الكمبيوتر قد تم إصلاحه أم لا. لفعل هذا:
- اضغط على قائمة البدأ > النوع جدار الحماية.
- يختار جدار حماية Windows Defender من نتيجة البحث.
- الآن ، انقر فوق قم بتشغيل جدار حماية Windows Defender أو إيقاف تشغيله من الجزء الأيمن.
- ستفتح صفحة جديدة> حدد ملف قم بإيقاف تشغيل جدار حماية Windows Defender (غير مستحسن) الخيار لكلا إعدادات الشبكة الخاصة والعامة.
- بمجرد التحديد ، انقر فوق موافق لحفظ التغييرات.
- أخيرًا ، أعد تشغيل جهاز الكمبيوتر الخاص بك.
وبالمثل ، يجب عليك إيقاف تشغيل حماية أمان Windows أيضًا. كل ما عليك القيام به هو إتباع الخطوات أدناه:
- يضعط نظام التشغيل Windows + I مفاتيح لفتح إعدادات Windows قائمة.
- انقر فوق التحديث والأمان > انقر فوق أمن Windows من الجزء الأيمن.

- الآن ، انقر فوق افتح أمن Windows زر.
- اذهب إلى الحماية من الفيروسات والتهديدات > انقر فوق إدارة الإعدادات.

- بعد ذلك ، ستحتاج إلى ذلك ببساطة اطفئه ال الحماية في الوقت الحقيقي تبديل.
- إذا طُلب منك ، انقر فوق نعم للمضي قدما.
- بالإضافة إلى ذلك ، يمكنك أيضًا إيقاف التشغيل الحماية المقدمة عبر السحابة, حماية من التلاعب اذا اردت.
9. أعد تثبيت Microsoft Visual C ++ Runtime
تأكد من إعادة تثبيت Microsoft Visual C ++ Runtime على جهاز الكمبيوتر الخاص بك لإصلاح مشكلات أو أخطاء ألعاب متعددة تمامًا. للقيام بذلك:
- اضغط على شبابيك مفتاح من لوحة المفاتيح لفتح قائمة البدأ.

- اكتب التطبيقات والميزات وانقر عليها من نتيجة البحث.
- الآن ، حدد موقع Microsoft Visual C ++ البرنامج (البرامج) في القائمة.

- حدد كل برنامج وانقر فوق الغاء التثبيت.
- قم بزيارة موقع Microsoft الرسمي وتنزيل أحدث إصدار من Microsoft Visual C ++ Runtime.
- بمجرد الانتهاء من ذلك ، قم بتثبيته على جهاز الكمبيوتر الخاص بك ، وأعد تشغيل النظام لتغيير التأثيرات.
10. تعطيل Steam Overlay
- فتح بخار على Windows الخاص بك.
- توجه إلى إعدادات > انقر فوق في اللعبة.
- انقر فوق خانة الاختيار للتعطيل قم بتمكين Steam Overlay أثناء اللعب.
- بمجرد إزالة علامة مربع الاختيار ، انقر فوق موافق.
11. اضبط إعدادات الفتنة
- إطلاق الخلاف > انقر فوق إعدادات المستخدم.
- يختار الصوت والفيديو من الشريط الجانبي الأيسر.
- قم بالتمرير لأسفل قليلاً وانقر فوق ملف متقدم.
- بعد ذلك ، قم بتعطيل برنامج ترميز الفيديو OpenH264 مقدم من Cisco System، Inc.
- ثم تعطيل تمكين أولوية الحزمة العالية لجودة الخدمة.
- الآن ، اذهب إلى تراكب.
- يمكنك أيضًا إيقاف تشغيل تراكب داخل اللعبة.
- بعد ذلك ، توجه إلى مظهر.
- اذهب إلى متقدم.
- تعطيل تسريع الأجهزة.
- بمجرد الانتهاء من ذلك ، أعد تشغيل النظام.
12. اضبط إعدادات لوحة تحكم Nvidia
- انقر فوق ضبط إعدادات الصورة مع المعاينة تحت إعدادات ثلاثية الأبعاد.
- يختار استخدم الإعدادات المتقدمة للصورة ثلاثية الأبعاد.
- بعد ذلك ، قم بتشغيل ملف لوحة تحكم نفيديا.
- انقر فوق إدارة الإعدادات ثلاثية الأبعاد> اذهب إلى الاعدادات العامة.
- بالإضافة إلى ذلك ، يمكنك أيضًا ضبط بعض الخيارات الأخرى:
- تعطيل شحذ الصورة
- يمكن التحسين المترابطة
- استخدم أقصى أداء لـ إدارة الطاقة
- اطفئه وضع الكمون المنخفض
- تعيين جودة ترشيح الملمس إلى وضع الأداء
بمجرد الانتهاء من ذلك ، أعد تشغيل الكمبيوتر وتحقق مما إذا كانت مشكلة تعطل Valheim قد تم حلها أم لا.
13. تغيير إعدادات لوحة تحكم AMD
- اذهب إلى الرسومات العالمية.
- اطفئه راديون أنتي لاغ
- اطفئه راديون بوست
- استخدم إعدادات التطبيق لـ وضع الحواف
- تعيين طريقة الصقللأخذ عينات متعددة
- اطفئه الترشيح الصرفي
- تعطيل شحذ الصورة
- اطفئه الترشيح متباين الخواص
- استخدم وضع الأداء لـ جودة ترشيح الملمس
- يمكنك أيضًا تمكين تحسين تنسيق السطح
- تحسين AMD لـ وضع Tesselation
- انتظر V-sync- أطفئه
- استخدم تحسين AMD لـ شادر كاش
- تعطيل OpenGL Triple Buffering
- اطفئه أقصى مستوى بالفسيفساء
- تعيين الرسومات لملف عبء عمل GPU
- قم بإيقاف تشغيل راديون تشيل
- تعطيل معدل الإطار الهدف التحكم
14. إزالة الملفات المؤقتة
- يضعط مفتاح Windows + R. على لوحة المفاتيح لفتح برنامج RUN.
- الآن اكتب ٪درجة الحرارة٪ واضغط دخول.
- سوف تحصل على مجموعة من الملفات المؤقتة على الصفحة.
- حدد كل الملفات بالضغط على السيطرة + أ على لوحة المفاتيح.
بعد ذلك ، اضغط على Shift + Delete على لوحة المفاتيح لإزالة جميع الملفات. - في بعض الأحيان لا يمكن حذف بعض الملفات المؤقتة. لذا ، اتركها كما هي وأغلقها.
15. تعيين الافتراضي سرعة وحدة المعالجة المركزية والرسومات
نظرًا لأن معظم المستخدمين يرغبون دائمًا في استخدام أداء فائق من وحدة المعالجة المركزية ووحدة معالجة الرسومات من اليوم الأول. لذلك ، يقوم معظم المستخدمين إما بشراء إصدار فيركلوكيد أو زيادة سرعة رفع تردد التشغيل يدويًا. لذلك ، إذا كنت قد قمت أيضًا برفع سرعة وحدة معالجة الرسومات لديك ، وبعد القيام بذلك ، تواجه اختناقًا أو تأخيرًا أو تعطلًا في المشكلات ذات الصلة ، فما عليك سوى تعيينها على الوضع الافتراضي.
يمكنك أيضًا استخدام أداة MSI Afterburner أو تطبيق Zotac firestorm لتقليل سرعة تسجيل الوقت. بمجرد الانتهاء من ذلك ، يمكنك تشغيل لعبة Valheim للتحقق مما إذا كانت تتعطل عند بدء التشغيل أم لا.
هذا هو. نأمل أن يكون هذا الدليل مفيدًا لك. يمكنك التعليق أدناه لأية استفسارات.