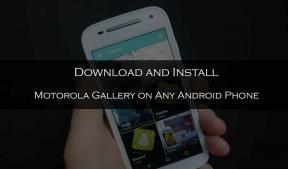كيفية الإصلاح إذا كان COD: Modern Warfare تستمر في الانهيار
ألعاب / / August 04, 2021
الإعلانات
2019 نداء الواجب: الحرب الحديثة هي واحدة من أفضل ألعاب الفيديو في فئتها من منظور الشخص الأول تحت امتياز Call of Duty. لقد قام كل من Infinity Ward و Activision بعمل رائع بهذا اللقب وقد قدم الفريق أيضًا وضع Call of Duty: Warzone على الإنترنت باتل رويال كجزء منه العام الماضي. وفي الوقت نفسه ، يواجه الكثير من المستخدمين مشكلات مع COD: Modern Warfare تستمر في التعطل برمز خطأ أو أحيانًا بدون أي رموز خطأ. إذا كنت أيضًا أحدهم ، فراجع هذا الإصلاح.
الجدير بالذكر أن لعبة Call of Duty: Modern Warfare تتعطل أيضًا في وضع اللاعب الفردي وهو أمر محبط للغاية. لكن مشكلة التعطل تنطبق فقط على مستخدمي أجهزة الكمبيوتر التي تعمل بنظام Windows وليس على وحدات تحكم الألعاب الأخرى كثيرًا. هناك العديد من الأسباب التي يمكن العثور عليها وراء مشكلة تعطل ألعاب الكمبيوتر في معظم الحالات. لقد شاركنا جميع الأسباب المحتملة وطرقها أيضًا. يتعرض هواة ألعاب الكمبيوتر الشخصي للأعطال والأخطاء التي لا يمكنك المساعدة في حلها ولكن من الواضح أنه يمكنك محاولة إصلاحها.
جدول المحتويات
- 1 لماذا COD: Modern Warfare تستمر في الانهيار؟
- 2 الحد الأدنى لمتطلبات النظام:
- 3 متطلبات النظام المستحسنة:
-
4 كيفية الإصلاح إذا كان COD: Modern Warfare تستمر في الانهيار
- 4.1 1. قم بتشغيل ملف Modern Warfare.exe مباشرة
- 4.2 2. قم بتشغيل اللعبة كمسؤول
- 4.3 3. تحديث برامج تشغيل الرسومات
- 4.4 4. ضبط جودة النسيج
- 4.5 5. قم بإيقاف تشغيل Nvidia V-Sync في Modern Warfare
- 4.6 6. تغيير أولوية المهمة
- 4.7 7. تعطيل Steam Overlay
- 4.8 8. اضبط إعدادات الفتنة
- 4.9 9. اضبط إعدادات لوحة تحكم Nvidia
- 4.10 10. اضبط إعدادات لوحة تحكم AMD
- 4.11 11. تحقق من ملفات اللعبة
- 4.12 12. تعطيل برنامج مكافحة الفيروسات مؤقتًا
- 4.13 13. قم بإلغاء تثبيت تحديثات Windows 10 (إصدارات غير مستقرة / عربات التي تجرها الدواب)
- 4.14 14. الملفات المؤقتة نظيفة
- 4.15 15. استخدم CPU و GPU Clock Speed في الإعدادات الافتراضية
- 4.16 16. إعادة تعيين وتحديث BIOS (CMOS)
لماذا COD: Modern Warfare تستمر في الانهيار؟
- من المحتمل أن يصبح تكوين جهاز الكمبيوتر الخاص بك قديمًا أو غير متوافق مع متطلبات النظام للعبة Modern Warfare. إذا لم تكن متأكدًا بما يكفي ، يمكنك التحقق من متطلبات النظام أدناه.
- في بعض الأحيان ، قد تتسبب ملفات اللعبة المفقودة أو التالفة في حدوث عدة أعطال.
- إذا أصبح إصدار برنامج تشغيل Windows OS أو GPU قديمًا ، فقد يؤدي ذلك إلى تعطل الكثير.
- تحقق مما إذا كان إصدار DirectX محدثًا أم لا.
- ربما تصبح لعبة COD: Modern Warfare أو عميل Battle.net (Blizzard) قديمة.
- يمكن أن تستهلك بعض البرامج التي تعمل في الخلفية أيضًا الكثير من استخدام وحدة المعالجة المركزية / الذاكرة التي يمكن أن تتسبب في حدوث انخفاض في الأداء.
- يمكن لجدار حماية Windows Defender أو أي برنامج مكافحة فيروسات تابع لجهة خارجية أيضًا منع تشغيل ملفات الألعاب بشكل صحيح.
- إذا أصبحت بطاقة الرسومات الخاصة بك قديمة لفترة من الوقت ، فهناك فرص كافية يمكن أن تصبح أيضًا غير متوافقة مع Direct3D Feature Level في الغالب.

الحد الأدنى لمتطلبات النظام:
- نظام التشغيل: Windows 7 64 بت (SP1) أو Windows 10 64 بت
- المعالج: Intel Core i3-4340 أو AMD FX-6300
- ذاكرة: 8 جيجا رام
- الرسومات: NVIDIA GeForce GTX 670 / GeForce GTX 1650 أو Radeon HD 7950
- برنامج DirectX: الإصدار 12
- تخزين: مساحة متوفرة 175 جيجا بايت
- شبكة الاتصال: اتصال إنترنت واسع النطاق
متطلبات النظام المستحسنة:
- نظام التشغيل: آخر تحديث لنظام التشغيل Windows 10 64 بت
- المعالج: معالج Intel Core i5-2500K أو AMD Ryzen R5 1600X
- ذاكرة: 12 جيجا بايت رام
- الرسومات: NVIDIA GeForce GTX 970 / GTX 1660 أو Radeon R9 390 / AMD RX 580
- برنامج DirectX: الإصدار 12
- تخزين: مساحة متوفرة 175 جيجا بايت
- شبكة الاتصال: اتصال إنترنت واسع النطاق
كيفية الإصلاح إذا كان COD: Modern Warfare تستمر في الانهيار
لقد شاركنا هنا بعض الحلول الممكنة التي يمكنك إجراؤها يدويًا بنفسك لحل هذه المشكلة تمامًا. لذا ، دون إضاعة المزيد من الوقت ، دعنا ندخل في الأمر.
الإعلانات
1. قم بتشغيل ملف Modern Warfare.exe مباشرة
إذا لم تتمكن من تشغيل لعبة COD: Modern Warfare بشكل صحيح عبر عميل Steam ، فتأكد من تشغيل ملف ModernWarfare.exe مباشرةً من مجلد اللعبة المثبت. لنفعل ذلك:
- فتح بخار > انقر فوق مكتبة.
- حاليا، انقر على اليمين تشغيل COD: Modern Warfare من القائمة.
- انقر فوق يدير > انقر فوق تصفح الملفات المحلية.
- نقرتين متتاليتين ال modernwarfare.exe ملف من مجلد اللعبة المثبتة.
- يجب أن تقوم بتشغيل اللعبة إذا كانت هناك أي مشاكل في Steam Launcher.
2. قم بتشغيل اللعبة كمسؤول
في بعض الأحيان ، قد يؤدي تشغيل برنامج على Windows دون الحصول على وصول المسؤول إلى إزعاجك لأن نظام التحكم في حساب المستخدم لا يمنحك الوصول المناسب لتشغيله. لذا ، فإن السماح بوصول المسؤول ضروري لكل لعبة على جهاز كمبيوتر يعمل بنظام Windows / كمبيوتر محمول. للقيام بذلك:
- انقر على اليمين على المثبت modernwarfare.exe ملف.
- يختار ملكيات > انقر فوق التوافق التبويب.
- قم بتمكين ملف شغل هذا البرنامج كمسؤول خانة الاختيار.
- انقر فوق يتقدم وضرب موافق لحفظ التغييرات.
3. تحديث برامج تشغيل الرسومات
إذا كنت تستخدم بطاقة رسومات Nvidia ، فقم بتحديث تطبيق GeForce Experience على جهاز الكمبيوتر الخاص بك من ملف موقع Nvidia الرسمي هنا.
ولكن إذا كنت تستخدم بطاقة رسومات AMD على نظامك ، فقم بتحديث الأحدث برامج تشغيل AMD من هنا.
4. ضبط جودة النسيج
في بعض الأحيان ، بسبب جودة البنية المنخفضة للعبة Modern Warfare ، قد يواجه اللاعبون أعطالًا عشوائية وأكواد خطأ مثل Dev Error 6178. ومع ذلك ، إذا لم تحصل على رمز الخطأ هذا ولكن اللعبة تتعطل باستمرار ، فنوصيك بضبط جودة المظهر على "مرتفع" أو "عادي" بدلاً من "منخفض".
الإعلانات
- قم بتشغيل ملف Battle.net العميل> افتح ملف نداء الواجب: الحرب الحديثة لعبه.
- اذهب إلى خيارات > تحديد إعدادات اللعبة > انقر فوق الرسومات التبويب.
- يمكنك إيجاد قرار الملمس تحت التفاصيل والملمس التبويب.
- فقط اضبطه على متوسط أو طبيعي الوضع وفقًا لتفضيلاتك.
- بمجرد الانتهاء ، يمكنك أيضًا اطفئه داخل اللعبة تزامن عمودي (V-Sync) اختيار.
- الآن ، أعد تشغيل اللعبة وتحقق من المشكلة.
5. قم بإيقاف تشغيل Nvidia V-Sync في Modern Warfare
يمكن أن تُعرف المزامنة الرأسية (V-Sync) في لعبتك باسم G-Sync أو FreeSync. الآن ، تكمن المشكلة في أن هذه الميزة بالذات على الرغم من أنها ليست مفيدة كثيرًا ولكنها تؤثر على طريقة اللعب كثيرًا. يمكن أن تحدث الكثير من مشكلات الرسومات ، والأعطال ، وانخفاض عدد FPS بسبب تمكين V-Sync. نظرًا لأن لوحة تحكم Nvidia تأتي أيضًا مع V-Sync ، فيجب عليك إيقاف تشغيلها.
- انقر على اليمين على شاشة سطح المكتب (فارغة).
- يختار لوحة تحكم نفيديا > اذهب إلى إعدادات ثلاثية الأبعاد.
- انقر فوق إدارة الإعدادات ثلاثية الأبعاد > تحديد إعدادات البرنامج.
- الآن ، سيتعين عليك إضافة مجلد لعبة Call of Duty: Modern Warfare المثبت. [يجب أن يكون المسار الافتراضي مثل C: \ Program Files (x86) \ Call of Duty Modern Warfare \ ModernWarfare.exe]
- إذا كنت قد قمت بتثبيت لعبة Modern Warfare على محرك أقراص مختلف ، فحدد وفقًا لذلك.
- بمجرد الإضافة ، قم بالتمرير لأسفل إلى القائمة ، وحدد عن بالنسبة تزامن عمودي.
- انقر فوق يتقدم لحفظ التغييرات.
- أخيرًا ، يمكنك محاولة إطلاق لعبة COD: Modern Warfare للتحقق مما إذا كانت لا تزال لعبة Keeps Crashing أم لا.
6. تغيير أولوية المهمة
من الممكن أيضًا أن نظام Windows بطريقة ما غير قادر على الاستمرار في تحميل لعبة Modern Warfare بسبب الكثير من المهام الجارية الأخرى في الخلفية. إذا حدث ذلك معك ، فتأكد من اتباع الخطوات أدناه:
- يضعط نظام التشغيل Windows + X مفاتيح لفتح قائمة الوصول السريع.
- الآن ، حدد مدير المهام > اذهب إلى تفاصيل التبويب.
- يبحث عن نداء الواجب: الحرب الحديثة مهمة> انقر على اليمين عليه.
- يختار أفضلية > اضبطه على متوسط.
- إذا طلب منك UAC الحصول على أذونات لتغييرها ، فانقر فوق تغيير الأولوية.
- بمجرد الانتهاء من ذلك ، تأكد من إعادة تشغيل لعبة Modern Warfare وتحقق من المشكلة مرة أخرى.
7. تعطيل Steam Overlay
- فتح بخار على Windows الخاص بك.
- توجه إلى إعدادات > انقر فوق في اللعبة اختيار.
- انقر فوق مربع الاختيار لتعطيل "قم بتمكين Steam Overlay أثناء اللعب“.
- بمجرد إزالة علامة مربع الاختيار ، انقر فوق موافق.
8. اضبط إعدادات الفتنة
- إطلاق الخلاف > انقر فوق إعدادات المستخدم.
- يختار الصوت والفيديو من الشريط الجانبي الأيسر.
- قم بالتمرير لأسفل قليلاً وانقر فوق ملف متقدم.
- بعد ذلك ، قم بتعطيل برنامج ترميز الفيديو OpenH264 مقدم من Cisco System، Inc.
- ثم تعطيل تمكين أولوية الحزمة العالية لجودة الخدمة.
- انقر فوق تراكب.
- تعطيل تراكب داخل اللعبة.
- بعد ذلك ، انقر فوق مظهر.
- انتقل لأسفل إلى أسفل متقدم.
- تعطيل تسريع الأجهزة.
- بمجرد الانتهاء من ذلك ، أعد تشغيل Discord أو أعد تشغيل النظام.
9. اضبط إعدادات لوحة تحكم Nvidia
- انقر فوق ضبط إعدادات الصورة مع المعاينة تحت إعدادات ثلاثية الأبعاد.
- يختار استخدم الإعدادات المتقدمة للصورة ثلاثية الأبعاد.
- بعد ذلك ، افتح ملف لوحة تحكم نفيديا.
- انقر فوق إدارة الإعدادات ثلاثية الأبعاد.
- ثم حدد الاعدادات العامة.
- الآن ، اضبط بعض الإعدادات الإضافية:
- قم بإيقاف تشغيل "شحذ الصورة"
- تشغيل التحسين المترابطة
- إدارة الطاقة: تفضل أقصى أداء
- وضع الكمون المنخفض: عن
- جودة ترشيح الملمس: أداء
10. اضبط إعدادات لوحة تحكم AMD
- انقر فوق الرسومات العالمية.
- تعطيل Radeon Anti-Lag
- تعطيل Radeon Boost
- شحذ الصورة: إيقاف
- وضع Anti-Aliasing: استخدم إعدادات التطبيق
- اضبط طريقة الصقل على عينات متعددة
- الترشيح الصرفي: متوقف
- التصفية متباين الخواص: معطل
- جودة ترشيح النسيج: الأداء
- تحسين تنسيق السطح: ممكّن
- وضع Tesselation: AMD الأمثل
- قم بإيقاف تشغيل انتظار V-sync
- OpenGL Triple Buffering: Off
- Shader Cache: AMD محسن
- قم بإيقاف تشغيل الحد الأقصى لمستوى التغطية بالفسيفساء
- عبء عمل GPU: الرسومات
- راديون تشيل: إيقاف
- معدل الإطار الهدف التحكم: معطل
11. تحقق من ملفات اللعبة
COD: يمكن للاعبي Modern Warfare PC على Steam اتباع الخطوات التالية:
- افتح ال مكتبة البخار عن طريق تسجيل الدخول إلى الحساب
- انقر على اليمين تشغيل COD: Modern Warfare
- انقر فوق ملكيات
- حدد ملف ملفات محلية التبويب
- ثم انقر فوق تحقق من النزاهة من ملفات اللعبة
- انتظر العملية ثم أعد تشغيل اللعبة للتحقق مما إذا كانت المشكلة قد تم إصلاحها أم لا.
وفي الوقت نفسه ، يمكن لمستخدمي Battle.net تحديد موقع لعبة COD: Modern Warfare والنقر فوقها خيارات ثم حدد افحص و اصلح.
12. تعطيل برنامج مكافحة الفيروسات مؤقتًا
ومن الجدير بالذكر أيضًا أن تعطيل برنامج مكافحة الفيروسات مؤقتًا على جهاز الكمبيوتر الذي يعمل بنظام Windows قد يكون مفيدًا في معظم الحالات. من أجل حماية نظامك وبياناتك ، يمكن لبرنامج مكافحة الفيروسات حظر عدة ملفات أو اتصالات جارية أيضًا. لذلك ، يمكنك اتباع الخطوات أدناه لتعطيل برنامج مكافحة الفيروسات مؤقتًا والتحقق مما إذا كان يتم تشغيل اللعبة بشكل صحيح أم لا.
- يضعط نظام التشغيل Windows + I مفاتيح لفتح إعدادات Windows قائمة.
- انقر فوق التحديث والأمان > انقر فوق أمن Windows من الجزء الأيمن.
- اذهب إلى الحماية من الفيروسات والتهديدات > انقر فوق إدارة الإعدادات.
- بعد ذلك ، ستحتاج إلى ذلك ببساطة اطفئه ال الحماية في الوقت الحقيقي تبديل.
- إذا طُلب منك ، انقر فوق نعم للمضي قدما.
- بالإضافة إلى ذلك ، يمكنك أيضًا إيقاف الحماية المقدمة عبر السحابة, حماية من التلاعب اذا اردت.
13. قم بإلغاء تثبيت تحديثات Windows 10 (إصدارات غير مستقرة / عربات التي تجرها الدواب)
منذ يومين ، أصدرت Microsoft تحديثًا جديدًا لنظام التشغيل Windows 10 برقم KB4535996. التحديث التراكمي KB4535996 لنظام التشغيل Windows 10 هو عربات التي تجرها الدواب ويسبب الكثير من الأخطاء أو المشاكل.
- اذهب إلى بداية القائمة> انقر فوق إعدادات
- بعد ذلك ، انقر فوق التحديث والأمان
- انقر فوق عرض تاريخ التحديثات
- الآن ، إذا كنت تستطيع أن ترى أن هناك تحديثًا KB4535996 تم تثبيته بالفعل. تأكد من إلغاء تثبيته.
- هنا سترى ملف إلغاء تثبيت التحديثات الخيار في الجزء العلوي من الصفحة.
- انقر فوقه وحدد إصدار التحديث المعين.
- انقر بزر الماوس الأيمن فوقه واختر الغاء التثبيت.
- قد يستغرق حذف هذا التحديث بعض الوقت وقد يُعاد تشغيل النظام تلقائيًا.
- تحلى ببعض الصبر ويمكنك أيضًا إعادة تشغيل جهاز الكمبيوتر الشخصي الذي يعمل بنظام Windows يدويًا (إذا لزم الأمر).
14. الملفات المؤقتة نظيفة
- يضعط مفتاح Windows + R. على لوحة المفاتيح لفتح برنامج RUN.
- الآن اكتب ٪درجة الحرارة٪ واضغط دخول
- سوف تحصل على مجموعة من الملفات المؤقتة على الصفحة.
- حدد كل الملفات بالضغط على السيطرة + أ على لوحة المفاتيح.
بعد ذلك ، اضغط على Shift + Delete على لوحة المفاتيح لإزالة جميع الملفات. - في بعض الأحيان لا يمكن حذف بعض الملفات المؤقتة. لذا ، اتركها كما هي وأغلقها.
15. استخدم CPU و GPU Clock Speed في الإعدادات الافتراضية
إذا كنت قد تجاوزت سرعة وحدة معالجة الرسومات لديك وواجهت مشكلة التعطل أو التأتأة في COD: Modern Warfare أو عند الإطلاق ، تأكد من استخدام أداة MSI Afterburner أو Zotac firestorm لتخفيض الساعة أو ضبط الساعة الافتراضية سرعة. الآن ، يمكنك المحاولة مرة أخرى لتشغيل اللعبة سواء كانت تعمل أم لا.
الإعلانات
إذا لم تنجح الخطوات المذكورة أعلاه معك ، فتأكد من اتباع الخطوة الأخيرة الممكنة أدناه.
16. إعادة تعيين وتحديث BIOS (CMOS)
- قم بإيقاف تشغيل الكمبيوتر وافصل سلك الطاقة عن مصدر الطاقة.
- الآن ، قم بإزالة اللوحة الجانبية لوحدة المعالجة المركزية.
- تأكد من توصيلك بالأرض وتحديد موقع بطارية CMOS على اللوحة الأم. لا يوجد سوى بطارية CMOS دائرية واحدة يمكن ملاحظتها بسهولة.
- بعد ذلك ، قم بإزالة بطارية CMOS برفق. إذا كنت لا تعرف كيفية القيام بذلك ، فيمكنك البحث عنه عبر الإنترنت.
- بمجرد إزالته ، قم بتنظيفه بقطعة قماش وانتظر لمدة دقيقتين تقريبًا.
- أخيرًا ، ضع البطارية مرة أخرى كما كان من قبل وأغلق اللوحة الجانبية لوحدة المعالجة المركزية.
- قم بتوصيل سلك الطاقة بمصدر الطاقة مرة أخرى وأعد تشغيل الكمبيوتر.
- الآن ، قم بتشغيل Steam كمسؤول وقم بتشغيل لعبة COD: Modern Warfare للتحقق من المشكلة.
نفترض أنك الآن قادر على تشغيل اللعبة بشكل صحيح على جهاز الكمبيوتر الخاص بك دون أي تعطل أو تأخير. هل لديك بعض الاستفسارات؟ لا تتردد في التعليق أدناه.