كيفية تمكين أو تعطيل التشفير التام بين الأطراف
وسائل التواصل الاجتماعي / / August 04, 2021
الإعلانات
دائمًا ما تكون وسائل التواصل الاجتماعي موضع جدل فيما يتعلق بقضايا الخصوصية للمستخدمين. على مر السنين ، رأينا كيف تعمل تطبيقات الشبكات الاجتماعية المختلفة على تحسين موقفها فيما يتعلق بخصوصية المستخدم. من السمات المشتركة في هذا الصدد التشفير من طرف إلى طرف. تصبح المعلومات المتبادلة بين طرفين أو أكثر غير قابلة للوصول إلى أي شخص باستثناء الأطراف المعنية. حتى التطبيق لن يعرف المعلومات التي تم تبادلها. في الآونة الأخيرة ، قدم تطبيق Zoom للمؤتمرات ميزة التشفير من طرف إلى طرف.
في هذا الدليل ، شرحت كيفية تمكين هذه الميزة إذا كنت تستخدم Zoom. أيضًا ، سنناقش ما هي القيود التي تجلبها هذه الميزة. لقد وضعت أيضًا قائمة الأنظمة الأساسية التي تدعم هذه الميزة ولا تدعمها. مع التشفير ، لا تتعرف خوادم Zoom على الرسائل وتبادل المعلومات بين المتصلين عبر الهاتف. بالإضافة إلى ذلك ، لن يتمكن المخترقون والشرطة والجهات الخارجية الأخرى من الوصول إلى المعلومات أيضًا.
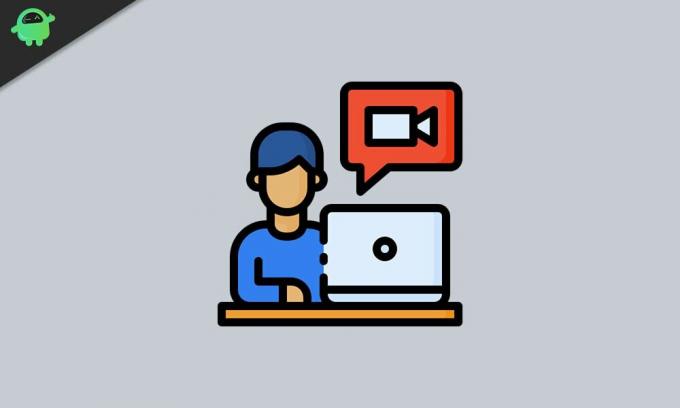
جدول المحتويات
-
1 تمكين أو تعطيل التشفير التام بين الأطراف
- 1.1 المنصات المدعومة
- 1.2 المنصات غير المدعومة
- 1.3 قم بتمكين التشفير التام بين الأطراف
- 1.4 تمكين التشفير من طرف إلى طرف للمجموعات عند التكبير
- 2 هل يشتمل تمكين التشفير من طرف إلى طرف على Zoom على أي أوجه قصور؟
تمكين أو تعطيل التشفير التام بين الأطراف
تتوفر ميزة التشفير من طرف إلى طرف لمستخدمي Zoom المميزين والمجانيين. في وقت سابق كانت الميزة تقتصر فقط على المستخدمين المميزين.
الإعلانات
المنصات المدعومة
- شبابيك
- macOS
- ذكري المظهر
- iOS
- iPadOS
- غرف زووم
المنصات غير المدعومة
فيما يلي الأنظمة الأساسية التي لن يدعمها التشفير من طرف إلى طرف Zoom.
- زوم عميل الويب
- خدمات الجهات الخارجية التي تستخدم Zoom SDK
- لا يمكن لمستخدمي Skype الانضمام إلى مؤتمر عبر الإنترنت مشفر
قم بتمكين التشفير التام بين الأطراف
- تسجيل الدخول إلى حساب Zoom الخاص بك
- ثم اذهب الى إعدادات على اللوحة اليمنى> الاجتماعات التبويب
- تحت هذا التمرير لأسفل حتى تجد السماح باستخدام التشفير من طرف إلى طرف (نظرًا لأن الميزة لا تزال قيد الاختبار الصارم ، سترى علامة المعاينة الفنية بجانبها.)

- انقر فوق مفتاح التبديل لتمكينه (يمكنك استخدام نفس هذه الخطوات لتعطيل التشفير من طرف إلى طرف أيضًا.)
- بمجرد تمكينه ، سترى مربع حوار يطلب منك ذلك أدخل رقم هاتفك للمصادقة. ستتلقى رمز تحقق على هاتفك يتعين عليك إدخاله لمتابعة استخدام الخدمات المشفرة في Zoom.
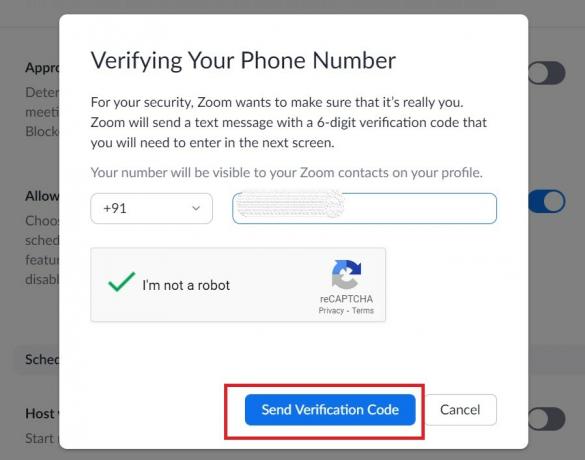
- بعد إدخال رقمك والتحقق منه ، عليك الاختيار بين نوعين من التشفير. تشفير محسن و التشفير من طرف إلى طرف.

- تحديد التشفير من طرف إلى طرف
- ثم اضغط حفظ
ملحوظة: إذا كنت تتساءل عن كيفية معرفة أن جلستك عبر الإنترنت مشفرة أم لا ، فعليك البحث عن رمز. هذا هو رمز درع أخضر يحتوي على قفل أسود بداخله. هذا يعني أن الجلسة مشفرة من طرف إلى طرف.
تمكين التشفير من طرف إلى طرف للمجموعات عند التكبير
- سجّل الدخول إلى Zoom
- في اللوحة اليمنى انقر فوق إدارةالمستخدم

- تحت ذلك انقر فوق إدارة المجموعة [يمكن تمكين المجموعات باستخدام خطط Premium من Zoom]
- حدد مجموعتك
- ثم تحت إعدادات > اذهب إلى لقاء
- كما فعلنا سابقًا ، بنفس الطريقة التي يجب عليك بها تمكين التشفير من طرف إلى طرف لمجموعات Zoom.
هل يشتمل تمكين التشفير من طرف إلى طرف على Zoom على أي أوجه قصور؟
نعم ، بمجرد تمكين التشفير من طرف إلى طرف ، هناك بعض الميزات التي لن تتمكن من استخدامها. لقد أدرجت نفس الشيء أدناه
- الانضمام إلى الاجتماع قبل المضيف
- غرف جانبية
- النسخ المباشر
- التسجيل السحابي
- 1: 1 دردشة خاصة
- تدفق
لذلك ، هذه هي الطريقة التي يمكنك بها تمكين التشفير الشامل الجديد كليًا على Zoom. تعد خصوصية المستخدم أمرًا مهمًا دائمًا ومن الجيد أن يتفهم Zoom ذلك ويطرح ميزة التشفير لجميع المستخدمين.
أدلة أخرى على التكبير ،
الإعلانات
- كيف تلعب مونوبولي على تطبيق Zoom Conferencing
- كيفية استخدام تطبيق Zoom Meeting على جهاز الكمبيوتر
- ما هي غرف الاختراق في التكبير: كيفية تمكينها
- استكشاف مشكلات الصوت وإصلاحها في التكبير
سويام هو مدون تقني محترف حاصل على درجة الماجستير في تطبيقات الكمبيوتر ولديه أيضًا خبرة في تطوير Android. إنه معجب مخلص بنظام Stock Android OS. بصرف النظر عن التدوين التكنولوجي ، فهو يحب الألعاب والسفر ولعب الجيتار / تعليمه.



