كيفية الدخول إلى وضع Fastboot على Doogee F7 Helio X20
نصائح وحيل Android / / August 05, 2021
ROM مخصص | سيانوجين مود | تطبيقات أندرويد | تحديث البرامج الثابتة | MiUi | كل مخزون ROM | نظام Lineage OS |
سنوجه هنا كيفية الدخول إلى وضع Fastboot والخروج منه Doogee F7 Helio X20. إذا كنت ترغب في تثبيت Custom Recovery أو Stock ROM أو إلغاء اختراق جهازك ، فإن التشغيل في fastboot مهم جدًا.
يُعرف وضع Fastboot أيضًا بوضع Download Mode أو Bootloader Mode. هذا مفيد جدا لأسباب عديدة. الاستخدام الأكثر شيوعًا لوضع Fastboot هو لإعادة وميض الأقسام على جهازك (قم بتحديث نظام ملفات الفلاش بتنسيق ذكري المظهر الأجهزة). في الاستخدام العملي ، يتم استخدامه لفلاش الصور مثل عمليات الاسترداد ومحمل الإقلاع والنواة إلى ملف ذكري المظهر جهاز.
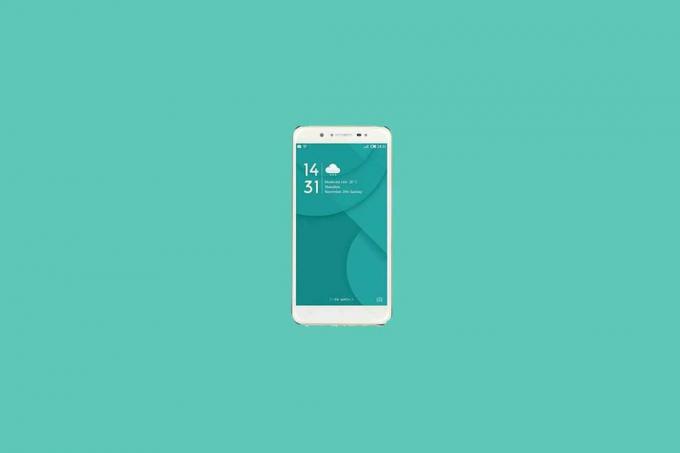
كيفية الدخول إلى وضع Fastboot على Doogee F7 Helio X20:
اعتبارًا من الآن ، لا تعمل هذه الطريقة على هذا الجهاز. أنت بحاجة إلى الانتظار لبضعة أيام.
- بادئ ذي بدء ، قم بإيقاف تشغيل Doogee F7 Helio X20.
- اضغط مع الاستمرار رفع الصوت + زر الطاقة لمدة 10 ثوانٍ تقريبًا
- حرر زر الكل عندما ترى الشاشة التي تظهر FASTBOOT
كيفية الخروج من Fastboot على Doogee F7 Helio X20:
- عندما تكون في وضع Fastboot ، اضغط مع الاستمرار على زر الطاقة لبضع ثوان.
- انتظر حتى ترى إعادة تشغيل الهاتف.
- حرر الزر عندما ترى شعار Ulefone
آمل أن يكون هذا الدليل مفيدًا في تمهيد وضع fastboot على Doogee F7 Helio X20.
مواصفات Doogee F7 Helio X20:
بالحديث عن المواصفات ، يتميز Doogee F7 Helio X20 بشاشة 5.7 بوصة IPS HD بدقة شاشة 2560 × 1440 بكسل. يتم تشغيله بواسطة معالج Mediatek MTK6797 إلى جانب 3 جيجابايت من ذاكرة الوصول العشوائي. يحزم الهاتف ذاكرة داخلية بسعة 16 جيجا بايت مع دعم تخزين قابل للتوسيع حتى 128 جيجا بايت عبر بطاقة microSD. تأتي الكاميرا في Doogee F7 Helio X20 مزودة بكاميرا خلفية بدقة 21 ميجابكسل مع فلاش مزدوج LED وكاميرا أمامية بدقة 8 ميجابكسل لصور السيلفي. إنه مدعوم ببطارية ليثيوم أيون بوليمر غير قابلة للإزالة بسعة 4000 مللي أمبير في الساعة. يحتوي Doogee F7 Helio X20 أيضًا على مستشعر بصمات الأصابع.



