كيفية التحميل على Instagram من جهاز الكمبيوتر [طريقتان]
وسائل التواصل الاجتماعي / / August 04, 2021
الإعلانات
في هذا الدليل ، سنوضح لك كيفية تحميل الصور ومقاطع الفيديو الخاصة بك إلى Instagram مباشرة من جهاز الكمبيوتر الخاص بك. لا تحتاج عملاق الشبكات الاجتماعية لمشاركة الصور ومقاطع الفيديو هذه إلى مقدمة من أي نوع. ما بدأ في البداية كمجرد منصة لمشاركة لحظاتك اليومية قد تحول إلى مجال أكبر بكثير. ثم مع تقديم Reels ، شهد التطبيق ارتفاعًا إضافيًا في قاعدة مستخدميه. ومع ذلك ، في حين أن كل شيء جيد وجيد مع تطبيق Instagram ، فإن خدمة الويب هي التي تعاني من عيب كبير.
لا يحتوي موقع Instagram أو تطبيق سطح المكتب على خيار أصلي لتحميل الصور أو مقاطع الفيديو الخاصة بك. على الرغم من أنه قد يكون فعل ذلك لجذب المزيد من الأشخاص نحو تطبيقه ، إلا أنه قد يكون أيضًا سببًا لعدم الراحة للكثيرين. إذا كنت قد التقطت بعض الصور عبر الكاميرا الرقمية ، أو إذا قمت بتحرير صورك عبر أي برنامج كمبيوتر ، فسيتعين عليك أولاً نقل هذه الصور إلى هاتفك الذكي قبل تحميلها. هذا يستدعي بذل جهود إضافية غير ضرورية. فكيف لمواجهة هذا؟ حسنًا ، توجد طريقة رائعة لتحميل صورك على Instagram مباشرة من جهاز الكمبيوتر الخاص بك. دعونا التحقق من ذلك.

كيفية التحميل على Instagram من جهاز الكمبيوتر
توجد طريقتان مختلفتان يمكنك من خلالهما تنفيذ المهمة المذكورة أعلاه. الطريقة الأولى مباشرة من خلال متصفح الويب بينما تستخدم الطريقة الثانية تطبيقًا تابعًا لجهة خارجية. لقد شاركنا التعليمات الخاصة بكلتا الطريقتين. اتبع ما يلبي متطلباتك.
الإعلانات
الطريقة الأولى: عبر متصفح الويب
يمكنك تنفيذ الخطوات التالية عبر معظم متصفحات الويب. يتم تنفيذ الخطوات أدناه على متصفحات Microsft Edge (Chromium) و Google Chrome ، ولكن لا ينبغي أن تواجه أي مشكلات في تجربتها على متصفحات Chromium الأخرى أيضًا. مع ذلك ، دعنا نبدأ مع الدليل للتحميل إلى Instagram عبر الكمبيوتر الشخصي.
- قم بتشغيل المتصفح على جهاز الكمبيوتر الخاص بك وانقر على أيقونة التجاوز الموجودة في أعلى اليمين.
- حدد المزيد من الأدوات> أدوات المطور. يمكنك أيضًا استخدام مفاتيح الاختصار Ctrl + Shift + I لنفس الأمر.

- ثم انقر فوق رمز Toggle Device Toolbar الموجود في الجانب الأيمن من شاشتك.
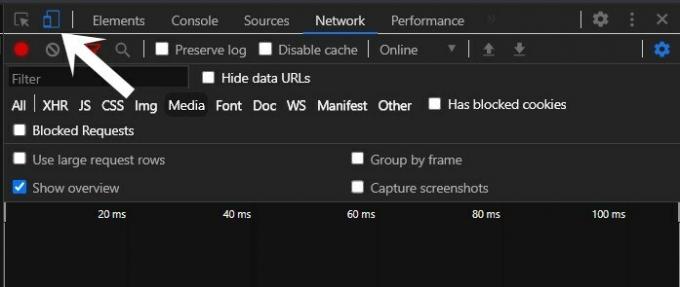
- بمجرد القيام بذلك ، سترى خيار الاستجابة على اليسار. اضغط عليها واختر الجهاز الذي تختاره. مهما كان الجهاز الذي تختاره من القائمة المنسدلة ، فإن النافذة سوف تتكيف مع حجم الشاشة.

- بعد إجراء التحديد ، قم بتحديث المتصفح مرة واحدة ، وهذا كل شيء.
- يجب أن تشاهد الآن رمز علامة الجمع في الشريط السفلي. انقر فوقه ، واستعرض ملف الوسائط المطلوب الذي تريد تحميله ، واضغط على موافق.
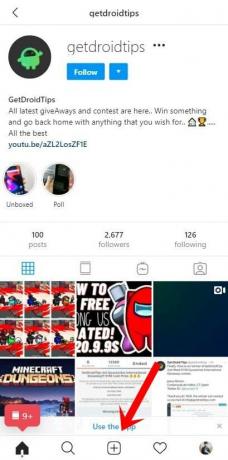
لذلك كانت هذه إحدى طرق التحميل إلى Instagram عبر جهاز الكمبيوتر الخاص بك ، دعنا نوجه انتباهنا نحو الطريقة التالية.
الطريقة 2: عبر تطبيق الطرف الثالث
إذا كنت ترغب في اتخاذ مسار أسهل قليلاً لا يتضمن استخدام أدوات المطور ، فقد تضطر إلى البحث عن تطبيق تابع لجهة خارجية. في هذا الصدد ، Bluestacks هو الاسم الأول الذي يتبادر إلى أذهاننا. لغير المدركين ، هذا محاكي يسمح لك بتشغيل تطبيقات Android على أنظمة Windows و macOS. نظرًا لأنه يستخدم نظام Android البيئي ، فإن التطبيق الذي يعمل على جهاز الكمبيوتر الخاص بك سيكون على غرار كيفية الحصول على الهواتف الذكية الخاصة بك. لذلك بدون مزيد من اللغط ، دعنا نبدأ مع دليل التحميل إلى Instagram عبر الكمبيوتر الشخصي.
- لتبدأ ، قم بتنزيله وتثبيته بلوستاكس على جهاز الكمبيوتر الخاص بك.
- انتقل إلى الإعداد الأولي ، وحدد لغتك المفضلة ، وانقر فوق متابعة.
- ستظهر شاشة تسجيل الدخول ، واكتب بيانات اعتماد حساب Google الخاص بك ، واضغط على Enter.
- يجب أن يكون متجر Google Play متاحًا الآن على شاشة Bluestack الرئيسية.
- افتحه ، وابحث عن Instagram ، ثم اضغط على زر التثبيت.
- بمجرد اكتمال التثبيت ، افتحه من App Drawer.

- بمجرد فتح التطبيق ، سوف يتكيف مع واجهة الهاتف الذكي العمودي.

- قم بتسجيل الدخول إلى حسابك وسترى بعد ذلك رمز Plus (تحميل) في الشريط السفلي.
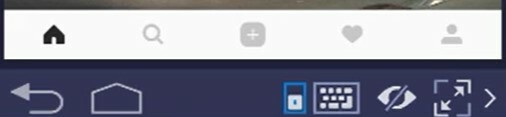
- اضغط عليها ، حدد "معرض". ثم مرر إلى النهاية وحدد "أخرى"> "اختيار من Windows".
- تصفح إلى الصورة التي تختارها ، وحددها ، واضغط على فتح. هذا هو. سيتم الآن تحميل الصورة أو الفيديو المطلوب.
بهذا نختتم الدليل الخاص بكيفية التحميل إلى Instagram من جهاز الكمبيوتر. لقد شاركنا طريقتين مختلفتين لنفس الشيء ، فأخبرنا بالطريقة التي استقرت عليها في النهاية. التقريب ، هنا بعض مفيدة أخرى نصائح وحيل iPhone, نصائح وحيل للكمبيوتر الشخصي، و نصائح وحيل Android التي يجب عليك التحقق منها.
![كيفية التحميل على Instagram من جهاز الكمبيوتر [طريقتان]](/uploads/acceptor/source/93/a9de3cd6-c029-40db-ae9a-5af22db16c6e_200x200__1_.png)


![[صفقة] XIAOMI Mi Drone 4K: مراجعة](/f/dc8a5a5fe5004b7df54d1169eaac3f0b.jpg?width=288&height=384)