استكشاف مشكلة YouTube وإصلاحها: لا يوجد صوت على مقاطع فيديو YouTube
نصائح وحيل Android / / August 05, 2021
موقع YouTube عبارة عن منصة دفق فيديو عبر الإنترنت مملوكة لشركة Google. يتيح لك YouTube بث مقاطع فيديو مثيرة على الهواتف الذكية والأجهزة اللوحية وأجهزة الكمبيوتر وأجهزة التلفزيون. بالتأكيد ، إنها منصة الفيديو عبر الإنترنت الأكثر مشاهدة والتي تضم أكثر من 15 مليار مشاهد في المتوسط.
الآن ، لا يحتوي YouTube هذا على أي مشكلة حتى الآن ، لكن بعض مستخدمينا اشتكوا من أنهم غير قادرين على سماع أي شيء. لا يوجد صوت يخرج عند تشغيل أي مقطع فيديو على YouTube. لقد وصل هذا إلى آذاننا ، ومن ثم فقد خرجنا مع الإصلاحات لك. إذا كنت تواجه نفس المشكلة ، فلا داعي للقلق ، فقد وصلت إلى الصفحة الصحيحة. اذا هيا بنا نبدأ.
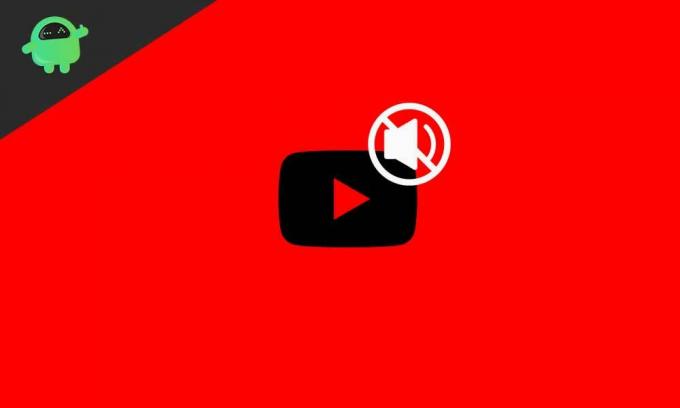
جدول المحتويات
- 1 لماذا لا يوجد صوت على مقاطع فيديو YouTube؟
-
2 كيفية إصلاح عدم وجود صوت على مقاطع فيديو YouTube؟
- 2.1 الإصلاح 1: تحقق من حجم جهازك
- 2.2 الإصلاح 2: تحقق من المستعرض الخاص بك
- 2.3 الإصلاح 3: مسح ذاكرة التخزين المؤقت وملفات تعريف الارتباط للمتصفح
- 2.4 الإصلاح 4: إلغاء تثبيت المتصفح وتحديثه
- 2.5 الإصلاح 5: تحقق من برنامج تشغيل بطاقة الصوت
- 2.6 الإصلاح 6: قم بتشغيل مستكشف أخطاء الصوت ومصلحها
- 2.7 الإصلاح 7: استعادة جهازك
- 3 خاتمة
لماذا لا يوجد صوت على مقاطع فيديو YouTube؟
يمكن أن يكون هناك العديد من الأسباب لعدم وجود صوت على YouTube. بدءًا من تغييرات الأجهزة الخارجية إلى أخطاء البرامج البسيطة. ويتم تنفيذ معظمها من قبل المستخدمين أنفسهم ، لكنهم لا يتذكرون. تحدث بعض المشكلات أيضًا بسبب Adobe Flash Player ، على الرغم من أن مشغل الفلاش لن يمثل مشكلة لمستخدمي Google Chrome لأنه يتميز بمشغل فلاش مدمج. في بعض الأحيان تكون المكونات الإضافية غير دقيقة ، أو قد يتسبب الامتداد في حدوث خطأ. يمكن أن ينتج عن العديد من المشكلات الصغيرة عدم وجود إخراج صوتي على YouTube. بحلول الوقت الذي تصل فيه إلى نهاية هذا الدليل ، نحن على يقين من أنك ستتمكن من حل جميع المشكلات المتعلقة بـ YouTube. لذلك دعونا نكمل دليلنا
كيفية إصلاح عدم وجود صوت على مقاطع فيديو YouTube؟
سنقدم لك الآن أفضل الحلول لحل هذه المشكلة ، ولكن قبل ذلك ، نريد منك التحقق من عدم تعطيل الصوت في مقاطع فيديو YouTube الخاصة بك. للتحقق من ذلك ، ما عليك سوى فتح مقطع فيديو وتصحيحه في الزاوية اليسرى السفلية إذا رأيت أي مكبر صوت محددًا ، ومستوى الصوت ممتلئ. الآن دعنا ننتقل إلى الإصلاحات.
الإصلاح 1: تحقق من حجم جهازك
أول شيء عليك القيام به هو فحص أصوات النظام بجهازك. للقيام بذلك ، ما عليك سوى اتباع الخطوات أدناه.
- في الجزء السفلي الأيمن من شريط المهام ، حدد موقع رمز مكبر الصوت
- انقر فوق ذلك ورفع مستوى صوت النظام
- بعد ذلك ، انقر بزر الماوس الأيمن على أيقونة مكبر الصوت وحدد "فتح خلاط الصوت".
- ثم تحقق من أن جميع أشرطة الصوت مرفوعة.
بعد القيام بكل هذا ، قد يعود صوت YouTube إلى طبيعته. ولكن إذا لم يحدث ذلك ، فلا داعي للقلق ، فلدينا المزيد من الإصلاحات لك.
الإصلاح 2: تحقق من المستعرض الخاص بك
الآن إلى الشيء التالي ، ما عليك فعله هو التحقق من متصفحك. حاول التحقق من المكونات الإضافية والإضافات التي يمكن أن تسبب مشكلة في الصوت. أو حاول تبديل المتصفح. قم بتشغيل فيديو YouTube في متصفح آخر متاح وتحقق مما إذا كان هناك أي صوت قادم أم لا. أعد تشغيل المتصفح بعد التحقق ثم قم بتغيير إعدادات خلاط الصوت ثم حاول مرة أخرى. إذا فشل كل شيء ، ففكر في الانتقال إلى الإصلاح التالي.
الإصلاح 3: مسح ذاكرة التخزين المؤقت وملفات تعريف الارتباط للمتصفح
إذا قمت بالتحقق من إعادة تشغيل المتصفح وجميع إعدادات الصوت ، فقد حان الوقت لمسح ذاكرة التخزين المؤقت وملفات تعريف الارتباط التي قد تكون تالفة ولا تسمح بتشغيل الصوت. إذا كنت تستخدم Google Chrome ، فاتبع الخطوات أدناه لمسح ذاكرة التخزين المؤقت وملفات تعريف الارتباط من متصفحك.
- افتح متصفحك بالنقر المزدوج عليه.
- في الزاوية اليمنى العليا ، ستلاحظ ثلاث نقاط أفقية صغيرة. انقر فوق ذلك.
- ثم حدد الإعدادات.
- في قائمة الإعدادات ، قم بالتمرير لأسفل قليلاً وانظر أسفل علامة التبويب "الخصوصية والأمان" ، انقر فوق "مسح بيانات التصفح".
- حدد المربعات التي تعرض ذاكرة التخزين المؤقت وملفات تعريف الارتباط الآن انقر فوق مسح البيانات.
سيؤدي القيام بذلك إلى مسح جميع ذاكرة التخزين المؤقت وملفات تعريف الارتباط من المتصفح التي كانت تالفة ، وقد يعود صوتك إلى طبيعته. إذا لم يساعد ذلك في الانتقال إلى الإصلاح التالي.
الإصلاح 4: إلغاء تثبيت المتصفح وتحديثه
يمكن أن يكون إلغاء تثبيت المتصفح أو تحديثه هو الحل إذا ظهرت المشكلة على المتصفح فقط. نقترح تشغيل قطعة من الموسيقى المحلية من وحدة التخزين الخاصة بك أولاً قبل تنفيذ هذه الخطوة. دعنا الآن ننتقل إلى الخطوات التي تحتاج إلى اتباعها.
- انقر فوق مستكشف الملفات.
- بعد ذلك في نافذة مستكشف الملفات ، انقر في أعلى الجانب الأيمن على علامة تبويب الكمبيوتر.
- ثم حدد "إلغاء تثبيت أو تغيير برنامج" ثم قم بإلغاء تثبيت متصفحك باستخدام التعليمات التي تظهر على الشاشة.
- بعد إلغاء التثبيت ، حاول تنزيل الإصدار المحدث من المتجر.
قد يؤدي هذا إلى إصلاح YouTube مع عدم وجود مشكلة في الصوت للعديد من المستخدمين. ولكن إذا لم يكن المتصفح هو مشكلتك ، فانتقل إلى الإصلاح التالي.
الإصلاح 5: تحقق من برنامج تشغيل بطاقة الصوت
سيؤدي التحقق من برنامج تشغيل بطاقة الصوت وتحديثه إلى حل معظم المشكلات المتعلقة بالصوت من جهازك. للقيام بذلك، اتبع الخطوات التالية.
- انقر على زر البداية.
- الآن في مربع البحث ، اكتب "إدارة الأجهزة" ثم اضغط على مفتاح الإدخال
- ثم انقر فوق "Sound Video and Game Controller" وانقر على السهم الصغير في الجانب الأيسر للتوسيع.
- الآن انقر نقرًا مزدوجًا على "Realtek High Defination Audio".
- في قائمة السياق هذه ، انقر فوق إلغاء التثبيت
- قم بإلغاء تثبيت برنامج التشغيل وإعادة تشغيل جهاز الكمبيوتر الخاص بك.
- الآن بعد إعادة التشغيل ، انتقل إلى موقع الشركة المصنعة على الويب وقم بتنزيل برنامج تشغيل الصوت.
- قم بتثبيت برنامج التشغيل هذا
الآن بعد اكتمال التثبيت ، قم بإعادة تشغيل جهاز الكمبيوتر الخاص بك للتحقق مما إذا كان قد تم حل مشكلتك. إذا لم يكن التفكير في الانتقال إلى الإصلاح التالي
الإصلاح 6: قم بتشغيل مستكشف أخطاء الصوت ومصلحها
سيؤدي تشغيل مستكشف أخطاء الصوت ومصلحها إلى حل جميع المشكلات لأنه سيتصل بدعم Microsoft لإضافة الملفات والميزات الفاسدة. للقيام بذلك، اتبع الخطوات التالية.
- انقر بزر الماوس الأيمن فوق رمز الصوت في شريط المهام
- ثم حدد "استكشاف مشكلات الصوت وإصلاحها".
سيرشدك هذا خلال العملية ، وستتمكن من استعادة صوتك. لكن انتظر ، لدينا إصلاح آخر سيساعدك.
الإصلاح 7: استعادة جهازك
إذا لم يكن جهازك يعاني من أي مشكلة في الصوت سابقًا ، فسيكون هذا هو الحل الأفضل لك لأنه بعد تنفيذ جميع الخطوات المذكورة أعلاه ، يكون هذا الحل فقط مفيدًا وربما يكون الأفضل. لإجراء استعادة مناسبة للنظام ، اتبع الخطوات أدناه.
- انقر على زر البداية
- ثم في مربع البحث ، اكتب "Recovery" واضغط على مفتاح الإدخال.
- الآن حدد الخيار الذي يقول "فتح استعادة النظام".
- ثم قم باستعادة جهاز الكمبيوتر الخاص بك مع الاستعادة الموصى بها.
بعد هذا الحل ، سيتم حل مشكلتك بالكامل. في حالة عدم حلها ، يمكنك أيضًا متابعة تثبيت جديد للنوافذ. ولكن على أي حال ، لا يزال نظامك غير قادر على توفير الصوت ، ومن ثم قد تكون هناك مشكلة في الأجهزة قد تحتاج إلى زيارة مركز الخدمة بسببها.
خاتمة
كان هذا الدليل يدور حول المستخدمين الذين لديهم مشكلة مع الموسيقى أو الصوت لا يتم تشغيله على YouTube. نأمل أن يكون هذا الدليل مفيدًا لك. إذا كان لديك أي استفسارات أو ملاحظات ، فلا تتردد في التعليق أدناه باسمك ومعرف البريد الإلكتروني الخاص بك. وبالمثل ، تحقق من نصائح وحيل iPhone, نصائح وحيل للكمبيوتر الشخصيو و نصائح وحيل Android لمزيد من هذه النصائح والحيل. شكرا.
أنوبهاف روي طالب هندسة في علوم الكمبيوتر لديه اهتمام كبير بعالم الكمبيوتر والأندرويد وأشياء أخرى تحدث في عالم المعلومات والتكنولوجيا. تم تدريبه في التعلم الآلي وعلوم البيانات وهو مبرمج بلغة بايثون مع إطار عمل Django.

![تنزيل G955FXXS6DSK7: حزمة نوفمبر 2019 لهاتف Galaxy S8 Plus [Exynos]](/f/1c9f56787f7c5e2117e696cdbe9d825a.jpg?width=288&height=384)
![كيفية فتح أداة تحميل Bootloader على Honor Play [طريقة بسيطة]](/f/891ca3297bcd735a937bb638da41ca74.jpg?width=288&height=384)
