كيفية تغيير نوع الشبكة المفضل مع تاسكر
نصائح وحيل Android / / August 05, 2021
في هذا الدليل ، سنوضح لك كيفية تغيير نوع الشبكة المفضل لديك باستخدام Tasker. من المحتمل أن يكون هذا التطبيق من بين أكثر الأدوات ثراءً بالميزات لأجهزة Android. يحتوي على عدد كبير من الخيارات التي تعمل على أتمتة جميع الوظائف المهمة للهواتف الذكية تقريبًا. ولكن لكي يتم تنفيذ معظم مهامه بشكل فعال ، فقد تطلب الوصول إلى قسم النظام المعروف أيضًا باسم الجذر. ومع ذلك ، فقد خضع التطبيق لبعض التغييرات في الآونة الأخيرة ويسمح الآن بتنفيذ العديد من المهام المختلفة على مستوى النظام حتى دون الحاجة إلى عمل روت لجهازك.
وفي هذا الدليل ، سنستفيد من إحدى هذه المهام. اليوم ، سنوضح لك كيفية تغيير نوع الشبكة المفضل لديك باستخدام Tasker. فقط لتسهيل الأمور على المستخدم النهائي ، سنقوم أيضًا بإدراج خطوات نقل هذه المهمة مباشرة إلى لوحة الإعدادات السريعة نفسها. ولكن قبل ذلك ، دعونا نحاول فهم ما يحدث بالضبط في الخلفية وكيف يستطيع تاسكر تنفيذ هذه المهام بدون جذر.

جدول المحتويات
- 1 الأذونات المطلوبة لهذه المهمة
- 2 المتطلبات الأساسية لهذه المهمة
-
3 كيفية تغيير نوع الشبكة عبر تاسكر
- 3.1 الخطوة 1: امنح الأذونات الضرورية لـ Tasker
- 3.2 الخطوة 2: قم بتغيير نوع الشبكة عبر Tasker
- 4 ملاحظات ختامية
الأذونات المطلوبة لهذه المهمة
إذن كيف يمكننا إنشاء وتنفيذ مهام المستوى الأساسي بدون جذر؟ كل هذا أصبح ممكنًا عبر Android Debug Bridge أو المعروف باسم ADB. باستخدام اثنين من أوامر ADB ، سنتمكن من تغيير نوع الشبكة مباشرة من Tasker دون الحاجة إلى حقوق المسؤول. في هذا الصدد ، سيكون الأمر الأول هو WRITE_SECURE_SETTINGS. يمنح هذا الأذونات المطلوبة لأي تطبيق لقراءة أو كتابة إعدادات النظام الآمنة.
هذا الإذن غير متاح لأي تطبيق تابع لجهة خارجية بما في ذلك Tasker. لذلك سنقوم بتنفيذ أمر ADB جنبًا إلى جنب مع اسم حزمة Tasker لمنحها إذن القراءة / الكتابة. ثم سنستخدم إذن ADB WiFi. سيؤدي هذا الإذن إلى إنشاء منفذ شبكة مفتوح على جهازك لتطبيق الجهة الخارجية للوصول إليه. لكن الشيء هو أن هذا المنفذ متاح الآن لجميع تطبيقات الطرف الثالث ولا يقتصر على Tasker فقط. قد يكون هذا محفوفًا بالمخاطر.
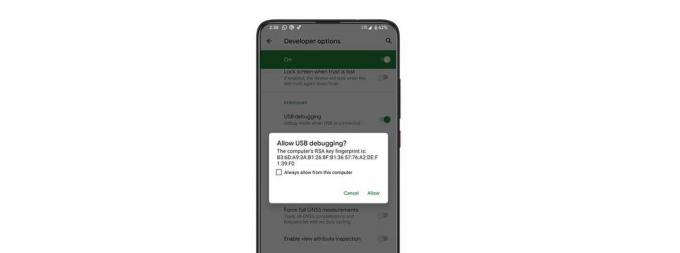
لذا ضع في اعتبارك أنه كلما تم تنفيذ إذن ADB WiFi هذا ، ستحصل على مطالبة السماح بتصحيح أخطاء USB على جهازك. إذا طلبت نفس الشيء يدويًا ، فهذا جيد وجيد. من ناحية أخرى ، إذا انبثقت فجأة ، فإن بعض تطبيقات الجهات الخارجية تستخدم هذا المنفذ المفتوح ، وبالتالي يجب عليك رفض هذا الاتصال على الفور. إذن هذان هما الإذنان اللذان سنستخدمهما لتغيير نوع الشبكة المفضل لديك باستخدام Tasker. اتبع على طول.
المتطلبات الأساسية لهذه المهمة
- أولاً وقبل كل شيء ، قم بتنزيل وتثبيت ملف أدوات منصة Android SDK على جهاز الكمبيوتر الخاص بك. سيوفر لنا هذا ثنائيات ADB الضرورية.
- بعد ذلك ، قم بتمكين تصحيح أخطاء USB على جهازك. ستكون هناك حاجة إلى ذلك حتى يتمكن جهازك من التعرف على أوامر ADB المنفذة من جهاز الكمبيوتر. لتمكينه ، توجه إلى الإعدادات> حول الهاتف> اضغط على رقم البناء 7 مرات> ارجع إلى الإعدادات> النظام> خيارات متقدمة> خيارات المطور> تمكين تصحيح أخطاء USB.

هذا هو. يمكنك الآن متابعة الخطوات لتغيير نوع الشبكة المفضل لديك باستخدام Tasker.
كيفية تغيير نوع الشبكة عبر تاسكر
سيتم تقسيم التعليمات أدناه إلى قسمين مختلفين. في الأول ، سنمنح أذونات إعدادات الكتابة و WiFI لـ Tasker. بينما يناقش النصف الثاني خطوات إنشاء مهمة تبديل الشبكة عبر التطبيق وتشغيلها.
الخطوة 1: امنح الأذونات الضرورية لـ Tasker
- لتبدأ ، قم بتنزيل وتثبيت ملف تطبيق تاسكر على جهازك.
- ثم قم بتوصيل جهازك بالكمبيوتر الشخصي عبر كابل USB.
- توجه إلى مجلد أدوات النظام الأساسي ، واكتب CMD في شريط العناوين ، واضغط على Enter. سيؤدي هذا إلى تشغيل موجه الأوامر.

- قم بتنفيذ الأمر أدناه وإذا حصلت على رمز أبجدي رقمي ، فهذا يعني أن الجهاز قد تم توصيله بنجاح بوضع ADB:
أجهزة adb
- اكتب الآن الأمر أدناه لمنح إذن كتابة إعدادات آمنة لـ Tasker.
برنامج adb shell pm منح net.dinglisch.android.taskerm android.permission. WRITE_SECURE_SETTINGS
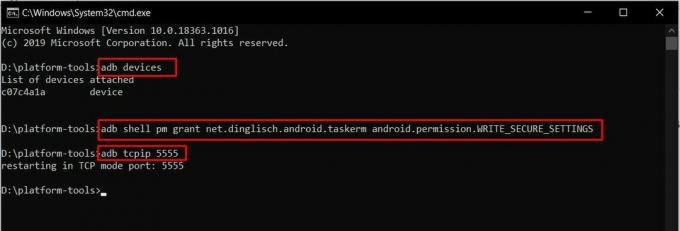
- بعد ذلك ، امنح إذن ADB WiFi عبر الأمر التالي:
adb tcpip 5555
- قد تحصل على أمر Authirizze ADB على جهازك ، انقر فوق السماح. إذا كان هذا هو جهازك الخاص ، فيمكنك أيضًا تحديد السماح دائمًا من هذا الكمبيوتر.
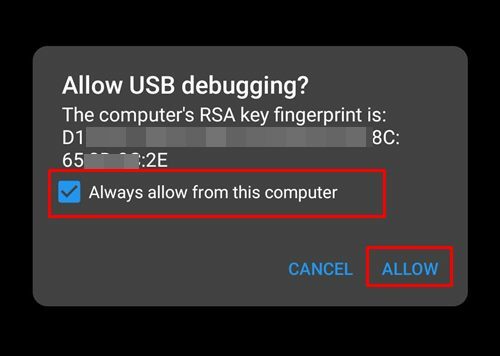
- بمجرد الانتهاء من ذلك ، يمكنك الآن فصل جهازك عن الكمبيوتر.
الخطوة 2: قم بتغيير نوع الشبكة عبر Tasker
- قم بتشغيل تطبيق Tasker على جهازك وانتقل إلى صفحة إخلاء المسؤولية وصفحة نظرة عامة سريعة.
- توجه إلى قسم المهام واضغط على الزر Yellow + الموجود في أسفل اليمين.
- قم بتسمية هذه المهمة واضغط على علامة التجزئة لتأكيدها. بالنسبة لهذا الدليل ، أطلقنا عليه اسم 4G.
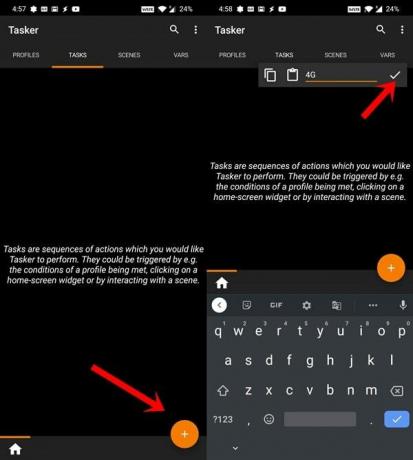
- بعد ذلك ، انقر فوق رمز علامة الجمع وحدد Net من فئة الإجراء. من قائمة Net Action ، انقر فوق Mobile Network Type.
- ثم انتقل إلى القائمة المنسدلة النوع وحدد 4G.
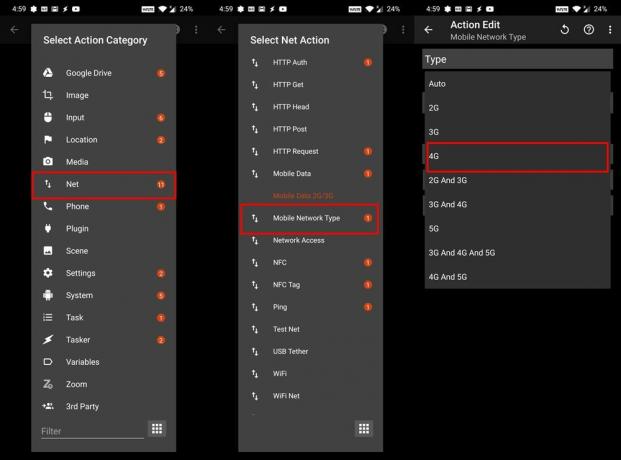
- على نفس المنوال ، يمكنك أيضًا إنشاء مهمة 2G / 3G. قم بإنشاء مهمة جديدة ، وقم بتسميتها 2G / 3G ، وحدد Mobile Network Type من قائمة Net Action. ثم من قائمة النوع ، قم بتعيين 2G و 3G.
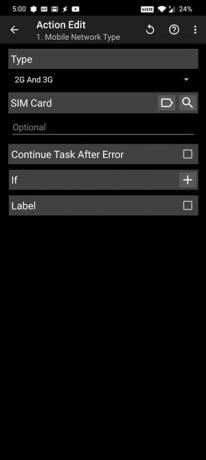
- لقد قمت الآن بإنشاء مهمتين مختلفتين ، واحدة للتبديل إلى 4G والأخرى للتبديل إلى 2G / 3G.
- الآن من قائمة المهام الرئيسية ، انقر فوق أيقونة التجاوز الموجودة في أعلى اليمين. حدد التفضيلات.
- انتقل إلى قسم الإجراءات. ثم ضمن مهام الإعدادات السريعة ، سيتم تعيين الأول إلى Toggle. ومع ذلك ، فسيكون الآخران فارغين (غير محددين).
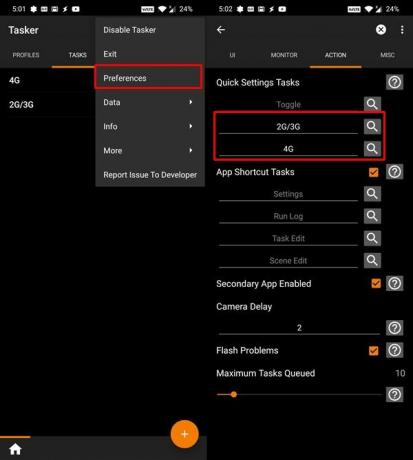
- لذا انقر عليها وقم بتعيين مهام 2G / 3G و 4G لكل من حقول الإعدادات السريعة غير المعينة على التوالي.
- الآن اسحب لوحة الإشعارات من الأعلى وانقر على أيقونة القلم الرصاص لتعديل تبديل الإعدادات السريعة.
- سترى الآن مفتاحي تبديل Unset Tasker ، اسحبهما وانقلهما إلى منطقة الإعدادات السريعة. بمجرد القيام بذلك ، سترى إعادة تسميتها إلى أسماء المهام الأصلية (2G / 3G و 4G).
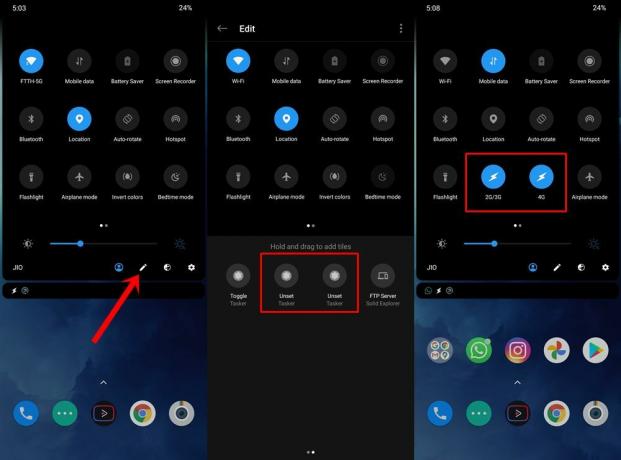
- بشكل افتراضي ، قد ترى كلا الخيارين مميزين. لكن هذا لا يعني أنه تم تمكينها. سيكون عليك النقر على زر التبديل المذكور لتمكينهم.
ملاحظات ختامية
هذا هو. بهذا نختتم الدليل لتغيير نوع الشبكة المفضل لديك باستخدام Tasker. في حين أن الخطوات قد تبدو شاقة في البداية ، إلا أن الجهود تستحق المكافآت بالتأكيد. مع ذلك ، أخبرنا بآرائك حول هذه المهمة التي تم إنشاؤها عبر تطبيق Tasker. التقريب ، هنا بعض الإعجاب بنفس القدر نصائح وحيل iPhone, نصائح وحيل للكمبيوتر الشخصيو و نصائح وخدعة Android التي يجب عليك التحقق منها أيضًا.


![[تنزيل OTA] تحديث NPIS26.48-36-2 Moto G4 Plus لشهر يناير 2018](/f/cb0ac330773df3e8061ce69e40abd835.png?width=288&height=384)
