كيفية مشاركة شاشتك في Google Meet على iPhone و iPad
نصائح وحيل Android / / August 05, 2021
Google هي شركة عالمية تقدم خدمات رقمية متنوعة مثل محركات البحث والتطبيقات وغير ذلك الكثير. جوجل ميت أحد هذه التطبيقات من Google ؛ إنه تطبيق مؤتمرات الفيديو. التطبيق مشابه لـ Hangouts ، لكنه يركز أكثر على الجوانب التجارية. تتيح الخدمة للمستخدمين إجراء مكالمات فيديو مع ما يصل إلى 30 شخصًا. لذلك فهي مثالية لمشاركة الشاشة في Google Meet أو لعقد اجتماع عمل. علاوة على ذلك ، يأتي التطبيق مزودًا بالعديد من الميزات مثل الاجتماعات المجدولة مسبقًا وغير ذلك الكثير. يمكنك الدخول في اجتماع فيديو عن طريق رابط دعوة أو رمز. علاوة على ذلك ، يتيح التطبيق أيضًا للمستخدمين الاتصال برقم الهاتف ، وهو مفيد جدًا إذا كانت الشبكة بطيئة أو ميتة.
هناك نوعان من الأنظمة البيئية للهواتف الذكية الأكثر شيوعًا هما Apple و Android. ومع ذلك ، فإن Google Meet متوافق مع جميع أنظمة التشغيل الرئيسية ، ولديه أيضًا إصدار ويب. الميزات القوية مثل مشاركة الشاشة وتعدد المهام تجعله تطبيقًا مفيدًا وملحوظًا من بين العديد من تطبيقات مؤتمرات الفيديو. إذا كنت مستخدمًا جديدًا وتستخدم Google Meet لأغراض التعليم والعمل ، فأنت بالتأكيد تريد معرفة كيفية مشاركة شاشتك في Google Meet على iPhone أو iPad. لذلك هناك بعض الخطوات المذكورة أدناه والتي يمكنك من خلالها مشاركة شاشتك في Google Meet. ومع ذلك ، قبل المتابعة ، تأكد من أنه يتعين عليك تجهيز هاتفك وتشغيل خيار عدم الإزعاج وإخفاء جميع معلوماتك الشخصية. سيعمل Google Meet على بث كل ما هو موجود على هاتفك.

كيفية مشاركة شاشتك في Google Meet على iPhone و iPad
الخطوة 1) إذا كنت بالفعل في اجتماع وتريد مشاركة شاشتك حتى يتمكن الآخرون من رؤيتها ، فانقر فوق ثلاث نقاط يقع في أقصى يمين الشاشة.
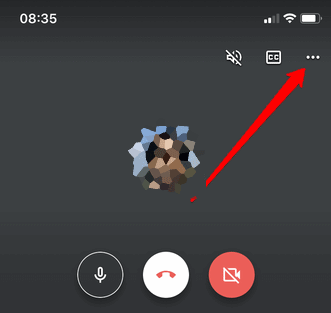
الخطوة 2) ستظهر قائمة على شاشتك ، اضغط على الشاشة الحالية اختيار.
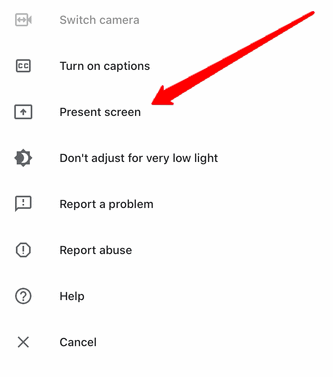
الخطوه 3) بعد تحديد خيار عرض الشاشة ، ستنتقل إلى الخطوة الأخيرة ، وهنا يمكنك النقر فوق بث الشاشة التسمية وحدد Google Meet. ومع ذلك ، بشكل افتراضي ، يجب تحديد Google Meet مسبقًا. اضغط على ابدأ البث الخيار ، وسيبدأ بث شاشة iPhone / iPad على Google Meet.

شاشة مشاركة أثناء الانضمام إلى اجتماع
الخطوة 1) أولاً ، الصق الكود على ملف أدخل رمز الاجتماع الشاشة وانقر على حاضر بدلاً من زر الانضمام إلى الاجتماع.
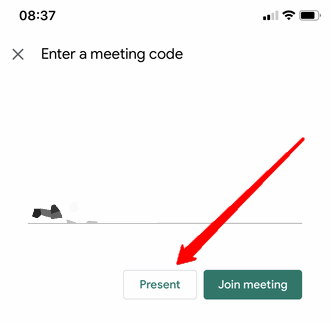
الخطوة 2) ستظهر شاشة أخرى مع وصف موجز لمشاركة الشاشة ، انقر فوق استمر زر.
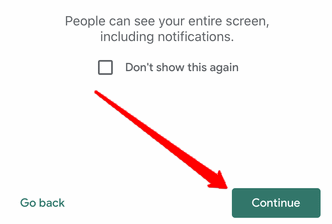
الخطوه 3) الآن ، سيتعين عليك تحديد خيار Google Meet إذا لم يتم تحديده افتراضيًا. انقر تحت التسمية بدء البث واختر Google Meet. بعد ذلك ، فقط اضغط على ابدأ البث لمشاركة شاشتك في الاجتماع.
ملحوظة: إذا كنت ترغب في إيقاف البث ، فما عليك سوى النقر فوق الرمز الأحمر الموجود أعلى يسار شاشة هاتفك والنقر فوق قف.
خاتمة
لمشاركة شاشتك أثناء اجتماع في Google Meet ، انقر فوق رمز المزيد (ثلاث نقاط) ، وحدد الشاشة الحالية ، وابدأ البث. إذا كنت ترغب في الانضمام إلى اجتماع أثناء مشاركة الشاشة ، فأدخل الرمز وحدد خيار التقديم ، وانقر فوق متابعة وبدء البث. لإيقاف البث ، ما عليك سوى النقر على الرمز الأحمر والنقر على زر الإيقاف.
اختيار المحرر:
- كيفية استخدام الخلفية الافتراضية في Google Meet
- قم بتمكين عرض الشبكة في Google Meet على الكمبيوتر الشخصي والجوال
- كيفية كتم صوت وإلغاء كتم صوت الجميع في Google Meet
- كيفية مشاركة مقاطع الفيديو مع الصوت على Microsoft Teams و Zoom و Google Meet
- تكبير مقابل. Microsoft Teams مقابل. Google Meet: ما أفضل تطبيق مؤتمرات الفيديو هو الأفضل؟
راهول طالب في علوم الكمبيوتر وله اهتمام كبير بمجال موضوعات التكنولوجيا والعملات المشفرة. يقضي معظم وقته إما في الكتابة أو الاستماع إلى الموسيقى أو السفر إلى أماكن غير مرئية. يعتقد أن الشوكولاتة هي الحل لجميع مشاكله. الحياة تحدث ، والقهوة تساعد.



