كيفية تمكين Native Screen Recorder على Android 10
نصائح وحيل Android / / August 05, 2021
كان الوضع الداكن ومسجل الشاشة الأصلي من بين أكثر الميزات المطلوبة في الآونة الأخيرة. بينما تناولت Google الإصدار الأول في أحدث إصدار مستقر من Android ، لم يتم دمج الأخير بالكامل. حسنًا ، لم يكن هذا هو الحال في البداية حيث أضافت Google وظيفة تسجيل الشاشة في إصدار Android 10 Beta. ومع ذلك ، عندما أصدروا النسخة المستقرة ، لسبب معروف لهم أكثر ، قرروا إزالته ، أو هكذا يبدو. الشيء هو أن الوظيفة لا تزال موجودة ، وإن كانت مخفية بالنسبة للمستخدمين العاديين. ولكن من خلال خدعة رائعة ، يمكنك تمكين مسجل الشاشة هذا على أي أجهزة تعمل بنظام Android 10.
ربما أضاف بعض مصنعي المعدات الأصلية هذه الميزة بالفعل عندما أصدروا إصدارات Android 10 المخصصة. وتشمل هذه Samsung و LG. لذلك إذا كنت تمتلك أيًا من هذه الأجهزة ، فيمكنك بسهولة تمكين هذه الميزة دون أي جهد. بالنسبة إلى جميع المستخدمين الذين لديهم أجهزة من مصنعي المعدات الأصلية بصرف النظر عن الاثنين المذكورين ، قد تضطر إلى بذل المزيد من الجهد ، لكن الجهود مجزية حقًا. مع ذلك ، إليك كيفية تمكين ميزة مسجل الشاشة الأصلي على Android 10. اتبع على طول.
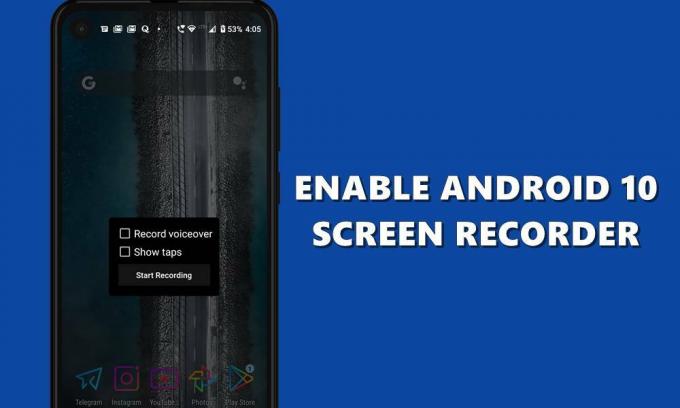
جدول المحتويات
- 1 تمكين مسجل الشاشة على أجهزة Samsung و LG
-
2 استخدام أوامر ADB على الأجهزة الأخرى
- 2.1 المتطلبات الأساسية
- 2.2 قم بتمكين مسجل الشاشة على نظام Android 10 عبر أوامر ADB
- 3 أشياء لتأخذها بالحسبان
تمكين مسجل الشاشة على أجهزة Samsung و LG
كما ذكرنا سابقًا ، أضاف كلا الجهازين هذه الميزة بالفعل في نظام التشغيل الخاص بهما. بالحديث عن Samsung ، عندما أطلقوا One UI 2.0 لأجهزتها ، كان مسجل الشاشة إضافة جديدة ومرحبة. وبالمثل ، تذوق مستخدمو LG أيضًا نفس الشيء عندما وصل تحديث Android الأخير على أجهزتهم.
في كلا الجهازين ، يتوفر خيار تسجيل الشاشة في لوحة الإشعارات نفسها. لذا اسحب الإخطارات لأسفل وسترى خيار Screen Record. يجب عليك أيضًا محاولة التمرير سريعًا إلى الصفحة التالية وقد يكون الخيار موجودًا هناك.
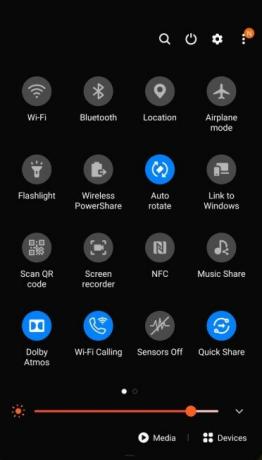
الآن بمجرد النقر عليه ، ستبدأ أجهزة LG المؤقت ثم التسجيل. من ناحية أخرى ، سوف تسأل Samsung أولاً عما إذا كنت ترغب في تسجيل الصوت أيضًا. في هذا الصدد ، ستكون الخيارات هي أصوات الوسائط والوسائط والميكروفون أو عدم وجود صوت. حدد المطلوب واضغط على موافق. سيبدأ التسجيل بعد ذلك.
ومع ذلك ، فإن الخيار غير موجود في جميع أجهزة Samsung و LG ، حتى لو كانت تعمل بنظام Android 10. إذا كان هذا هو الحال معك أيضًا ، فانتقل إلى الطريقة التالية الموضحة أدناه ، ويجب أن تحقق النجاح.
استخدام أوامر ADB على الأجهزة الأخرى
كما ذكرنا سابقًا ، كان المستخدمون قادرين على تجربة هذه الميزة على إصدار Android 10 beta ، ولكن بمجرد وصول البنية المستقرة ، لم يكن هذا موجودًا في أي مكان. هذا أربك الكثير من المستخدمين أيضًا.
ماذا حدث لمسجل الشاشة الأصلي Android 10؟ من عند جوجل بيكسل
لكن هذه الميزة لم تتم إزالتها بالكامل. إذا كان جهازك يعمل بنظام Android 10 ولديه قائمة Power Stock ، فيمكنك بسهولة تمكين مسجل الشاشة الأصلي. دعونا نتحقق من كيفية القيام بذلك.
المتطلبات الأساسية
لهذا ، سنستخدم أوامر ADB. في هذا الصدد ، سنحتاج إلى بعض الأشياء:
- قم بتنزيل وتثبيت ملف أدوات Android SDK والنظام الأساسي على جهاز الكمبيوتر الخاص بك.
- علاوة على ذلك ، سيكون عليك أيضًا تمكين تصحيح أخطاء USB على جهازك. هذا الخيار مدفون داخل خيارات المطور المخفية افتراضيًا. لذلك سنقوم أولاً بتمكين التالي متبوعًا بالتصحيح. للقيام بذلك ، انتقل إلى الإعدادات> حول الهاتف> اضغط على رقم البناء 7 مرات (على بعض الأجهزة 5 مرات)> عد إلى الإعدادات> النظام> خيارات متقدمة> خيارات المطور> تمكين تبديل تصحيح أخطاء USB.

هذا هو. تابع الآن الخطوات لتمكين مسجل الشاشة على جهاز Android 10 الخاص بك.
قم بتمكين مسجل الشاشة على نظام Android 10 عبر أوامر ADB
- قم بتوصيل جهازك بالكمبيوتر الشخصي عبر كابل USB. توجه إلى مجلد أدوات النظام الأساسي واكتب cmd في شريط العناوين واضغط على Enter. سيتم فتح موجه الأوامر الآن.
- داخل نافذة CMD ، اكتب الرمز أدناه واضغط على Enter:
أجهزة adb

- من المفترض أن ترى نافذة منبثقة على جهازك تطلب ترخيصًا لتصحيح أخطاء USB. اضغط على السماح. هل لاحظ أنه سيتم طلب ذلك لأول مرة فقط. إذا كنت قد قمت بالفعل بتوصيل جهازك في وضع التصحيح ، فلن تظهر هذه النافذة المنبثقة. علاوة على ذلك ، إذا كان جهاز الكمبيوتر الخاص بك ، ففكر في تحديد الخيار السماح دائمًا من هذا الكمبيوتر ، الذي يظهر في مربع الحوار المنبثق على جهازك.

- بمجرد الانتهاء من كل شيء ، تحقق من نافذة CMD ، يجب أن تعرض رمز الجهاز الأبجدي الرقمي أيضًا. يشير هذا إلى أن الاتصال ناجح.
- أخيرًا ، قم بتنفيذ الأمر أدناه لتمكين مسجل الشاشة المخفي. تأكد من إلحاق ./ إذا كنت تستخدم نظام Mac أو Linux:
إعدادات adb shell تضع الإعدادات العامة settings_screenrecord_long_press true
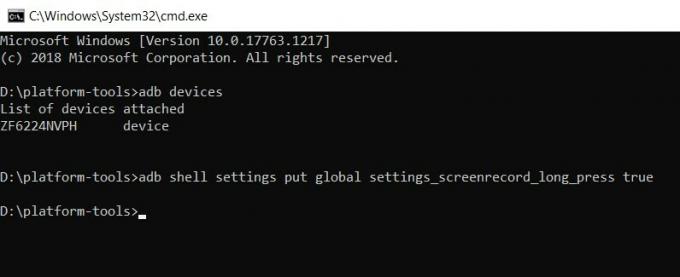
- يمكنك الآن إزالة جهازك من جهاز الكمبيوتر والضغط على زر التشغيل لإحضار قائمة الطاقة.
- الآن اضغط لفترة طويلة على خيار لقطة الشاشة لبضع ثوان. يجب أن تشاهد الآن مربع حوار Screen Recording مع بعض الخيارات (انظر أدناه لقطة الشاشة):
- تسجيل صوتي - سواء كنت ترغب في تسجيل الصوت أيضًا.
- إظهار الصنابير: هل يجب أن تكون الصنابير مرئية أثناء التسجيل أم لا.
- بمجرد اتخاذ القرار ، اضغط على زر بدء التسجيل.
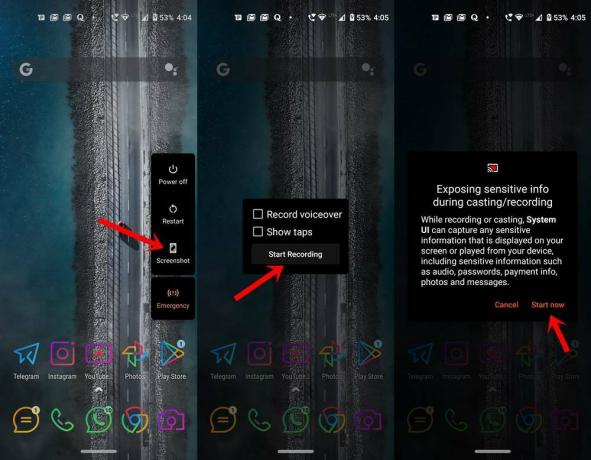
- في هذه الحالة ، سوف تتلقى تحذيرًا منبثقًا بأنك قد تعرض معلومات حساسة أثناء التسجيل. اضغط على زر ابدأ الآن للموافقة عليه وبدء التسجيل.
- عندما ترغب في إيقاف التسجيل ، اسحب درج الإشعارات واضغط على خيار الإيقاف. بصرف النظر عن ذلك ، فإنه يحتوي أيضًا على خياري الإيقاف المؤقت والإلغاء.
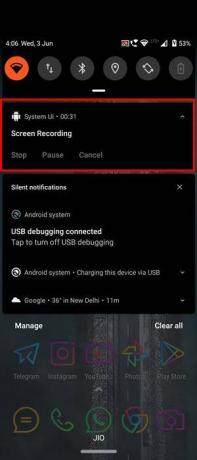
أشياء لتأخذها بالحسبان
كانت هذه هي الخطوات لتمكين مسجل الشاشة الأصلي على Android 10. ضع في اعتبارك أن المسافة المقطوعة قد تختلف مع الطريقة الثانية لأننا نستخدم قرصًا لتمكين هذه الطريقة. قد يتمتع المستخدمون الذين تم استخدام الميزة على أجهزتهم بدرجة أكبر من النجاح. ولكن حتى ذلك الحين ، نوصي بالابتعاد عن مسجلات الشاشة التابعة لجهات خارجية.
هذا لأنه أثناء التسجيل ، قد يتم أيضًا حفظ بعض السرية والخاصة. وبوجود فرص الطرف الثالث هذه ، قد تنتهي هذه التسجيلات على خوادمهم. انظروا ، نحن لا نقول أن هذا يحدث بالفعل ، قد تكون هناك فرصة قاتمة لذلك. ومع ذلك ، من الأفضل أن تكون آمنًا من أن تكون آسفًا.
على تلك المذكرة ، فإن معاينة مطور Android 11 يبني هذه الميزة تعمل بشكل جيد. لذلك إذا كانت طريقة Android 10 لا تعمل بالشكل المتوقع ولديك الدراية المطلوبة حول كيفية وميض DP ، فيمكنك تصويرها. مع ذلك ، لا تنسَ إطلاعنا على الطريقة التي تختارها في النهاية. التقريب ، هنا بعض نصائح وحيل iPhone, نصائح وحيل للكمبيوتر الشخصيو و نصائح وخدعة Android التي تستحق اهتمامك أيضًا.

![كيفية تثبيت AOSP Android 10 لهاتف HTC U11 Plus [GSI Treble Build]](/f/042ed6a9955cebff4b88612a1a0c2c1f.jpg?width=288&height=384)

