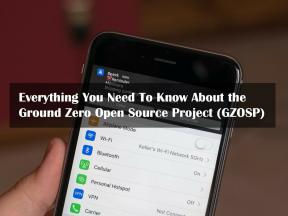كيفية مشاركة شاشة هاتفك الذكي في Google Meet
نصائح وحيل Android / / August 05, 2021
يعد Google Meet ، المعروف سابقًا باسم Hangouts Meet ، أحد منتجات Google ، والذي يستخدم لعقد الاجتماعات تقريبًا عبر الإنترنت. الغرض الرئيسي من هذا التطبيق هو الاجتماعات فقط. ربما سمعت عن تطبيق Zoom. يعد هذا أحد أفضل البدائل لنظام Zoom للمؤتمرات المرئية. هذا العام ، خلال شهر مارس 2020 ، بدأ Google Meet دعمه للمتصفح والأجهزة المحمولة وتوسيع الميزات مثل مشاركة شاشة الهاتف الذكي وعرض الشبكة.
يعد Google Meet أحد أفضل تطبيقات مؤتمرات الفيديو التي تمنحك كل ما تحتاجه لاستضافة اجتماع فيديو. ومع ذلك ، فإن بعض ميزات هذا التطبيق ليست بسيطة أو مباشرة كما تبدو. تعد مشاركة شاشة هاتفك الذكي إحدى هذه الميزات. لذا ، دعونا نرى اليوم كيف يمكننا مشاركة شاشة هاتفنا الذكي في تطبيق Google Meet.

جدول المحتويات
-
1 كيفية مشاركة شاشة الهاتف الذكي في Google Meet؟
- 1.1 قم بتثبيت Google Meet
- 1.2 انضم إلى مكالمة فيديو
- 1.3 انتقل إلى القائمة
- 1.4 قدم شاشتك
- 1.5 مشاركة الشاشة على Android Google Meet
- 1.6 مشاركة الشاشة على iOS
- 2 خاتمة
كيفية مشاركة شاشة الهاتف الذكي في Google Meet؟
لا تمثل مشاركة شاشة هاتفك الذكي في Google Meet عقبة كبيرة. قد لا يكون الأمر بسيطًا مثل ميزته الأخرى ، ولكن يمكن القيام به عن طريق إجراء بعض التعديلات. لذا ، فلنتحقق من جميع الخطوات التي يمكن من خلالها القيام بذلك.
قم بتثبيت Google Meet
يمكن أيضًا استخدام تطبيق Google Meet من خلال إصدار الويب الخاص به ، والذي يقتصر على المتصفحات فقط. لذا ، لماذا تنزيل التطبيق. هناك العديد من الميزات في Google Meet التي لا يمكننا استخدامها في إصدار المتصفح الخاص به. هم ببساطة غير متوافقين. تأتي مشاركة الشاشة أيضًا في ذلك.
لذلك ، لاستخدام تطبيق Google Meet إلى أقصى حد. يجب عليك تنزيل التطبيق الخاص به ، ويمكن أن يكون متاحًا بسهولة في متجر الألعاب ومتجر التطبيقات. بعد تثبيت تطبيق Google Meet ، يجب عليك تسجيل الدخول على هذا التطبيق من خلال حساب Google الخاص بك. لأنه بدونها ، لا يمكنك الانضمام إلى مكالمة Google Meet.
انضم إلى مكالمة فيديو
يمكنك الانضمام أو بدء مكالمة فيديو في تطبيق Meet بعدة طرق. عند تنظيم حدث من خلال تقويم Google ، هناك خيار لإنشاء غرفة اجتماعات تلقائيًا. سيتيح الوصول إلى دعواتك للنقر أو الانضمام. تقدم Google أيضًا ميزة في بعض الوقت لبدء مكالمة لقاء أو الانضمام إليها من خلال إصدار سطح المكتب لتطبيق Gmail أيضًا. في الأساس ، تحتاج فقط إلى رابط الاجتماع للانضمام.
علاوة على ذلك ، إذا تم تحديد موعد لقائك مسبقًا أم لا ، فيمكنك بسهولة بدء مكالماتك أو الانضمام إليها من خلال الشاشة الرئيسية لتطبيق Google Meet. إذا تمت جدولة مكالمة لقاء Google من خلال دعوة التقويم على Gmail ، فيمكنك العثور عليها بسهولة في الخيار حيث يتم إدراج المكالمة المجدولة. يوجد أيضًا خيار اتصال آخر يُعرف باسم استدعاء اللحظية. يمكن أيضًا أن يتم ذلك من خلال الشاشة الرئيسية أيضًا.

أيًا كانت الطريقة التي تختارها ، ما عليك سوى تذكر زر "الانضمام". نظرًا لأن معظم الأشخاص الذين يستخدمون تطبيق Meet لأول مرة ينسون النقر على زر الانضمام. يعتقدون أنهم موجودون بالفعل في الاجتماع من خلال مشاهدة معاينة الفيديو.
انتقل إلى القائمة
واجهة مستخدم تطبيق Google Meet هزيلة للغاية. بشكل عام ، لا يمكن الوصول إلى العديد من عناصر التحكم في التطبيق بشكل مباشر ما لم تطلبها.

قد تكون هناك حالة إذا لم تتمكن من رؤية زر القائمة في الزاوية اليمنى العليا ، فحينئذٍ يتعين عليك النقر على جزء الشاشة الذي يحتوي على فيديو للوصول إلى واجهة المستخدم. ثم في القائمة ، ابحث عن خيار "الشاشة الحالية" واضغط عليها.
قدم شاشتك
لا يهم إذا كنت تستخدم Android أو iPhone. عملية بدء مشاركة الشاشة هي نفسها تمامًا مع بعض التغييرات الطفيفة.
مشاركة الشاشة على Android Google Meet
إذا كنت تستخدم نظام Android ، فسترى النافذة فوق الشاشة ، والتي ستظهر لك ملف تحذيرًا من أن كل شيء يحدث على شاشتك سيكون مرئيًا للآخرين ، بما في ذلك إشعارات. من هناك ، يمكنك إما إلغاء العملية إذا لم تكن جاهزًا ، وإذا كنت كذلك ، فيمكنك الضغط على خيار البدء الآن.

سيبدأ هذا الآن عملية تسجيل شاشة جهازك ، مع بعض التحذيرات الأخرى التي تفيد بأن التسجيل أو مشاركة شاشة هاتفك المحمول يمكن أن يعرض معلوماتك الخاصة على شاشتك. مرة أخرى ، عليك أن تختار إما رفضه أو الاستمرار من هناك.

إذا نقرت على زر البدء الآن من هناك ، فستتلقى إشعارًا على تطبيق Meet بأنك تشارك شاشتك.

ستبدأ الآن مشاركة الشاشة ، ويمكنك إظهار أي شيء تريد عرضه من شاشة هاتفك المحمول.
مشاركة الشاشة على iOS
إذا كنت تستخدم جهاز iPhone ، فإن عملية مشاركة الشاشة تكون مباشرة إلى الأمام. عند بدء مشاركة الشاشة ، ستظهر لك نافذة بث شاشة منبثقة ستعطيك تحذيرًا بشأن رؤية شاشتك ، مع توصية لبدء وضع عدم الإزعاج لعدم السماح لإشعاراتك بالدخول إلى اجتماعك أثناء البث. لن ترى أي زر إلغاء هناك للعودة ، تحتاج إلى النقر في أي مكان على الشاشة الفارغة.
عندما تكون جاهزًا ، اضغط على زر "بدء البث" للبدء. سيبدأ العد التنازلي قبل أن تبدأ أيقونة بث الشاشة بالوميض باللون الأحمر ، والتي تخبرك أنك على الهواء مباشرة.
خاتمة
بمجرد الانتهاء من عملك ، يمكنك بعد ذلك الضغط على زر إيقاف التقديم لإيقاف العملية نفسها في نظامي التشغيل. لذلك ، كانت هذه هي الطرق التي يمكنك من خلالها مشاركة شاشة هاتفك الذكي في تطبيق Google Meet أثناء أي اجتماع.
اختيار المحرر:
- تم: EpocCam لا يعمل على Microsoft Teams أو Zoom أو Google Meet
- كيفية إخفاء Google Meet Buttons من Gmail
- شارك شاشتك في Google Meet على iPhone و iPad
- كيفية استخدام الخلفية الافتراضية في Google Meet
- كيفية تمكين عرض الشبكة في Google Meet على الكمبيوتر الشخصي والجوال
راهول طالب في علوم الكمبيوتر وله اهتمام كبير بمجال موضوعات التكنولوجيا والعملات المشفرة. يقضي معظم وقته إما في الكتابة أو الاستماع إلى الموسيقى أو السفر في أماكن غير مرئية. يعتقد أن الشوكولاتة هي الحل لجميع مشاكله. الحياة تحدث ، والقهوة تساعد.