كيفية إرفاق أي ملفات إلى Google Meet Video Chat
نصائح وحيل Android / / August 05, 2021
أصبح Google Meet أحد أفضل تطبيقات الاجتماعات الافتراضية على الرغم من ترقيته مؤخرًا من اسمه السابق. وفي حالة انتشار جائحة كوفيد 19 والعمل من المنزل ، فإن هذا التطبيق مفيد حقًا للشركات والشركات. ومع ذلك ، هناك أوقات قد تحتاج فيها إلى إرسال ملف أو إرفاقه إلى مديرك أو زملائك أثناء الاجتماع في Google Meet. لحسن الحظ ، يتيح لك Google Meet إرفاق ملفات أثناء إجراء محادثة فيديو Google Meet. المزيد عن ذلك أدناه.
لا يحتوي Google Meet على خيار إرفاق الملف ، ولكنه يتطلب الكثير من المتطلبات الأساسية حتى يعمل بسلاسة. لكن أفضل شيء في Google Meet هو أمانه وبساطته. لذلك ، سيتم ربط حساب Google الخاص بك بهذه الخدمات مباشرة. علينا فقط استخدام خدمات Google الأخرى ، والتي تعمل مع Google لتسهيل ذلك. لذا ، دعونا نرى كيف يمكننا إرسال الملفات أثناء محادثة فيديو عبر لقاء Google.
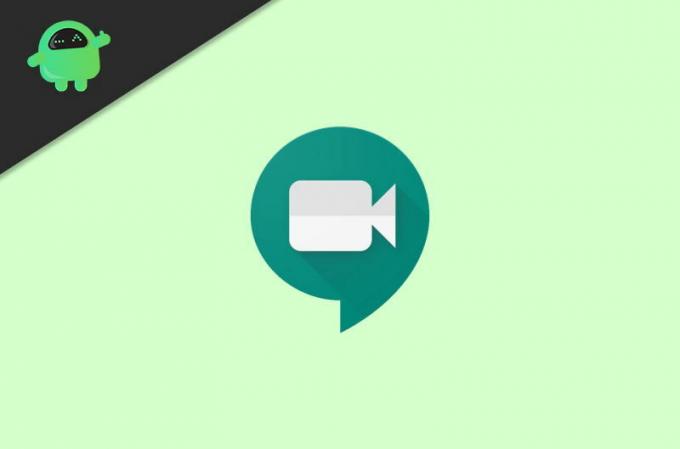
جدول المحتويات
-
1 كيفية إرفاق أي ملفات إلى Google Meet Video Chat
- 1.1 الطريقة الأولى: جدولة الحدث من خلال تطبيق تقويم Google
- 1.2 الطريقة الثانية: استخدام إصدار سطح المكتب
- 1.3 الطريقة الثالثة: الوصول إلى الملفات في Google Meet
- 1.4 الطريقة الرابعة: إضافة الملفات من خلال الروابط
كيفية إرفاق أي ملفات إلى Google Meet Video Chat
يقدم Google Meet إصدار الويب أو المتصفح الخاص به ، والذي يمكنك استخدامه للانضمام إلى أي اجتماع فيديو في Google Meet. لكنها بالتأكيد تفتقر إلى بعض الميزات الرائعة التي يمكن استخدامها من خلال تطبيق الهاتف المحمول الخاص بها.
يوفر تطبيق Google Meet للجوال المزيد من الميزات مثل مشاركة الشاشة ، والتي لا يمكن القيام بها من خلال إصدار المتصفح. لذلك ، إذا كنت ترغب في استخدام كل هذه الميزات ، فقم أولاً بتثبيت تطبيق Google Meet من Play Store أو App Store.
الطريقة الأولى: جدولة الحدث من خلال تطبيق تقويم Google
لإرسال أي ملف أو مرفق في تطبيق Google Meet ، يجب أن يكون لديك تطبيق تقويم Google. لذلك ، يجب عليك تنزيل تطبيق تقويم Google. سيساعدك ذلك على تحديد موعد اجتماعاتك قبل موعد الاجتماع.
مثل كل تطبيق Google هنا ، يجب عليك أيضًا تسجيل الدخول من حساب Google الخاص بك. سيساعدك هذا على ربط اجتماعاتك وفقًا لجدول التقويم الخاص بك.
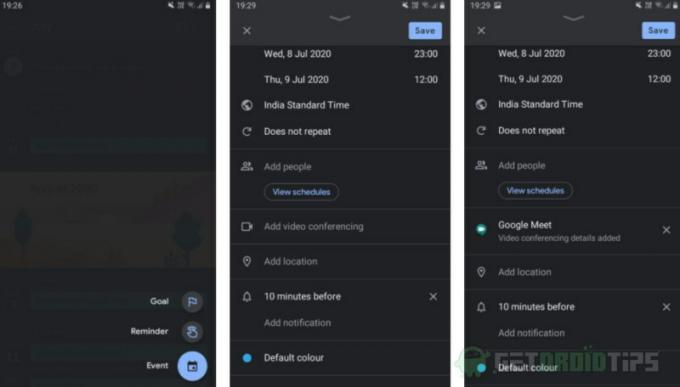
الآن ، بعد التثبيت وتسجيل الدخول في التطبيق. تحتاج إلى إنشاء حدث تقويم جديد. لذلك ، للقيام بذلك ، انقر فوق رمز علامة الجمع في الجزء السفلي الأيمن من التطبيق. هناك سترى خيارًا يسمى الحدث ، اضغط عليه ، وسيتم إنشاء الحدث الخاص بك.
لإضافة Google Meet في تطبيق التقويم ، يجب أن ترى خيارًا في الحدث ، "إضافة مؤتمر فيديو". اضغط عليها ، وسيقوم تطبيق تقويم Google بإنشاء رابط Google Meet تلقائيًا.

لذا ، الآن لإضافة الملفات في اجتماع Google Meet ، عليك البحث عن حقل يسمى "إضافة مرفقات". إذا إذا كنت تستخدم تطبيق الهاتف المحمول ، فستتمكن فقط من تحميل الملفات المخزنة في Google Drive الحساب.
بعد ذلك ، سيتم إعطاؤك خيار تحديد الملفات التي تريد إضافتها. فقط تصفح جميع الملفات وحدد الملف الذي تريد إضافته. يمكنك أيضًا إضافة المزيد من الملفات بمجرد تكرار هذه الخطوة.
الطريقة الثانية: استخدام إصدار سطح المكتب
إذا كنت تستخدم تقويم Google على سطح المكتب أو إصدار الويب الخاص به ، فيمكنك تحميل الملفات من جهاز الكمبيوتر أيضًا. لذلك ، إذا كنت ترغب في استخدام هذه الميزة على الهاتف المحمول ، فيمكنك فتح أي متصفح أو Google Chrome ، ويفضل.

افتح موقع تقويم Google ، ثم اضغط على ثلاث نقاط في أعلى يمين الكروم. بعد ذلك ، سترى خيارًا لموقع سطح المكتب ، ما عليك سوى النقر عليه ، وستتمكن من الوصول إلى إصدار سطح المكتب الخاص به. بعد ذلك ، يمكنك تصفح الملفات الموجودة في جهازك وتحميلها إلى Drive ، وهذا يعمل بشكل جيد للغاية.
الطريقة الثالثة: الوصول إلى الملفات في Google Meet
عندما يبدأ اجتماعك ، يمكنك الانضمام إليه من خلال تطبيق Meet ، وهناك ستجد جميع اجتماعاتك المجدولة. يمكنك أيضًا الانضمام إليها من خلال تطبيق التقويم.
الآن للوصول إلى المرفقات الخاصة بك ، انقر فوق الزر "i" ، والذي سيكون الخيار الأخير في شريط التنقل. بعد ذلك ستجد خيارين هناك أحدهما لنسخ رابط الاجتماع ومشاركته ، والآخر هو قائمة بجميع المرفقات التي أضفتها من خلال تطبيق التقويم. اضغط على أي مرفق لفتحه في Google Drive.

يمكنك أيضًا إضافة المزيد من الملفات إلى الاجتماع إذا نسيت القيام بذلك قبل الاجتماع ، ما عليك سوى الرجوع إلى حدث التقويم. ثم اضغط على أيقونة القلم الرصاص لتعديلها.
الطريقة الرابعة: إضافة الملفات من خلال الروابط
في حالة إذا كنت لا تريد استخدام تطبيق التقويم لإضافة أي مرفق أثناء الاجتماع. ثم هناك بديل لوضع الملفات في الاجتماع. يمكنك استخدام ميزة الدردشة في تطبيق Google Meet لإرسال رابط الملفات التي يمكنك تخزينها في أي استضافة سحابية متاحة عبر الإنترنت.
ما عليك سوى تحميل ملفك إلى أي وحدة تخزين سحابية ، ثم النقر فوق زر الدردشة في منتصف شريط التنقل. بعد ذلك ، يجب عليك نسخ رابط الملف الذي قمت بتحميله مسبقًا إلى التخزين السحابي. الصقها في حقل الدردشة واضغط على خيار الإرسال. سيسمح تطبيق Google Meet لأي شخص بالوصول إلى هذا الارتباط التشعبي.
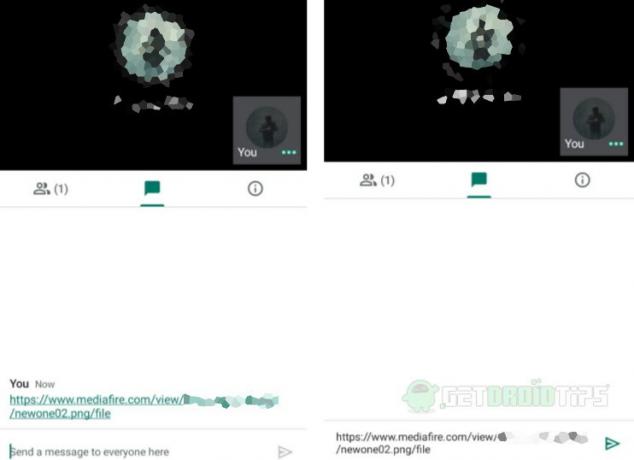
يمكنك أيضًا استخدام هذه الطريقة إذا لم تقم بجدولة اجتماعك من خلال تطبيق التقويم. إذن ، كانت هذه هي الطرق التي يمكنك من خلالها إضافة الملفات في تطبيق Google Meet.
اختيار المحرر:
- كيفية مشاركة شاشة هاتفك الذكي في Google Meet
- تم: EpocCam لا يعمل على Microsoft Teams أو Zoom أو Google Meet
- كيفية إخفاء Google Meet Buttons من Gmail
- كيفية مشاركة شاشتك في Google Meet على iPhone و iPad
- افتح دفق YouTube بدقة 1080 بكسل في الهاتف المحمول
راهول طالب في علوم الكمبيوتر وله اهتمام كبير بمجال موضوعات التكنولوجيا والعملات المشفرة. يقضي معظم وقته إما في الكتابة أو الاستماع إلى الموسيقى أو السفر في أماكن غير مرئية. يعتقد أن الشوكولاتة هي الحل لجميع مشاكله. الحياة تحدث ، والقهوة تساعد.



