هل يوجد خيار تجميد الكاميرا أو إيقافها مؤقتًا في Google Meet؟
نصائح وحيل Android / / August 05, 2021
يكتسب تطبيق الاجتماعات ومكالمات الفيديو من Google شعبية الآن. نظرًا لتفشي الوباء بشكل خاص ، تتجه المؤسسات التعليمية نحو اجتماع Google عند مقارنته بـ Zoom نظرًا لبساطته. ومع ذلك ، لا يمكنك القيام بالكثير من العمل باستثناء الدردشة المرئية وتقديم شاشتك. ومن ثم لا توجد عيوب وتأثيرات مثل PIP أو التراكب أو حتى تجميد الشاشة. سيكون رائعًا إذا كان هناك تجميد أو إيقاف مؤقت للكاميرا في Google Meet.
يُعد تجميد الشاشة أو تجميد الكاميرا ميزة ضرورية ، خاصة عند التقديم. على الرغم من عدم وجود خيارات في Google ، يمكنك الالتقاء خارج الصندوق. لحسن الحظ ، هناك حل بديل لذلك. فلنتعرف على كيفية تجميد الكاميرا أو الشاشة في Google Meet.
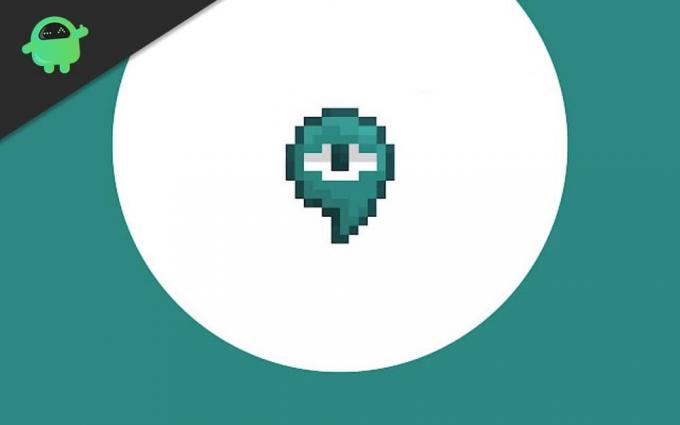
جدول المحتويات
-
1 هل هناك خيار تجميد أو إيقاف مؤقت للكاميرا في Google Meet
- 1.1 Chrome على مستخدمي الكمبيوتر الشخصي
- 1.2 لمستخدمي أندرويد
- 2 خاتمة
هل هناك خيار تجميد أو إيقاف مؤقت للكاميرا في Google Meet
الآن للتجميد ، يجب أن نحصل على امتداد Chrome. نظرًا لوجود امتداد لإجراء مثل هذه التأثيرات في Google Meet ، فلنرى تثبيته واستخدامه.
Chrome على مستخدمي الكمبيوتر الشخصي
أولاً ، قم بتنزيل وتثبيت الامتداد من
هنا. (هناك نوعان من الإضافات في متجر Chrome الإلكتروني. كن متأكدا أنك حصلت على الشئ الصحيح. ومن ثم انقر على الرابط للحصول على الرابط الصحيح.)بمجرد إضافته ، سيظهر الامتداد في الأعلى ، بالقرب منك ملحقات أخرى.

افتح الآن Google Meet وانضم إلى اجتماع أو أنشئه.
بعد الانضمام ، يجب أن ترى زرًا عائمًا على يسار الشاشة. (أبيض اللون). اضغط عليها وسوف تتوسع.
الآن ، قم بالتمرير لأسفل عبر التأثيرات المتاحة ، ويمكنك رؤية التجميد. اضغط عليها ، وستتجمد الشاشة في الإطار الأخير.
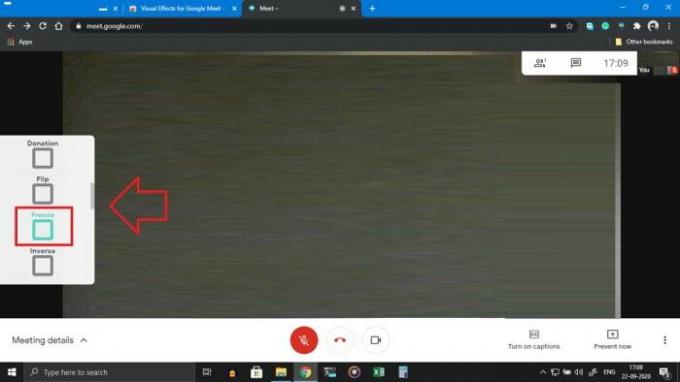
هذا هو! لقد جمدت الكاميرا والعرض التقديمي للمستخدمين الآخرين.
لمستخدمي أندرويد
لا توجد خيارات لتحميل المكونات الإضافية على Chrome لأجهزة Android ، ولا يوجد خيار لتجميد تطبيق Android. إذن ماذا يمكنك أن تفعل بعد ذلك؟. لا تقلق ، فهناك حل بديل لأجهزة Android أيضًا. يتضمن ذلك استخدام Google للالتقاء في متصفح يدعم ملحقات الكروم. ما عليك سوى اتباع الدليل ، وستكون على ما يرام.
أولاً ، قم بتنزيل وتثبيت متصفح Kiwi من Google play. (انقر هنا)
الآن ، افتح المتصفحات واضغط على النقاط الثلاث على الجانب الأيسر ، واضغط على ملحقات.

اضغط على Google وابحث عن الامتدادات. (بدلاً من ذلك ، يمكنك النقر فوق هذه إذا كنت في المتصفح.

بمجرد تمكين الامتداد ، انطلق وانضم إلى اجتماع.
أخيرًا ، اضغط على الأيقونة العائمة وقم بتمكين التجميد ، كما هو مذكور في الطريقة أعلاه.
لكن لا تنسَ تمكين وضع سطح المكتب ، وإلا فلن يتم تحميل الصفحة وستأخذك إلى متجر Play / تطبيق Meet.

هناك متصفحات أخرى مثل Yandex Browser يمكنها العمل مع ملحقات Chrome.
خاتمة
كما ترى ، يساعد هذا الامتداد في تجميد وتطبيق التأثيرات لـ Google Meet. على الرغم من أن تثبيت الامتداد بسيط وسهل. لكن لا يوصى باستخدام الإضافات على الأجهزة المحمولة لأن هذا لن يمنحك تجربة جيدة. بالنسبة لمستخدمي سطح المكتب ، سيعمل هذا بشكل جيد دون أي مشاكل. ومع ذلك ، لا يوجد امتداد لمتصفح Firefox.
اختيار المحرر:
- قم بتنزيل أحدث خلفيات Chrome OS 2020
- كيف تجعل Gmail الخاص بك ذكيًا لكتابة أسرع؟
- كيفية فتح ملف Zip أو Rar على جهاز Android
- Samsung Notes مقابل Evernote: أي تطبيق Note أفضل لجهاز Galaxy
- كيفية نقل جهات الاتصال من Android إلى iPhone في الوقت الفعلي؟
راهول طالب في علوم الكمبيوتر وله اهتمام كبير بمجال موضوعات التكنولوجيا والعملات المشفرة. يقضي معظم وقته إما في الكتابة أو الاستماع إلى الموسيقى أو السفر في أماكن غير مرئية. يعتقد أن الشوكولاتة هي الحل لجميع مشاكله. الحياة تحدث ، والقهوة تساعد.



