كيفية مشاركة الملفات والوصول إليها بين Android و Windows 10
نصائح وحيل Android / / August 05, 2021
الهواتف الذكية موجودة في كل مكان الآن. كل ما كان ممكنًا في السابق فقط على جهاز كمبيوتر أصبح الآن سهلًا عن طريق الهاتف الذكي أيضًا. لذلك إذا كنت أحد هؤلاء المستخدمين الذين يحتاجون كثيرًا إلى نقل الملفات بين هاتفك وجهاز الكمبيوتر الخاص بك ، وتقوم بعملك على جهاز الكمبيوتر والهاتف وفقًا لراحتك ، فهذه مقالة لـ أنت. هنا ، سنوضح لك كيف يمكنك نقل الملفات بسهولة من جهاز كمبيوتر إلى هاتف ذكي يعمل بنظام Android ، أو من Android إلى جهاز كمبيوتر شخصي.
الآن إحدى أكثر الطرق شيوعًا للقيام بذلك هي نقل الملفات عبر البلوتوث أو مجرد استخدام كبل USB لتوصيل كل من النظام ونقل ما تريد. ولكن ماذا لو كانت الملفات كبيرة ولم يكن لديك كابل في الجوار؟ ماذا لو كنت تتنقل وتحتاج إلى نقل ملف كبير إلى جهاز الكمبيوتر الخاص بك على الفور؟ حسنًا ، بالإضافة إلى USB و Bluetooth ، فإن WiFi قادرة أيضًا على نقل البيانات ، وفي هذه المقالة ، سنوجهك حول كيفية القيام بذلك. يعد نقل الملفات عبر WiFi لاسلكيًا أيضًا ، مما يجعله خيارًا مناسبًا.

جدول المحتويات
-
1 كيف تنقل الملفات بين Android وجهاز الكمبيوتر الخاص بك؟
- 1.1 نقل الملفات بين هاتف ذكي يعمل بنظام Android وجهاز كمبيوتر باستخدام الكمبيوتر الشخصي:
- 1.2 نقل الملفات بين هاتف ذكي يعمل بنظام Android وجهاز كمبيوتر باستخدام الهاتف الذكي:
- 1.3 خاتمة:
كيف تنقل الملفات بين Android وجهاز الكمبيوتر الخاص بك؟
سنوضح لك هنا كيف يمكنك نقل الملفات بين Android والكمبيوتر الشخصي ، باستخدام وسيلتين. سنوضح لك كيف يمكنك الوصول إلى ملفات الكمبيوتر على هاتفك ونسخها إلى جهازك المحمول. وسنوضح لك أيضًا كيف يمكنك الوصول إلى ملفات هاتفك على جهاز الكمبيوتر الخاص بك ثم نسخها إلى جهازك المحمول.
نقل الملفات بين هاتف ذكي يعمل بنظام Android وجهاز كمبيوتر باستخدام الكمبيوتر الشخصي:
عندما يتعلق الأمر بالوصول إلى ملفات الهاتف على جهاز الكمبيوتر ، يكون الأمر واضحًا جدًا. وإذا كان لديك تطبيق Sweech على هاتفك الذكي الذي يعمل بنظام Android ، فستصبح العملية برمتها سلسة للغاية. ومع ذلك ، لن تضطر إلى تنزيل أي برنامج محدد على جهاز الكمبيوتر الخاص بك. سيكون تنزيل تطبيق سويش على هاتفك الذكي كافيًا لهذه الطريقة.
- افتح تطبيق سويش على متجر جوجل بلاي بالضغط هنا.
- قم بتثبيت التطبيق على هاتفك الذكي.
- بعد الانتهاء من التثبيت ، افتحه ، وسترى زر تشغيل كبير. اضغط عليها.
- سيطلب تطبيق سويش الآن إذنًا للوصول إلى ملفات التخزين الخاصة بك. بمجرد منح الإذن ، سيتغير زر التشغيل إلى زر إيقاف ، وسيظهر عنوان IP المحلي والمنفذ في الأعلى.
- افتح الآن أي متصفح ويب على جهاز الكمبيوتر الخاص بك وأدخل عنوان IP الظاهر على تطبيق سويش الخاص بك.
- سترى قائمة بجميع الملفات الموجودة على هاتفك الذكي ، ويمكنك فقط سحب الملف أو نسخه من هاتفك الذكي إلى جهاز الكمبيوتر الخاص بك. يبدو الأمر وكأن هاتفك متصل بجهاز الكمبيوتر عبر USB.
الآن بمجرد الانتهاء من النقل ، ما عليك سوى النقر فوق الزر "إيقاف" الذي يظهر في التطبيق ، وتكون بذلك قد انتهيت. في أي وقت في المستقبل ، إذا كنت ترغب في نقل مثل هذا مرة أخرى ، فما عليك سوى النقر فوق الزر "تشغيل" ، وسيظهر نفس عنوان IP والمنفذ. يمكنك فقط وضع إشارة مرجعية على هذا العنوان والوصول إليه مباشرة متى استخدمت تطبيق سويش. يمكنك استخدام هذا حتى لنقل الملفات من جهاز الكمبيوتر الخاص بك إلى هاتف Android الذكي الخاص بك ، وسيعمل بنفس الطريقة.
نقل الملفات بين هاتف ذكي يعمل بنظام Android وجهاز كمبيوتر باستخدام الهاتف الذكي:
الآن للوصول إلى الملفات الموجودة على جهاز الكمبيوتر الخاص بك من الخارج ، سيتعين عليك نسخ البيانات التي تريد مشاركتها إلى مجلدك العام. في جهاز كمبيوتر يعمل بنظام Windows ، ستجد المجلد العام في C> المستخدمون> عام. أي شيء تحتفظ به هنا يمكن الوصول إليه من الخارج بواسطة أي شخص متصل بنفس الشبكة مثل الكمبيوتر.
توجد الآن طريقة لمشاركة الملفات والمجلدات الموجودة في مواقع مختلفة مع أنظمة أخرى على نفس الشبكة أيضًا. لفعل هذا،
- انقر بزر الماوس الأيمن على الملف أو المجلد الذي تريد مشاركته وحدد "خصائص".
- انقر الآن على علامة التبويب "مشاركة" في الأعلى ثم انقر فوق الزر "مشاركة" في علامة التبويب هذه.
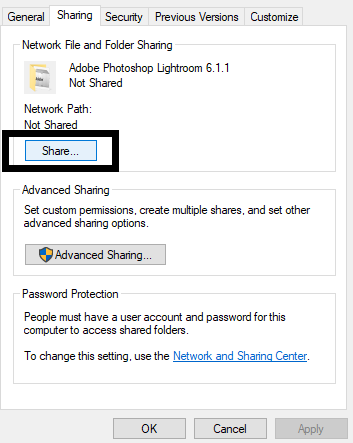
- الآن ستكون هناك قائمة منسدلة في النافذة التالية. حدد "الجميع" من هذه القائمة.
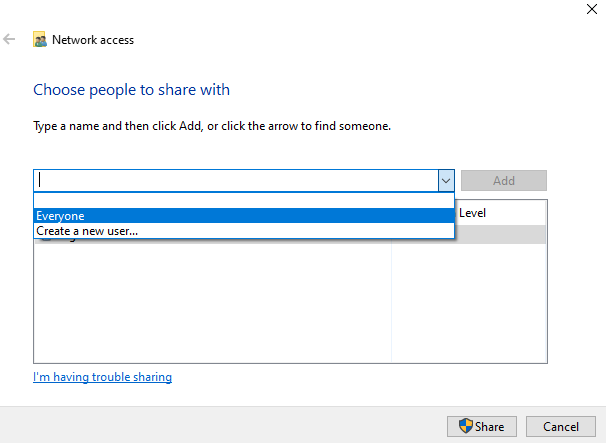
- انقر فوق الزر "مشاركة" ، ويتم ذلك.
- الآن سيتعين عليك إدخال بيانات اعتماد تسجيل الدخول لجهاز الكمبيوتر الخاص بك في كل مرة تصل فيها إلى هذه الملفات العامة من نظام مختلف. يمكنك اختيار تعطيله عن طريق إجراء تغييرات على إعدادات المشاركة المتقدمة.
- ابحث عن Advanced Sharing في شريط البحث وافتح نتيجة البحث التي تظهر.
- في نافذة الإعدادات هذه ، ضمن قسم جميع الشبكات ، سترى خيار المشاركة المحمية بكلمة مرور. هنا اختر الخيار "إيقاف تشغيل المشاركة المحمية بكلمة مرور" وانقر فوق حفظ التغييرات.

باستخدام هذا ، ستصبح جميع الملفات التي تريد مشاركتها مع الأنظمة الأخرى التي تستخدم نفس الشبكة ممكنة. ولكن كيف يمكنك الوصول إلى هذه الملفات العامة على هاتفك الذكي بالضبط؟ سوف تحتاج إلى تطبيق يسمى FE File Explorer.
- انقر فوق هذا حلقة الوصل وانتقل إلى صفحة FE File Explorer على متجر Google Play.
- انقر فوق زر التثبيت وقم بتثبيت التطبيق على الهاتف الذكي الخاص بك.
- قم بتوصيل الكمبيوتر الشخصي والهاتف الذكي بنفس الشبكة.
- افتح التطبيق ثم اضغط على زر علامة الجمع الصغير في الزاوية اليمنى السفلية من شاشتك.
- اختر Windows.
- الآن قم بالتمرير لأسفل إلى أسفل ، وفي قسم الحي ، سترى جهاز الكمبيوتر الخاص بك.
- سترى خيارين الآن "مستخدم مسجل" و "ضيف". نظرًا لأنك اخترت إيقاف تشغيل المشاركة المحمية بكلمة مرور في إعدادات جهاز الكمبيوتر ، فما عليك سوى تحديد خيار الضيف.
- الآن سترى جميع الملفات والمجلدات العامة للكمبيوتر الشخصي على هاتفك الذكي. استخدم الخيارات هنا لنقل أو تنزيل أي من هذه الملفات العامة على هاتفك الذكي.
خاتمة:
الآن أنت تعرف كيفية نقل الملفات والمجلدات بين جهاز الكمبيوتر الخاص بك وهاتفك الذكي الذي يعمل بنظام Android بسلاسة باستخدام WiFi. تطبيق Sweech وتطبيقات FE File Explorer هما تطبيقان نعتقد أنهما الأفضل للوظيفة. ولكن هناك تطبيقات أخرى مماثلة أيضًا. لذلك إذا واجهت أي مشاكل مع هذه التطبيقات ، فجرب التطبيقات الأخرى أيضًا. الآن ، إذا كان لديك أي استفسارات باستخدام هذا الدليل ، فقم بالتعليق أدناه. تأكد أيضًا من مراجعة مقالاتنا الأخرى على نصائح وحيل iPhone ،نصائح وحيل Android, نصائح وحيل الكمبيوتر، وغير ذلك الكثير لمزيد من المعلومات المفيدة.
مهووس بالتكنولوجيا يحب الأدوات الجديدة ويحرص دائمًا على معرفة أحدث الألعاب وكل ما يحدث في عالم التكنولوجيا وحوله. لديه اهتمام كبير بأجهزة Android وأجهزة البث.

![تنزيل A605GDXS5BSH2: حزمة أغسطس 2019 لهاتف Galaxy A6 Plus [آسيا]](/f/cb77b87692262ba0688eb30bd7c487e5.jpg?width=288&height=384)
![كيفية تثبيت برنامج Stock Firmware على X88 King TV Box [Android 9.0]](/f/408b4a5636c832258a9c1a20f4c20cdd.jpg?width=288&height=384)
