كيفية نقل الصور من Android Smartphone إلى MacBook
نصائح وحيل Android / / August 05, 2021
يعد الشعور بالنظام البيئي أمرًا مهمًا دائمًا أثناء استخدام الهاتف الذكي أو الكمبيوتر الشخصي / الكمبيوتر المحمول. نعني بالنظام البيئي ، يجب أن تكون قد رأيت مستخدمي iPhone يستخدمون أيضًا MacBook وساعة Apple. بشكل جماعي هذا ما يمكن أن نشير إليه على أنه نظام بيئي. الشيء نفسه ينطبق على مستخدمي الهواتف الذكية التي تعمل بنظام Android. عادةً ما يستخدم هؤلاء الأشخاص جهاز كمبيوتر يعمل بنظام Windows أو أحيانًا جهاز Chromebook. ماذا لو كان شخص ما يستخدم جهاز Android ويريد نقل الصور إلى جهاز MacBook.
قد يبدو الأمر محيرًا لأن هواتف Android تأتي مع دعم كابل USB-A إلى Type-C. ومع ذلك ، فإن أحدث مجموعة من أجهزة MacBooks تدعم الكبل الوحيد من النوع C إلى النوع C.
سنخبرك في هذا الدليل كيفية نقل الصور من هواتف Android الذكية إلى MacBook دون الحاجة إلى استخدام أي نوع من الكابلات. نعم ، هذا يعني باستخدام جهة خارجية ، سننقل صورنا من جهاز Android إلى جهاز MacBook.
هنا ، يجب أن يتذكر المرء أنه في حالة استخدام جهاز iPhone ، يمكنك الاستفادة من Airdrop لنقل صورك إلى جهاز MacBook الخاص بك.
جدول المحتويات
-
1 كيفية نقل الصور من هاتف Android الذكي إلى MacBook
- 1.1 صور جوجل
- 1.2 إكسندر
- 1.3 Firefox Send
- 1.4 OneDrive
كيفية نقل الصور من هاتف Android الذكي إلى MacBook
دعنا نتحقق من بعض التطبيقات التي ستكون مفيدة عندما نريد نقل صورنا بين جهاز Android و MacBook.
صور جوجل
انها سهلة الاستخدام. ما عليك سوى تحميل صورك إلى صور جوجل. ثم باستخدام Google Photos Web قم بتنزيل نفس الشيء على MacBook الخاص بك.
هذه هي كيفية القيام بذلك. إلى جانب الصور ، يمكنك أيضًا الاستفادة منها
- اذهب إلى صور جوجل > إعدادات
- انقر على النسخ الاحتياطي والمزامنة
- قم بتشغيل التبديل للنسخ الاحتياطي.
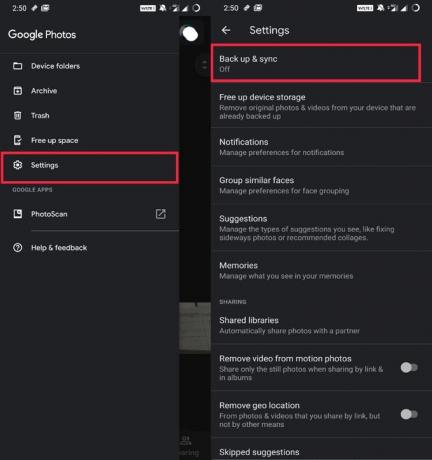
الآن،
- افتح ماك بوك.
- افتح المتصفح صور Google على الويب
- حدد الصور
- انقر فوق زر ثلاثي النقاط لفتح القائمة> انقر تحميل
إكسندر
ماذا لو لم يكن هناك إنترنت لنقل الصور عبر الإنترنت.؟ ثم في وضع عدم الاتصال. سوف نستفيد من تطبيق Xender.
- تنزيل و قم بتثبيت تطبيق Xender على هاتف Android الذكي الخاص بك
- افتح التطبيق> اضغط على ملف + أيقونة
- في القائمة المنسدلة يغرق حدد قم بتوصيل جهاز الكمبيوتر
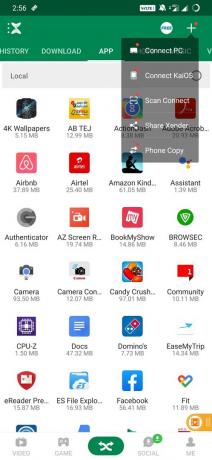
- الآن على جهاز Mac الخاص بك ، انتقل إلى صفحة الويب الخاصة بـ Xender.
- سيُطلب منك مسح رمز الاستجابة السريعة ضوئيًا على هاتفك الذكي أولاً. افعلها.
- بعد الانتهاء من المسح ، يجب أن تشاهد جميع صورك وملفاتك من جهاز Android معروضة على شبكة Xender.
- حدد اختيارك للصور وقم بتنزيلها على جهاز Mac الخاص بك. بكل بساطة.
Firefox Send
على الرغم من أننا نعرف Firefox للمتصفح ، فإنه يوفر أيضًا مشاركة الملفات بين الأنظمة الأساسية. يُعرف هذا باسم Firefox Send.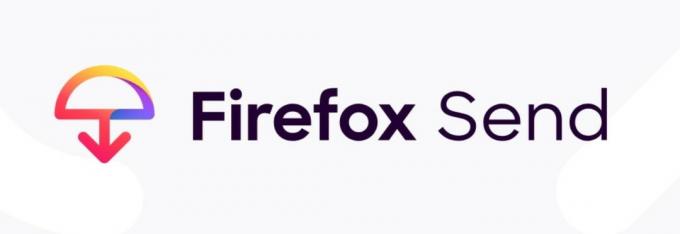
- قم بتنزيل وتثبيت Firefox Send على جهاز Android الخاص بك
- افتح التطبيق> اضغط على أيقونة +.
- ثم حدد اختيارك للصور.
- سيقوم Firefox بتحميله إلى خادمه. (سيتم تأمين ذلك عن طريق التشفير)
- الآن ، افتح Firefox Send على المتصفح على جهاز MacBook الخاص بك
- سجّل الدخول إلى حسابك (نفس الحساب مثل إصدار الهاتف المحمول)
- ستكون صور مجموعتك متاحة للتنزيل عبر رابط.
- اضغط على الرابط للتحميل هذا هو.
OneDrive
هذا تطبيق آخر يعتمد على نقل الوسائط عبر الإنترنت والذي يمكنك استخدامه لنقل صورك من جهاز Android إلى MacBook. هذه هي الطريقة التي ستحدث بها خطوات نقل الملفات بالكامل.
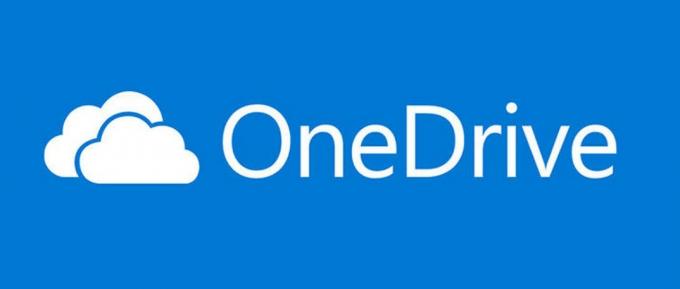
- قم بتنزيل تطبيق OneDrive من متجر Play
- حدد اختياراتك للصور وشاركها عبر OneDrive
- وبالمثل ، مثل التطبيقات المذكورة أعلاه ، افتح إصدار الويب OneDrive الخاص بك على جهاز Mac.
- حدد موقع الصور الخاصة بك وحددها وقم بتنزيلها.
لذلك ، كانت هذه بعض التطبيقات التي يمكنك استخدامها لنقل الصور من الهواتف الذكية التي تعمل بنظام Android إلى Macbook دون الحاجة إلى استخدام كابل USB. نأمل أن يكون هذا الدليل مفيدًا لك.
ربما يعجبك أيضا،
- تنزيل برنامج 15 Seconds ADB Installer Reborn v2.0
- كيفية نقل صور Google من حساب إلى آخر
سويام هو مدون تقني محترف حاصل على درجة الماجستير في تطبيقات الكمبيوتر ولديه أيضًا خبرة في تطوير Android. إنه معجب مخلص بنظام Stock Android OS. بصرف النظر عن التدوين التكنولوجي ، فهو يحب الألعاب والسفر ولعب الجيتار / تعليمه.



![كيفية تثبيت ROM Stock الرسمي على Gionee P5W [ملف البرنامج الثابت]](/f/feec89ee25fd1205698d2562efd1f5ad.jpg?width=288&height=384)