دليل اللصق في Android: كيفية نسخ النصوص والروابط والصور ولصقها
نصائح وحيل Android / / August 04, 2021
الإعلانات
في هذا البرنامج التعليمي ، سنعرض لك خطوات نسخ النصوص والروابط والصور ولصقها على جهاز Android. هذه الوظيفة هي من بين العمليات الأساسية والأهم التي يمكن للمرء الاستفادة منها. بينما قد تستخدمه على جهاز الكمبيوتر أو الكمبيوتر المحمول ، ماذا عن أجهزة Android؟ إذا كنت قد تقدمت مؤخرًا في نظام التشغيل المملوك لشركة Google ، فقد تحتاج إلى مساعدة في معرفة ما هو الداخل من هذه الميزة. وهذا هو المكان الذي سيساعدك فيه هذا الدليل.
بالنسبة إلى غير المدركين ، لا يدعم الهاتف الذكي الذي يعمل بنظام Android النصوص وعناوين URL (الروابط) التي يتم نسخها ولصقها فحسب ، بل يمكنك أيضًا تضمين الصور في هذا المجال. في هذه الملاحظة ، دعنا نتابع مجموعة التعليمات حول كيفية تحقيق كل هذا. فقط ضع في اعتبارك أنه على الرغم من وجود عدد كبير من الأجهزة لكل منها مظهر نظام التشغيل المخصص الخاص بها ، إلا أن المبدأ الأساسي يظل كما هو. لذلك ، الإرشادات أدناه قابلة للتطبيق عالميًا على ما يقرب من كل جهاز يعمل بنظام Android.
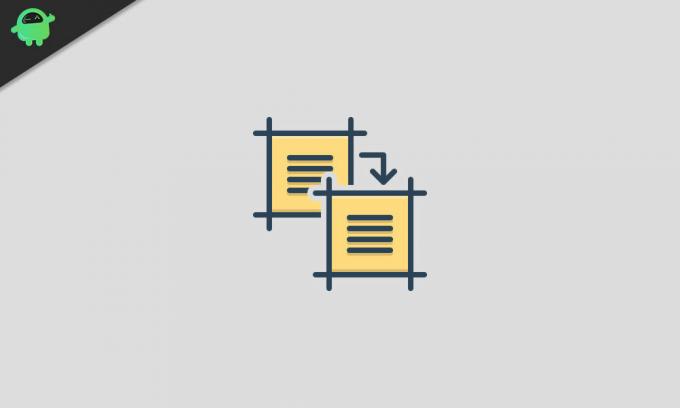
جدول المحتويات
- 1 نسخ ولصق النصوص على Android
- 2 كيفية نسخ الروابط ولصقها على Android
- 3 نسخ ولصق الصور على Android
- 4 باستخدام الحافظة على Android
نسخ ولصق النصوص على Android
لنبدأ بإرشادات النسخ واللصق مع النصوص. لنفترض أنك تتصفح صفحة باستخدام متصفح Chrome على جهازك. لنسخ أي كلمة ، فقط اضغط عليها لفترة طويلة. سيؤدي ذلك إلى ظهور قائمة تراكب مع بعض الخيارات. حدد نسخ وسيتم نسخ هذه الكلمة الأساسية.
الإعلانات

من ناحية أخرى ، إذا كنت ترغب في نسخ أكثر من كلمة واحدة ، فيمكنك سحب العلامات الزرقاء إلى الكلمات المرغوبة من الجانب الهابط. بمجرد الانتهاء من التحديد ، فقط اضغط على خيار النسخ.

ثم إذا كنت ترغب في تحديد جميع الكلمات على الصفحة ، فإن تنفيذ الإيماءة المذكورة أعلاه قد يستغرق وقتًا طويلاً. قد تكون الفكرة الأفضل هي الضغط لفترة طويلة على كلمة ، ثم اختيار خيار تحديد الكل. بمجرد تحديد كل شيء ، ما عليك سوى النقر على خيار النسخ (قد تضطر إلى تمرير الصفحة قليلاً لإظهار هذا الخيار).

الإعلانات
الآن للصق هذه النصوص ، ما عليك سوى التوجه إلى الشاشة المطلوبة والضغط لفترة طويلة على منطقة فارغة. أخيرًا ، حدد "لصق" من الخيار وهذا كل شيء.
كيفية نسخ الروابط ولصقها على Android
دعنا نوجه انتباهنا الآن نحو نسخ ولصق الروابط في Android. مع الحفاظ على التركيز على متصفح Chrome ، افترض أنك ترغب في نسخ عنوان URL للصفحة الحالية. لذلك ، ما عليك سوى التوجه إلى شريط العناوين وسترى عنوان URL لتلك الصفحة أسفل شريط العنوان مباشرةً. ثم بجوار عنوان URL سيكون هناك ثلاثة خيارات: مشاركة ونسخ وتحرير. فقط اضغط على الرمز الأوسط وسيتم نسخ عنوان URL.
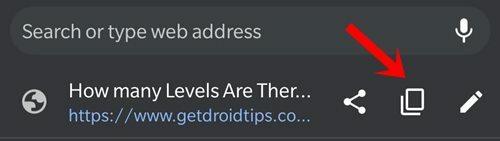
إذا كنت ترغب في نسخ أي رابط يظهر في فقرة ، فاضغط مطولاً على تلك الكلمة المرتبطة. ستظهر قائمة منبثقة ، حدد نسخ عنوان الرابط منها. أسفل هذا خيار نسخ نص الرابط مباشرةً ، يجب ألا تخلط بين الاثنين. الخيار الأول سينسخ الرابط الأساسي لتلك الكلمة الرئيسية بينما الخيار الثاني لن ينسخ سوى تلك الكلمة وليس الرابط المضمن.
الإعلانات
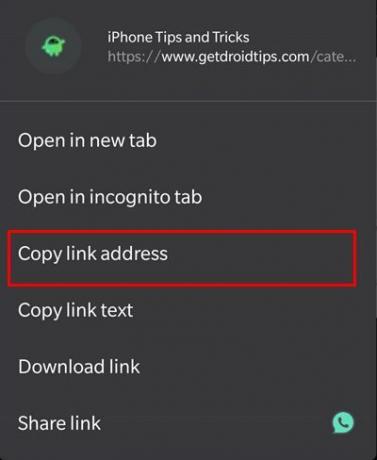
على سبيل المثال ، إذا قمت بإجراء نسخ الرابط على الكلمة التالية: "جوجل درايف"، فسيتم نسخ عنوان URL خلف تلك الكلمة ( https://www.getdroidtips.com/tag/google-drive/). من ناحية أخرى ، سيؤدي إجراء نسخ الرابط إلى نسخ كلمة Google Drive بدون أي رابط. الآن إذا تحدثنا عن لصق هذه الروابط ، فإن الخطوات متشابهة كما كانت مع النصوص. فقط اضغط لفترة طويلة على المنطقة المطلوبة وستظهر القائمة ، فقط اضغط على خيار لصق من هناك.
نسخ ولصق الصور على Android
دعنا الآن نعلمك بخطوات نسخ الصور ولصقها على Android. ضع في اعتبارك أن العديد من التطبيقات لا تدعم هذه الوظيفة. علاوة على ذلك ، قد تتسبب بعض الصور أيضًا في حدوث مشكلة أو اثنتين أثناء نسخها إلى الحافظة. لذلك مع وضع ذلك في الاعتبار ، اضغط لفترة طويلة على الصورة المطلوبة في صفحة الويب. سيظهر هذا قائمة منبثقة ، حدد نسخ الصورة منها.

انتقل الآن إلى الحقل الذي يدعم القدرة على لصق الصور. ثم قم بإظهار لوحة المفاتيح ، واضغط لفترة طويلة داخل منطقة الكتابة ، وحدد لصق من القائمة. إذا كانت لديك أية مشكلات في تنفيذ هذه الخطوات ، فمن الأفضل تنزيل الصورة ثم مشاركتها مع المستخدم المقصود. لذلك ، اضغط لفترة طويلة على تلك الصورة وحدد تنزيل الصورة. ثم شاركه باستخدام التطبيق الذي تختاره.
باستخدام الحافظة على Android
على الرغم من عدم وجود تطبيق حافظة أصلي على Android ، إلا أنه يمكنك الوصول إليه من تطبيقات مختلفة تابعة لجهات خارجية مثل GBoard و Swift Keyboard. بقدر ما يتعلق الأمر بأهمية الحافظة ، فهي تحتفظ بالنصوص والروابط والصور التي تم نسخها مسبقًا والتي يمكنك استخدامها لاحقًا. مع ذلك ، إليك خطوات استخدام الحافظة على Android (يتم تنفيذ الخطوات باستخدام ملف تطبيق Gboard).
- للبدء ، انسخ والصق أي نصوص أو روابط أو صور باستخدام الإرشادات الموضحة أعلاه.
- ثم اعرض تطبيق Gboard ثم حدد منطقة إدخال النص.
- اضغط على النقاط الأفقية الثلاث الواقعة في أقصى اليمين. حدد الحافظة من القائمة.
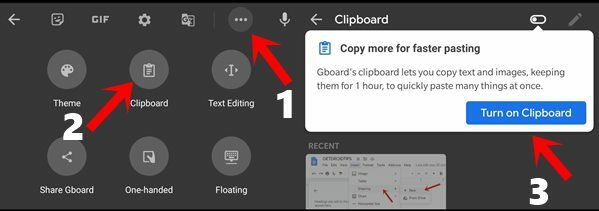
- لأول مرة استخدام ، سيكون عليك تمكين تبديل الحافظة. قم بتبديله حسب التعليمات. من الآن فصاعدًا ، يمكن الوصول إلى كل شيء تنسخه من هنا.
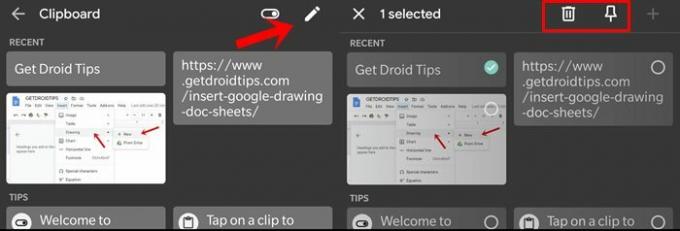
- يمكنك أيضًا حذف عناصر من هذه الحافظة أو تثبيتها. لذلك ، انقر فوق خيار التحرير من أعلى اليمين وحدد المقطع المطلوب. ثم قم بتنفيذ الإجراء المطلوب (تثبيت أو حذف).
هذا هو. كانت هذه خطوات لنسخ النصوص والروابط والصور ولصقها على جهاز Android. لا تخبرنا بآرائك حول نفس الشيء في قسم التعليقات أدناه. التقريب ، هنا بعض مفيدة بنفس القدر نصائح وحيل iPhone, نصائح وحيل للكمبيوتر الشخصيو و نصائح وخدعة Android التي يجب عليك التحقق منها أيضًا.


![قم بتنزيل MIUI 10.3.5.0 Indian Stable ROM لـ Redmi Note 7 [V10.3.5.0.PFGINXM]](/f/88784fb62cf4616d2ecebdcc91a5c849.jpg?width=288&height=384)
